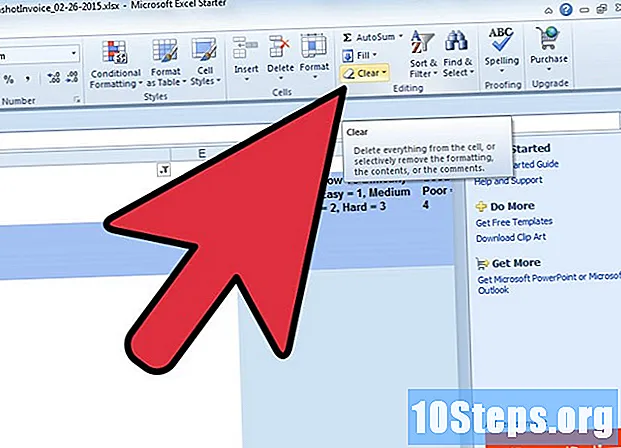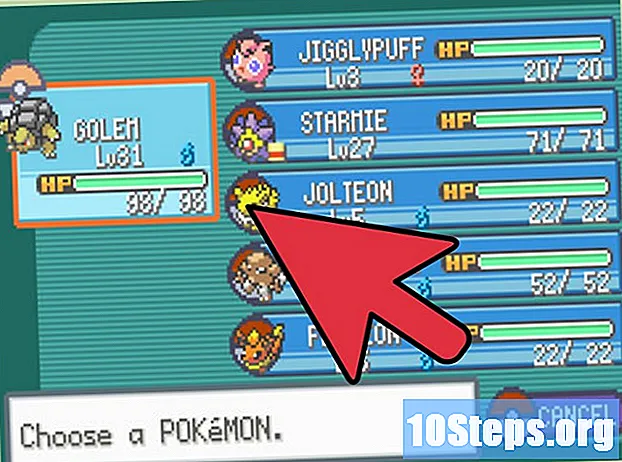מְחַבֵּר:
Alice Brown
תאריך הבריאה:
26 מאי 2021
תאריך עדכון:
14 מאי 2024

תוֹכֶן
Microsoft Outlook היא תוכנית המסייעת לך לשמור על סדר ומחובר לתכונות היומן והדואר האלקטרוני שלך. זה יכול אפילו לשלוח ולקבל דוא"ל משרתי דוא"ל אחרים, כולל Gmail של גוגל. להלן השלבים המתאימים לך לגישה ל- Gmail ב- Outlook 2010.
צעדים
הוסף את חשבון Gmail שלך ב- Outlook 2010.

פתח את Microsoft Outlook 2010 במחשב. אם זו הפעם הראשונה שאתה משתמש בתוכנית, הפונקציה 'הגדרת חשבון אוטומטית' אמורה להתחיל אוטומטית.
לחץ על כפתור "הבא" בחלון שיבקש ממך להגדיר חשבון דוא"ל ב- Outlook.

בחר באפשרות "כן" ולחץ על "הבא" כדי להוסיף חשבון דוא"ל חדש.
מלא את שם חשבון Gmail שלך, כתובת הדוא"ל והסיסמה שלך בשדות המתאימים. לחץ על כפתור "הבא".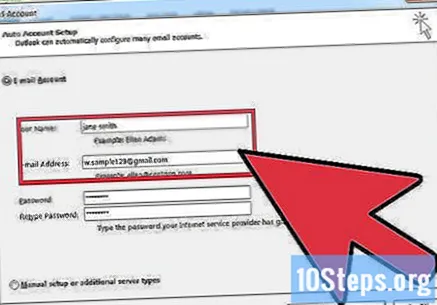

המתן עד להגדרת החשבון החדש. אמור להופיע מחוון התקדמות כדי למדוד את הזמן שיידרש לתהליך ההתקנה.
נסה להשתמש בחיבור לא מוצפן כדי להגדיר את חשבון Gmail שלך, אם ניסיון ההתקנה האוטומטי הראשון נכשל.
לחץ על כפתור "הבא" בחלון שיופיע עם הודעה על שימוש בחיבור לא מוצפן.
לחץ על "חזור". אם החיבור הלא מוצפן נכשל, המשמעות היא שלא ניתן להגדיר את חשבון הדואר האלקטרוני באופן אוטומטי.
סמן את התיבה שליד "קביעת תצורה ידנית של הגדרות שרת" אם לא ניתן להגדיר את החשבון באופן אוטומטי או דרך חיבור לא מוצפן לשרת הדוא"ל.
בחר "דואר אלקטרוני באינטרנט" בחלון "בחר שירות" שיופיע. הקש "הבא".
הקלד את השם כמו שאתה רוצה שיופיע לאחרים בשדה "שמך", תחת "פרטי משתמש".
הזן את כתובת הדוא"ל המלאה של Gmail בשדה המסופק. הזן את הסיסמה והזן אותה מחדש בשדות המתאימים.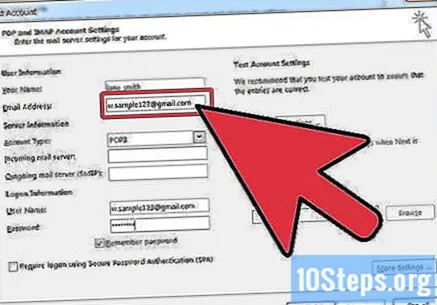
בחר "IMAP" מהרשימה הנפתחת "סוג חשבון" בקטע "פרטי שרת".
הזן את שם השרת המלא שסופק על ידי ספק שירותי האינטרנט שלך (ISP) או מנהל הדוא"ל בשדות "שרת דואר נכנס" ו"שרת דואר יוצא ". נסה "mail.gmail.com."
הזן את שם המשתמש בדוא"ל שלך בשדה "שם משתמש". זה יכול להיות החלק בכתובת הדוא"ל שלך לפני סמל "@" או כתובת הדוא"ל המלאה שלך.
הזן את הסיסמה לחשבון Gmail שלך. סמן את התיבה "זכור סיסמה", אם תרצה בכך.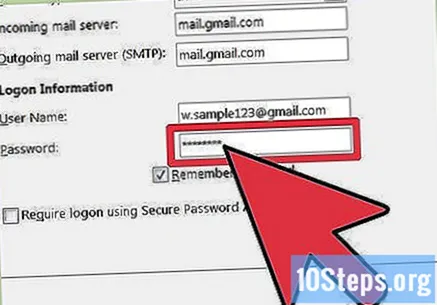
פנה לספק שירותי האינטרנט שלך או למנהל הדוא"ל שלך כדי לברר אם נדרשות הגדרות נוספות לחשבון Gmail שלך. הגדר הגדרות אחרות לפי הצורך.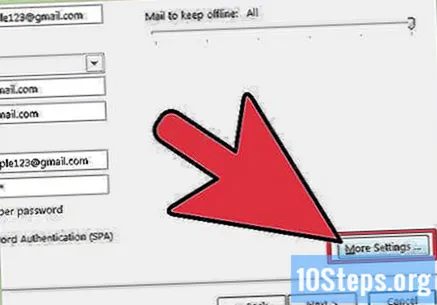
- לחץ על "הגדרות נוספות". בחר בכרטיסייה "מתקדם".
- חפש תחת "מספרי יציאת שרת" ואז "שרת נכנס (IMAP)". (ניתן להשתמש ב- Gmail כחשבון IMAP ב- Outlook 2010).
- בחר באפשרות "ללא", "SSL", "TLS" או "אוטומטי" תחת האפשרות "השתמש בסוג הבא של חיבור מוצפן", בהתאם להוראות ספק האינטרנט שלך.
לחץ על "הבא" ובדוק אם המחשב מחובר לאינטרנט כדי שניתן יהיה לבדוק את החשבון החדש, כדי לראות אם הוא עובד. לחץ על "סיום".
פתח את Outlook 2010. לחץ על "קובץ" בחלק העליון, אם זו לא הפעם הראשונה שאתה משתמש בתוכנית.
לחץ על "הוסף חשבון" תחת "פרטי חשבון". מלא את שם Gmail, כתובת וסיסמה. הקש "הבא".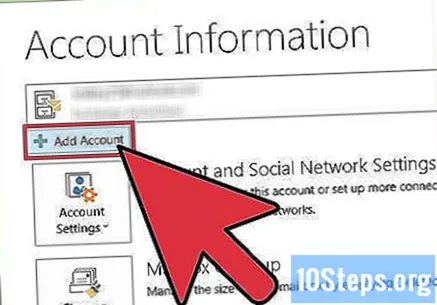
המתן לסיום תהליך ההתקנה. אם תהליך אוטומטי זה נכשל, נסה להשתמש בשיטת החיבור הלא מוצפנת או בשיטת התצורה הידנית, כפי שמוצג לעיל.
לחץ על "סיים" כדי לסגור את החלון "הוסף חשבון חדש" לאחר הוספת חשבון Gmail.
טיפים
- באפשרותך לשנות את הגדרות Outlook 2010 כדי לשלוח הודעות מחשבון Gmail שלך אם הוגדרו יותר מחשבון דוא"ל אחד ב- Outlook. לחץ על "מאת" בחלון הודעת הדוא"ל, ואז לחץ על חשבון Gmail שלך.
חומרים הכרחיים
- מַחשֵׁב;
- גישה לאינטרנט;
- חשבון Gmail;
- Microsoft Outlook 2010.