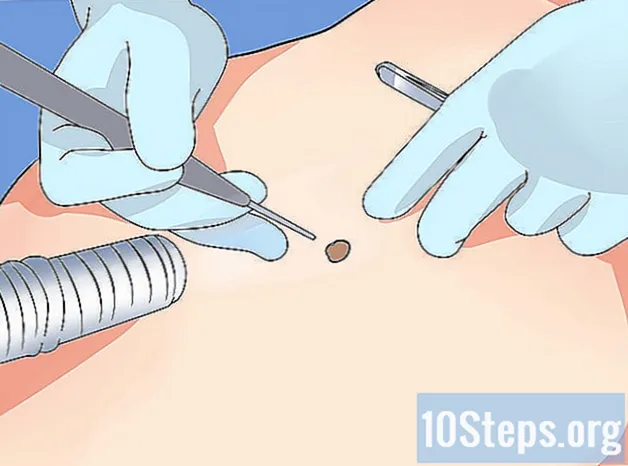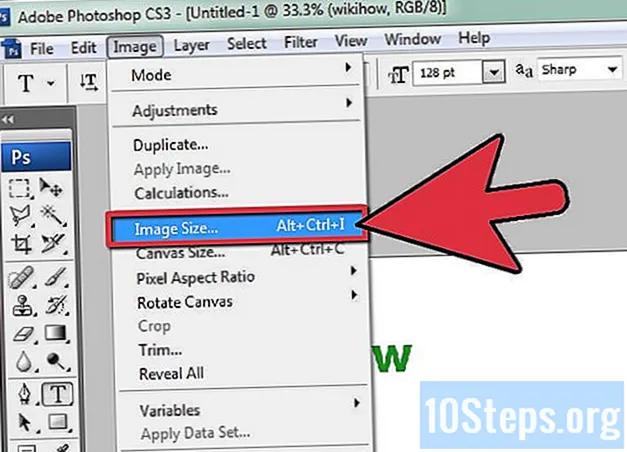תוֹכֶן
הדרך שינה יכול לחסוך אנרגיה במחשבים כאשר הם אינם נמצאים בשימוש. פונקציה זו שומרת את כל התוכניות והמסמכים הפתוחים בכונן הקשיח ואז מכבה את המכונה לחלוטין; לפיכך, כאשר הוא מחובר מחדש, הוא יכול לחדש את כל הפעילויות הקודמות. כדי להפעיל מצב זה, הוסף אותו לתפריט ההפעלה / כיבוי או הגדר את המחשב למצב שינה באופן אוטומטי כאשר אינו בשימוש.
צעדים
חלק 1 מתוך 3: הוסף את הפונקציה "שינה" לתפריט ההפעלה / כיבוי
פתח את התפריט "אפשרויות צריכת חשמל". לשם כך, השתמש באחת מהשיטות המתוארות להלן:
- ללחוץ ⊞ לזכות+איקס או לחץ לחיצה ימנית על תפריט התחל ואז על "אפשרויות צריכת חשמל".
- פתח את סרגל הצד (סרגל הקסמים), לחץ על "הגדרות" ואז על "שנה הגדרות מחשב". לבסוף, פתח את לוח הבקרה ולחץ על "אפשרויות צריכת חשמל".
- ללחוץ ⊞ לזכות+ר, הקלד זאת powercfg.cpl ולבסוף לחץ ↵ היכנסו.

לחץ על הקישור "בחר את הפונקציה של לחצני ההפעלה" בפינה השמאלית של המסך.
לחץ על הקישור "שנה הגדרות שאינן זמינות כרגע". ייתכן שיהיה עליך להזין את סיסמת מנהל המערכת לפני שתמשיך.

סמן את האפשרות "שינה", הנמצאת בתחתית החלון. זה יאפשר מצב זה כשתפתח את אפשרויות ההפעלה / כיבוי. לחץ על שמור שינויים.
החלט אם ברצונך לשנות את הפונקציות של לחצני ההפעלה / כיבוי או השעיה. בתצורה הרגילה כפתור ההפעלה של המחשב מכבה את המכשיר לחלוטין ואילו כפתור השינה מכבה אותו באופן זמני. אם ברצונך לשנות אותם ל"מצב שינה ", השתמש בתפריטים הנפתחים.
חלק 2 מתוך 3: אפשר את הפונקציה 'שינה אוטומטית'

פתח את התפריט "אפשרויות צריכת חשמל". ראה את השלב הראשון בפרק הקודם כדי ללמוד כיצד לגשת אליו.
לחץ על הקישור "שנה הגדרות תוכנית" שנמצא מימין לתוכנית הפעילה (שמצידה מודגשת מודגשת).
לחץ על הקישור "שנה הגדרות מתח מתקדמות". פעולה זו תפתח חלון קטן יותר עם אפשרויות צריכת חשמל.
הרחב את האפשרות "השעיה" כדי לשנות את ההגדרות.
הבן את ההבדל בין אפשרויות ההשעיה הבסיסיות. ישנם שלושה כאלה: השעיה, מתנה והלינה היברידית. הבחירה שלך תהיה תלויה בצרכי החשמל שלך והפעלת המחשב מחדש.
- השעיה: מצב זה מאחסן את כל התוכניות הפתוחות בזיכרון ה- RAM של המחשב ואז מתחיל לפעול בהספק נמוך. חידוש הפעילויות הוא מהיר. אם משתמשים במחברת, אפשרות זו תצרוך את הסוללה, אם כי בקצב איטי יותר.
- שינה: כל התוכניות הפתוחות מאוחסנות בכונן הקשיח ואז המחשב מושבת לחלוטין. מצב זה אינו צורך סוללה, בשונה ממצב "השעיה" (שצורך מעט ממנו). אתה עדיין יכול לחדש את הפעילויות, אך הפעלה מחדש תימשך מעט יותר זמן.
- שינה היברידית: מצב זה משלב בין האפשרויות "שינה" ו- "שינה" ומיועד שולחנות עבודה שתמיד מחוברים לחשמל. התוכניות והמסמכים הפתוחים מאוחסנים בזיכרון RAM ובדיסק הקשיח, ואז המכשיר מועבר למצב צריכת חשמל נמוכה. אם כוח זה עובר כשל כלשהו, אתה עדיין יכול לחדש את הפעילות שלך (מכיוון שהנתונים יאוחסנו בדיסק עצמו).
הרחב את האפשרות "שינה אחרי" והגדר זמן. בדרך זו תוכל לבחור כמה זמן המכונה תישאר דולקת לפני שתעבור למצב שינה.
- אם אינך רואה את האפשרות "שינה אחרי", לחץ על הקישור "שנה הגדרות שאינן זמינות כרגע" בראש החלון. ייתכן שיהיה עליך להזין את סיסמת מנהל המערכת.
- במידת האפשר, השתמש במצב שינה היברידי מופעל שולחן עבודה (במקום תרדמת שינה). לפיכך, המחשב יופעל מחדש במהירות רבה יותר, אך ייצרך מעט יותר אנרגיה. כדי להפעיל "שינה היברידית", הרחב את האפשרות "אפשר מצב שינה היברידי".
אם אתה מפעיל את הפונקציה "שינה", הגדר את האפשרות "השעיה אחרי" ל"לעולם ". הגדרות אלה מתנגשות.
לחץ פנימה.ליישם כדי לשמור שינויים. כאשר המחשב אינו פעיל לתקופה שהוגדרה, הוא יעבור למצב שינה או תרדמת שינה (בהתאם לבחירתך).
חלק 3 מתוך 3: פתרון בעיות
עדכן את מנהל ההתקן של כרטיס המסך במחשב שלך. כרטיסים מסוימים אינם תומכים בכל אפשרויות השינה של Windows. עדכון מנהל ההתקן יכול בדרך כלל לפתור בעיה זו. עם זאת, אם החלק ישן יותר, ייתכן שתצטרך לשנות אותו.
- היכנס לאתר של יצרן כרטיסי המסך. כדי לברר מידע זה, הקלד dxdiag בחלון הפעלה (⊞ לזכות+ר) ובחר בכרטיסיה תצוגה.
- הורד את מנהל ההתקן העדכני ביותר עבור כרטיס המסך שלך. אתרי אפשרויות כמו Nvidia ו- AMD מספקים כלים המסוגלים לזהות את כרטיס המסך באופן אוטומטי ולהוריד את העדכונים האחרונים שלו. אם אתה מעדיף, חפש את הדגם הספציפי בעמוד היצרן (נמצא דרך חלון "dxdiag").
- הפעל את המתקין ופעל לפי הפקודות שעל המסך. תהליך העדכון כמעט אוטומטי. המסך עשוי להתרוקן או "להבהב" במהלך ההתקנה. לחץ כאן לקבלת הוראות מפורטות יותר על התהליך.
בדוק את הגדרות ה- BIOS של לוח האם שלך, הקובעות את הזמינות של אפשרויות שינה. בדרך כלל, ניתן לגשת לכולם; עם זאת, ייתכן שיהיה עליך להפעיל את התכונה בכוחות עצמך בכמה כרטיסים. שיטת הגישה ל- BIOS המתוארת להלן חלה רק על מחשבים שמערכת ההפעלה המקורית שלהם היא Windows 8. אם התקנת אותה במחשב ישן יותר, לחץ כאן לקבלת הוראות.
- פתח את סרגל הצד ולחץ על "הגדרות". תחזיק מעמד ⇧ משמרת לחץ ולחץ על כפתור ההפעלה. בחר באפשרות "הפעל מחדש".
- לחץ על האפשרות "פתרון בעיות" בתפריט האתחול המתקדם.
- לחץ על "הגדרות קושחת UEFI". מצא את האפשרויות המאפשרות לך להפעיל מצבי שינה. שימו לב: מיקומם תלוי ביצרן.