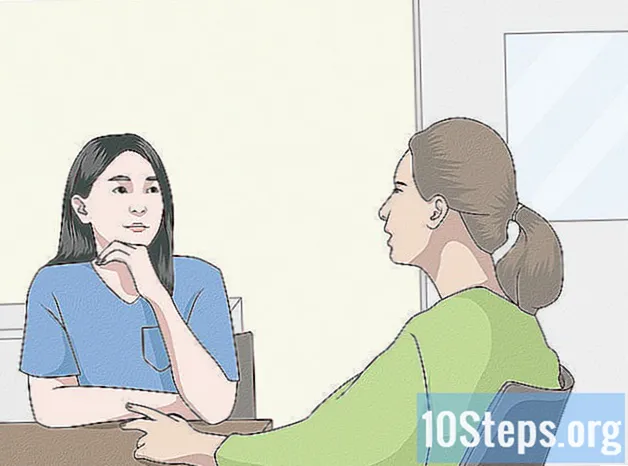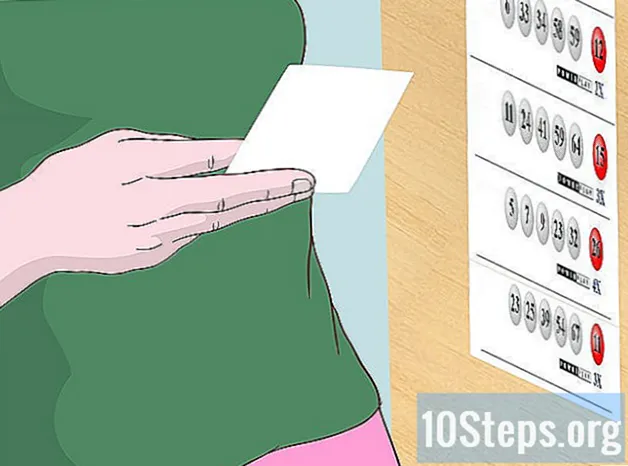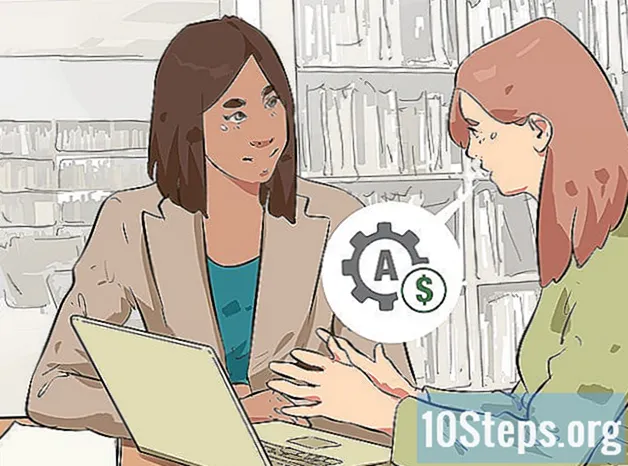מְחַבֵּר:
Mike Robinson
תאריך הבריאה:
9 סֶפּטֶמבֶּר 2021
תאריך עדכון:
8 מאי 2024
![[Fix] איך לסדר בעיות סאונד בעיות מיקרופון - לא שומעים במחשב מדריך לתיקון שמע במחשב](https://i.ytimg.com/vi/tIyLbPIO_lw/hqdefault.jpg)
תוֹכֶן
מחשבים משתמשים בכרטיסי קול כדי לחבר התקני קול כמו מיקסרים, מקליטים ורמקולים. אפשר לחבר את כולם במחשב מבלי להשתמש בחוט. חלק מהמכשירים מגיעים עם פונקציית "Bluetooth", מה שהופך את החיבור לכמעט מיידי.
צעדים
שיטה 1 מתוך 3: חיבור מכשיר באמצעות Bluetooth
גש לתפריט "התחל". לחץ על תפריט "התחל" בפינה השמאלית התחתונה של שולחן העבודה. לחץ על האפשרות "הגדרות" בצד ימין של התפריט.

לחץ על "התקנים". זו האפשרות השנייה הזמינה בתפריט. יש לו את התווית "Bluetooth, מדפסות, עכבר" מתחת לשם.
בחר באפשרות "Bluetooth". זו האפשרות השלישית בצד שמאל של התפריט. לחץ עליו והפעל Bluetooth באמצעות לחיצה על הכפתור לצד "כבוי". אם הוא פועל, דלג על שלב זה.

המתן עד שהתקן יתגלה. אם הוא מופעל ובטווח המחשב, הוא יופיע על גבי מסך מוקפץ. פשוט לחץ עליו כדי להפעיל את Bluetooth.- אם המחשב מתקשה למצוא את המכשיר, נסה לכבות ולהפעיל את המכשיר ואת ה- Bluetooth שוב.
שיטה 2 מתוך 3: הוספת מכשיר סאונד ללא Bluetooth

הפעל את המכשיר. פעולה זו תפתח חלון קופץ במחשב שלך. אם אתה מחבר אותו למחשב, עשה זאת לפני שתנסה להוסיף את ההתקן. יהיה יציאת USB המחוברת ישירות למחשב, או כבל שמע שניתן לחבר לשקע האוזניות.
גש לתפריט "התחל". לחץ על תפריט "התחל" בפינה השמאלית התחתונה של שולחן העבודה. זהו התפריט המשמש לפתיחת כל יישום במחשב.
מצא את "לוח הבקרה". בתפריט "התחל" תראה את האפשרות "לוח הבקרה". לחץ על זה. ב- Windows 8, אפשרות זו ממוקמת בצד ימין של התפריט, קרוב לראש הדף. ב- Windows 10, "לוח הבקרה" הוא סמל תיבה כחול בשולחן העבודה.
- אם "לוח הבקרה" אינו נמצא על שולחן העבודה, לחץ על "הגדרות" מתפריט "התחל". לאחר מכן לחץ על "התקנים". זו האפשרות השנייה הזמינה בתפריט. כעת בחר באפשרות "התקנים מחוברים" בצד שמאל של המסך. לבסוף, גלול למטה ולחץ על "התקנים ומדפסות". אם אתה מוצא את המכשיר כזה, דלג על השלב הבא.
לחץ על "חומרה וצליל". בתפריט החדש שנפתח תופיע אפשרות "חומרה וסאונד". לצידו יש סמל מדפסת ורמקול.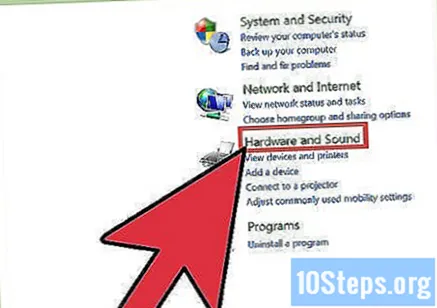
לחץ על "הוסף מכשיר חדש". אפשרות זו היא קישור כחול הממוקם בפינה השמאלית העליונה של התפריט. כשתלחץ על קישור זה ייפתח חלון. זה יציג את כל המכשירים שנמצאו על ידי המחשב במהלך הסריקה.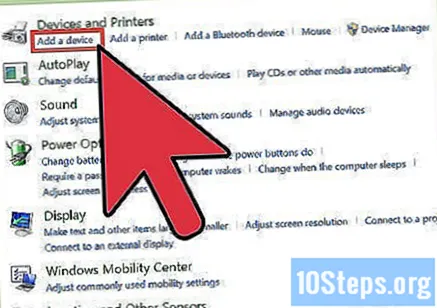
- אם אינך מוצא את המכשיר, נסה להפעיל אותו מחדש. לאחר מכן, חזור על הבדיקה. עליך להפוך אותו ל"גלוי "כדי שניתן יהיה לגשת אליו באמצעות המחשב.
הזן את קוד ה- WPS. יופיע חלון המבקש את קוד ה- PIN. אינך יכול להמשיך מבלי להזין קוד זה. PIN זה מגיע עם המכשיר כשאתה קונה אותו. זהו שילוב של מספר אותיות גדולות וקטנות. מכשירי שמע מסוימים אינם דורשים PIN. לאחר הקלדתו, המכשיר יחובר למחשב.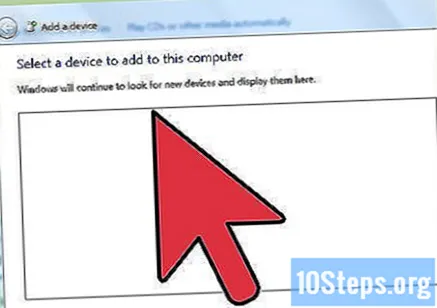
שיטה 3 מתוך 3: הוספת מכשיר ב- Mac
פתח את יישום התצורה "AudioMIDI". לשם כך, גש לתפריט "עבור". זו האפשרות החמישית מימין בסרגל "הבית" העליון. בעת פתיחתו, גלול מטה לאפשרות "כלי עזר". זוהי האפשרות העשירית הזמינה. כשעושים זאת, שתי רשימות יופיעו בתפריט חדש. "AudioMIDI" ניתן למצוא בתפריט משמאל, פחות או יותר באמצע הדרך.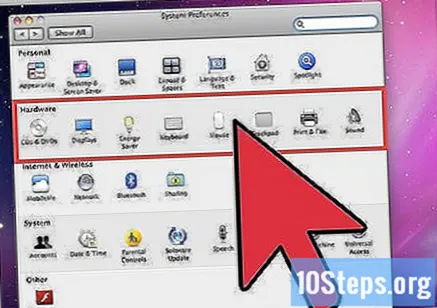
לחץ על (+). זהו כפתור "הוסף". תוכל למצוא אותו בפינה השמאלית התחתונה של מסך "התקני שמע". תפריט נפתח יופיע. שם תראה שתי אפשרויות זמינות: בחר באפשרות הראשונה, כלומר "צור מכשיר מצטבר".
- התקנים מצטברים הם ממשקי שמע וירטואליים שעובדים על מערכת ההפעלה. הם עוזרים לחבר את הכניסות והפלטים של כלי שמע שונים המחוברים ל- Mac.
לחץ על המכשיר שלך. לאחר הוספתו, הוא ייפתח בצד שמאל של המסך בעת בחירת אפשרות זו. אם ברצונך לשנות את שמו, לחץ עליו פעמיים כדי לערוך אותו.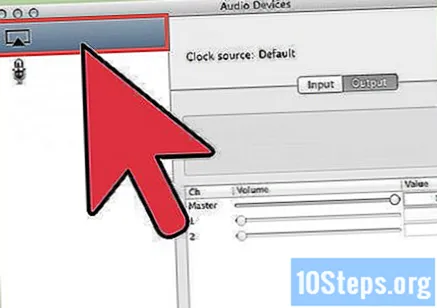
אפשר את האפשרות "השתמש". לאחר שינוי שם המכשיר, בחר בו. ואז סמן את תיבת הסימון "השתמש" בצד שמאל של החלון.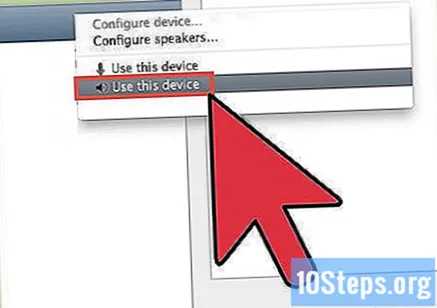
- בדוק מספר אפשרויות אם ברצונך להפעיל מספר התקנים מצטברים. צו ההפעלה מייצג את סדר הכניסה והיציאה בתפריט "יישומים".
חבר את השעונים. למכשירים המצטברים יש שעונים מובנים, והתוכניות הן רגישות לזמן, שכן הן מתעדות את הדברים שעבורן הם משמשים. שלב אותם לעבודה תחת שעון אחד על ידי בחירת מכשיר אחד כשעון הראשי. בחלק העליון של המסך תראה את האפשרות "מקור השעון" יחד עם תפריט. לחץ על האפשרות שברצונך להכין לשעון הראשי.
- בחר באפשרות שאתה חושב שהיא הכי אמינה.
השתמש במכשיר. לאחר השלמת כל השלבים, חזור לאפשרות "MIDI Audio" ולחץ באמצעות לחצן העכבר הימני (או לחץ לחיצה ימנית עם Ctrl לחוץ) במכשיר שבו ברצונך להשתמש. תפריט יופיע שוב ותוכל לבחור במכשיר לתפקד כקלט או פלט שמע.