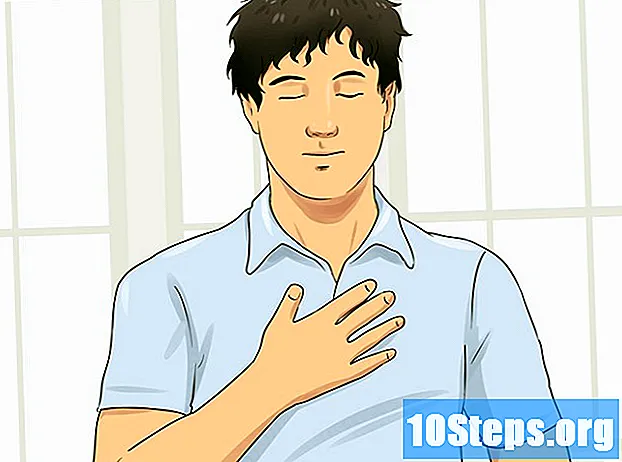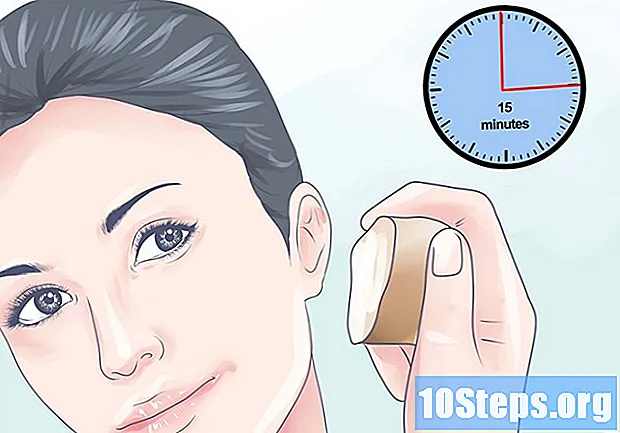מְחַבֵּר:
Eric Farmer
תאריך הבריאה:
8 מרץ 2021
תאריך עדכון:
17 מאי 2024

תוֹכֶן
Windows 8 תומך במגוון רחב של פקדי משחק. אתה יכול גם להשתמש בבקר Xbox 360 שלך כדי לשחק במגוון משחקים מודרניים. אם יש לך בקר פלייסטיישן 3 או 4, אתה יכול להשתמש בהם גם ב- Windows 8 בעזרת כמה כלי צד שלישי.
צעדים
שיטה 1 מתוך 4: בקר Xbox 360
- הורד את תוכנת הבקר Xbox 360 עבור Windows 7. עבור לדף ההורדות ולחץ על התפריט "באיזו מערכת הפעלה אתה משתמש?". הורד את תוכנת Windows 7 לגירסת Windows 8 שלך (32 סיביות או 64 סיביות). אם אינך בטוח לגבי גרסתך, לחץ על המקשים ⊞ לזכות+הַפסָקָה ובדוק את הערך "סוג מערכת". אל תדאג לגבי התוכנה שפותחה עבור Windows 7.
- לחץ על "הורד" ו"שמור "לאחר בחירת הגרסה והשפה.
- לחץ לחיצה ימנית על התוכנית שהורדת ולחץ "נכסים". פעולה זו תפתח חלון חדש.
- לחץ על הכרטיסייה "תאימות" ושנה את התאימות ל- Windows 7. זה יאפשר לך להתקין את התוכנה.
- סמן את תיבת הסימון "הפעל תוכנית זו במצב תאימות".
- בחר "Windows 7" מהתפריט הנפתח.
- לחץ על "החל" ועל "אישור".
- פתח את המתקין. לאחר שינוי הגדרות התאימות, הפעל את תוכנית ההתקנה ופעל לפי ההוראות שעל המסך להתקנת תוכנת הבקר Xbox 360. יהיה עליך להפעיל מחדש את המחשב לאחר ההתקנה.
- חבר את בקר ה- Xbox 360 שלך. חבר את הבקר לכל יציאת USB במחשב שלך. נסה להימנע מרכזי USB, מכיוון שהם עשויים שלא לספק מספיק כוח להפעלת הבקר.Windows יאתר ויתקין באופן אוטומטי את הבקר ואת מנהל ההתקן שלו.
- בדוק את השליטה. לאחר חיבור הבקרה, הוא אמור לעבוד כרגיל. אתה יכול לבדוק את זה לפני טעינת כל משחק:
- פתח את תפריט התחל והקלד "joy.cpl". בחר "joy.cpl" מרשימת התוצאות.
- בחר את בקר ה- Xbox 360 שלך ולחץ על "מאפיינים".
- לחץ על הלחצנים והזז את הג'ויסטיק כדי לבדוק אם המחוונים המתאימים מופיעים על המסך.
- הגדר את המשחק לשימוש בבקר שלך. תהליך הגדרת המשחק לשימוש בבקר משתנה ממשחק למשחק. חלק מהמשחקים יזהו את הבקר באופן אוטומטי ולא תצטרך לעשות שום דבר ספציפי כדי להשתמש בו. מצד שני, משחקים אחרים דורשים ממך לבחור את הפקד בתפריט "אפשרויות" או "הגדרות". ישנם גם משחקים שאין להם תמיכה בבקרות.
- אם אתה משתמש ב- Steam, תוכל לראות אילו משחקים תומכים בשימוש בשליטה בעמוד המפתח עצמו.
שיטה 2 מתוך 4: בקרת פלייסטיישן 3
- השבת את "אימות חתימת הנהג". חיבור בקר ה- PlayStation 3 ל- Windows דורש מנהל התקן חיצוני הנתמך בגירסת 64 סיביות של Windows. יהיה עליך להשבית את תהליך האימות כדי שהבקרה תפעל. זה לא יסכן את מערכת ההפעלה שלך.
- פתח את סרגל ה"קסמים "ולחץ על כפתור אפשרויות ההפעלה.
- לחץ והחזק את המקש ⇧ משמרת ולחץ על "הפעל מחדש".
- לחץ על האפשרות "פתרון בעיות" בתפריט האתחול שמופיע.
- בחר "אפשרויות מתקדמות" ואז "הגדרות הפעלה".
- לחץ על "הפעל מחדש" ולחץ על המקש F7 בתפריט "הגדרות הפעלה".
- כבה את ה- PS3 שלך (אם יש לך כזה). אם יש לך PS3 מחובר שאיתו הבקר מסונכרן, כבה אותו וחבר את הבקר לראשונה למחשב שלך. אם לא, הבקר ימשיך לשלוט ב- PS3 גם לאחר חיבורו למחשב.
- חבר את בקר ה- PS3 למחשב. השתמש בכבל miniUSB רגיל וחבר את הבקר למחשב שלך. הוא אמור להופיע כ"בקרת PS3 "במגש המערכת, אך הוא עדיין לא מוכן לשימוש.
- הורד והתקן את התוכנה MotionJoy 0.7.1. תוכלו להוריד אותו ללא כל סיכון דרך הקישור. אולי קראת ששימוש בתוכנית זו מסוכן. זה נכון, אך אתה משתמש בו רק כדי להתקין את מנהלי ההתקנים הדרושים - שזה הליך בטוח - ואז להשתמש בתוכנית אחרת כדי להגדיר את הפקד.
- פתח את MotionJoy. לאחר ההתקנה, פתח את התוכנית.
- לחץ על הכרטיסייה "מנהל נהגים". אפשרות זו נמצאת בחלק העליון של המסך.
- סמן את התיבה שליד "נמל_ # 000...’. אם הוא אינו זמין, בדוק כי בקר ה- PS3 מחובר כהלכה.
- לחץ על כפתור "התקן הכל". כאשר תתבקש, לחץ על "התקן לא מנהלי התקנים חתומים". כעת תוכל לסגור את MotionJoy ולא תצטרך לפתוח אותו שוב.
- הורד את תוכנת Better DS3. כלי זה מאפשר לך להגדיר את בקר PS3 שלך ללא שימוש ב- MotionJoy. ניתן להוריד את Better DS3 בחינם בקישור הבא. יהיה עליך לחלץ את התוכנית מקובץ ה- ZIP. שמור את התוכנית במיקום נגיש בקלות.
- פתח את Better DS3. אתה אמור לראות את בקר ה- PS3 שלך במסגרת השמאלית. בחר בו כדי להגדיר אותו.
- לחץ על כפתור "חדש" ובחר "Xinput". זה יחקה את בקר ה- Xbox 360, שהוא הבקר שרוב המשחקים מזהים.
- לחץ על כפתור ה- Xbox האפור כדי למלא אוטומטית את פונקציות הבקרה. פעולה זו תמפה באופן אוטומטי את כל הלחצנים בבקר PS3 שלך כך שיתאימו לבקר Xbox 360. תוכל לבצע התאמות בהמשך בתפריט "פרופיל".
- בדוק את השליטה. לחץ על כפתור "בדיקה" בתחתית חלון "פרופיל" כדי לוודא שהשליטה שלך פועלת. אם זה רוטט, אז זה מתפקד כרגיל. כעת אתה יכול לבחור את הבקר בכל משחק התומך בבקר Xbox 360.
שיטה 3 מתוך 4: פלייסטיישן 4 בקרה
- הורד את תוכנת DS4Windows. תוכנה חינמית זו מאפשרת לך לחבר במהירות את בקר ה- PS4 שלך ל- Windows 8. אתה יכול גם להשתמש בלוח המגע כעכבר. ניתן להוריד את DS4Windows מהאתר הבא.
- חלץ את התוכנית מקובץ ה- ZIP. אתה אמור לראות את הקבצים "DS4Windows" ו- "DS4Updater" בקובץ ה- ZIP. חלץ אותם במיקום נגיש בקלות.
- הפעל את הקובץ "DS4Windows". פעולה זו תתחיל את תהליך ההתקנה. בחר את המיקום שבו יישמרו הפרופילים.
- לחץ על הלחצן "התקן את מנהל ההתקן של DS4". זה יתקין את מנהל ההתקן הדרוש ל- DS4, שלא אמור לארוך יותר מדי זמן. דלג על שלב 2 בחלון DS4Windows מכיוון שאתה משתמש ב- Windows 8. עם זאת, אם תהיה בעיה מאוחר יותר, חזור ופעל לפי שלב זה.
- אם אינך רואה חלון זה, לחץ על "הגדרת בקר / מנהל התקן".
- חבר את בקר ה- PS4 למחשב. חבר אותו ישירות ליציאת ה- USB של המחשב שלך. רכזת USB חיצונית עשויה שלא לספק מספיק כוח להפעלת הבקר.
- הגדר את הפרופיל שלך. כברירת מחדל, הבקר ימפה לבקר Xbox 360. תוכל להשתמש בכרטיסייה "פרופילים" כדי לערוך את לחצני הבקר PS4 להעדפתך.
- בדוק את השליטה שלך במשחק. טען משחק התומך בבקר Xbox 360. בקר ה- PS4 שלך אמור לעבוד בדיוק כמו בקר ה- Xbox 360.
- חלק מהמשחקים תומכים בשליטה PS4 מבלי להתקין DS4Windows. אם כן, אתה עלול להיתקל בבעיות בשימוש בתוכנה זו. אם זה קורה, לחץ לחיצה ימנית על סמל DS4Windows במגש המערכת ובחר "הסתר DS4Windows".
שיטה 4 מתוך 4: בקרת USB כללית
- התקן את מנהלי ההתקן הכלולים (אם בכלל). אם הבקר מגיע עם תקליטור התקנה, הכנס אותו לפני חיבורו למחשב. התקנת מנהלי ההתקן מראש יכולה לסייע במניעת שגיאות בהן Windows עלול להיתקל בעת הגדרת הפקד. לא כל הפקדים מגיעים עם תקליטור התקנה, אך Windows אמור להיות מסוגל להתקין את מנהלי ההתקנים באופן אוטומטי.
- חבר את הבקר שלך למחשב. אם לא תתקין מנהלי התקנים בשלב הקודם, Windows 8 יתקין מנהל התקן כללי. זה אמור לקרות באופן אוטומטי.
- פתח את התפריט "בקרי משחקים". פתח את תפריט התחל והקלד "joy.cpl". בחר "joy.cpl" מרשימת התוצאות.
- בחר את הפקד ולחץ על כפתור "מאפיינים". זה יאפשר לך לבדוק את הבקר ולהגדיר את פונקציית הכפתורים. לחץ על כפתור "כיול" כדי לבדוק את כל הפונקציות. כעת תוכל להשתמש בבקר ה- USB הגנרי בכל המשחקים התומכים בו.