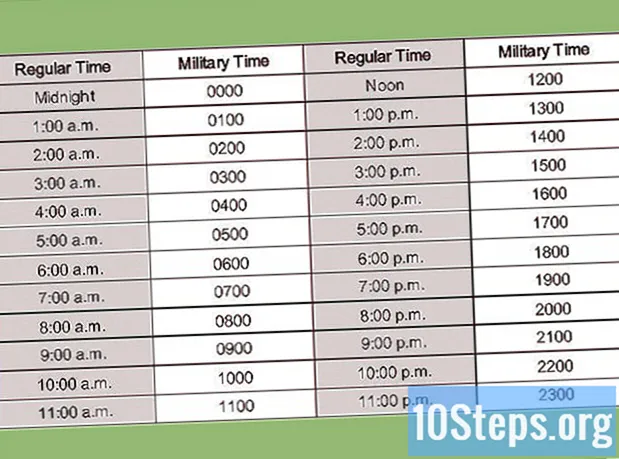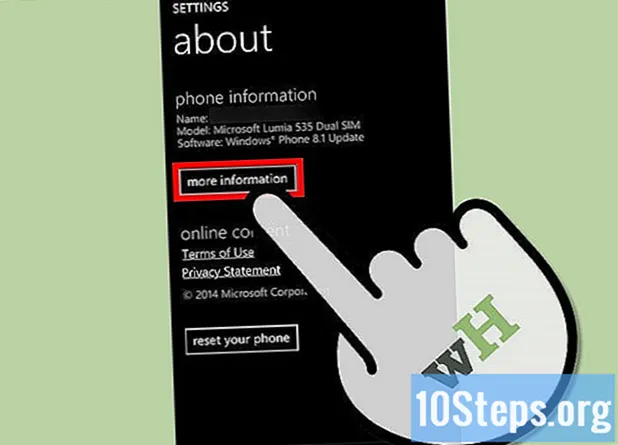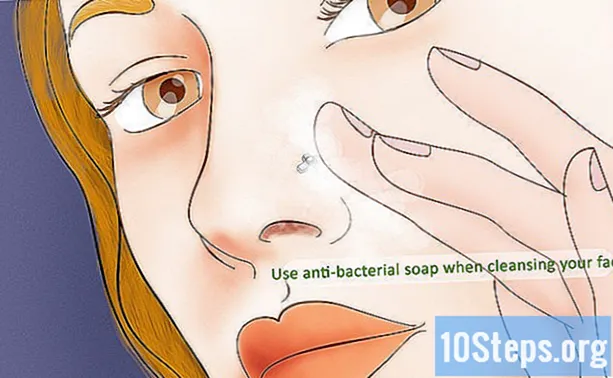מְחַבֵּר:
Bobbie Johnson
תאריך הבריאה:
9 אַפּרִיל 2021
תאריך עדכון:
16 מאי 2024

תוֹכֶן
כדי ללמוד כיצד לייעל את uTorrent ולקבל מהירויות הורדה טובות יותר תוך שמירה על בטיחות מחשב Windows שלך. בעת השימוש בתוכנית ב- Mac, היא כבר מוגדרת באופציות הסטנדרטיות; כדי לשנות אותם, להסיר ולהתקין מחדש את uTorrent.
צעדים
חלק 1 מתוך 8: שימוש בפרוטוקולי סיקור נכונים
הורד והתקן את uTorrent. אם עדיין לא מותקנת התוכנית במחשב האישי שלך, רכש אותה לפני שתמשיך.
- ב- Mac פשוט הורידו והתקינו את uTorrent באמצעות הגדרות ברירת המחדל. הסר את ההתקנה תחילה, אם הוא כבר בשימוש.
- התקנת uTorrent עם הגדרות ברירת המחדל תהפוך את ההתאמות הבאות לפשוטות מעט יותר.
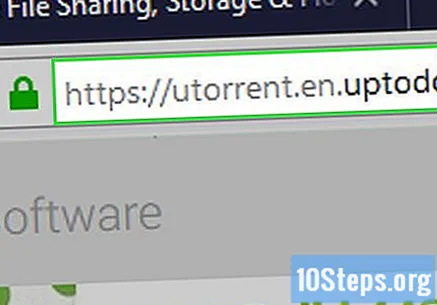
הורד רק מכתובות מהימנות. חשוב לבדוק שהכתובת כוללת "https" מול כתובת ה- URL; רוב הדפדפנים יזהירו אותך כשאתה ניגש לאתר עם בעיות אבטחה, אך עדיף לשמור על המשמר ולראות אם יש "https" לפני כתובת האתר.
קרא את הערות ההורדה. גם באתרים מאובטחים, קיימת אפשרות כי קבצים נגועים יפורסמו. ראה מה הגיבו המשתמשים כדי לראות אם זה באמת בסדר להוריד את הסיקור.
- פתק הסיקור יכול גם לאשש את האמור בתיבת ההערות; אם הם חיוביים, אסור שיהיו קבצים זדוניים.

על ההורדה להכיל יותר "זרעים" (זרעונים) מאשר "עלוקות" (הורדות משתמשים). ביסודו של דבר, פירוש הדבר שטורם הצורך צריך לשתף יותר אנשים מאשר להוריד אותו, מה שגורם למהירויות הורדה מהירות יותר ולהשלמת נתונים מהירה יותר.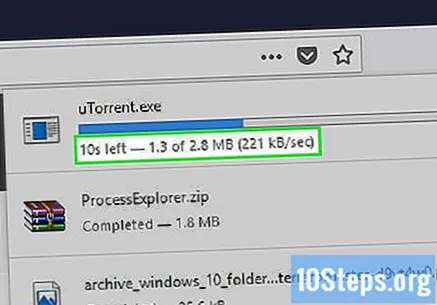
נסה להוריד בזמנים שבהם הפעילות באינטרנט היא הכי קטנה. הורדתו עם שחר או בשעות הבוקר המוקדמות מפחיתה את הסיכוי להפרעה מהאינטרנט.
אם אפשר, השתמשו ב כבל אתרנט. מחשבים עם קלט לכבלי אתרנט מאפשרים חיבור ישיר של המכונה לנתב, משפרים את החיבור וכתוצאה מכך מגדילים את מהירות ההורדה והופכים את האינטרנט לאבטח יותר בעת ובעונה אחת.
- בדגמי Mac אחרונים אין יציאות Ethernet.
הורד סיקור אחד בלבד בכל פעם. אלא אם כן יש צורך בהחלט להשיג מספר פריטים בבת אחת, חבר רק סיקור אחד כדי שמהירות ההורדה לא תושפע מקבצים אחרים.
חלק 2 מתוך 8: הגדרת העדפות כלליות
פתח את uTorrent על ידי לחיצה כפולה על הסמל שלו, שהוא "µ" לבן על רקע ירוק.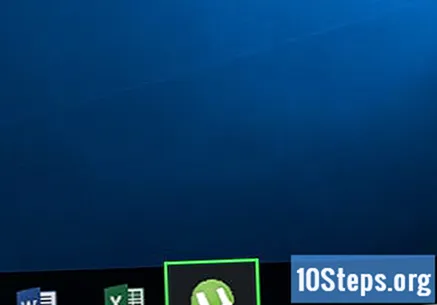
לחץ פנימה אפשרויות, בפינה השמאלית העליונה של חלון uTorrent. תפריט נפתח יופיע.
בְּחִירָה העדפות, האפשרות הראשונה בתפריט הנפתח.
בחר שפה על ידי לחיצה על "שפה" כדי לבחור באיזו שפה התוכנית צריכה להיות מוצגת.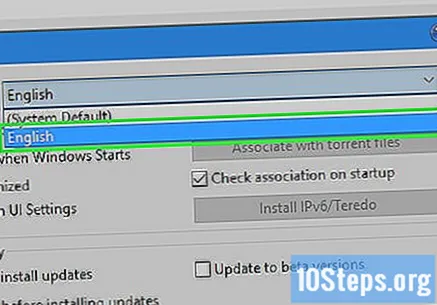
קבע אם ברצונך ש- uTorrent יתחיל במחשב. אם אינך רוצה שהוא ייפתח בזמן שהמערכת תתחיל, בטל את הסימון של "התחל uTorrent כש- Windows מתחיל" ("התחל µTorrent עם הפעלת Windows").
בדוק אם העדכונים יותקנו אוטומטית. לשם כך, בדוק את האפשרות "התקן עדכונים באופן אוטומטי" ("התקן עדכונים באופן אוטומטי") אם עדיין אין לך סימן ליד.
- אם תרצה, בדוק "הודע לי לפני התקנת עדכונים" ("הודע לי לפני התקנת עדכונים") כדי שהתוכנית לא תפתיע אותך בעדכון באמצע הורדה חשובה.
אל תתנו לשתף מידע מפורט. בטל את הסימון שלח "שלח מידע מפורט בעת בדיקת עדכונים (תמיד אנונימי)" ("שלח מידע מפורט בעת בדיקת עדכונים") כך שהנתונים וההעדפות שלך ישותפו עם uTorrent.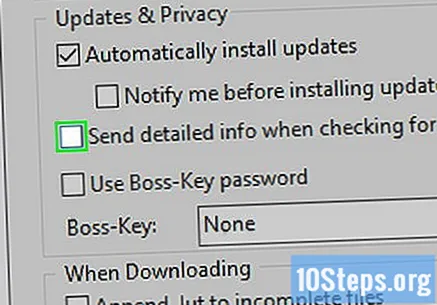
חלק 3 מתוך 8: קביעת תצורה של מיקומי הורדה
לחץ על הכרטיסייה ספריות ("ספריות"), בחלונית השמאלית.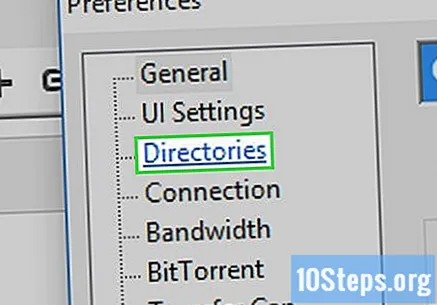
סמן "העבר הורדות חדשות אל" בראש התפריט.
לחץ פנימה …, מימין ל- "העבר הורדות שהושלמו אל".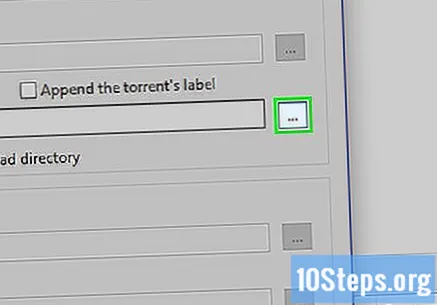
בחר תיקיה על ידי לחיצה עליה ("שולחן עבודה, למשל). הוא ישמש לאחסון הקבצים שהושלמו.

לחץ פנימה בחר תיקייה, בפינה הימנית התחתונה של החלון, כדי לשמור אותו.
חזור על שלבים אלה עבור כל ספריה שבה ברצונך להשתמש. לשם כך, בחר בתיבות הסימון לצד כל אחת מהאפשרויות הבאות, לחץ … ובחר תיקייה: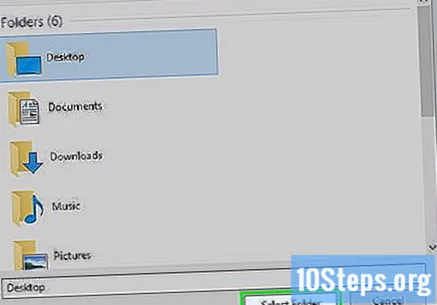
- "הכניס הורדות חדשות פנימה" ("הכניס הורדות חדשות פנימה");
- "Store.torrents in" ("Store.torrents in");
- "העבר את הטורנטים המוגמרים אל" ("העבר את הטורנטים למשרות שסיימו");
- "לטעון אוטומטית. טורנטים מ-" ("לטעון אוטומטית. טורנטים מ-").
חלק 4 מתוך 8: הגדרת החיבור

לחץ על הכרטיסייה חיבורים (“חיבורים), בחלונית השמאלית של החלון.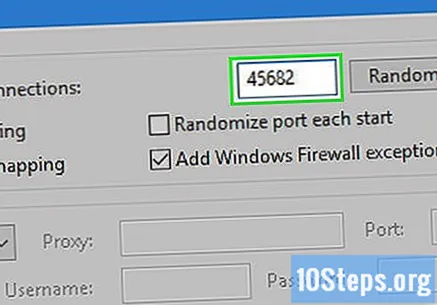
שנה את "הנמל המשמש לחיבורים נכנסים" ("חיבורים נכנסים") ל 45682. זו האפשרות הראשונה בסעיף.
אפשר מיפוי יציאות על ידי בדיקת שתי האפשרויות הבאות, אם הן עדיין לא:- "אפשר מיפוי UPnP" ("אפשר מיפוי יציאת UPnP");
- "מיפוי יציאות NAT-PMP" ("אפשר מיפוי יציאות NAT-PMP");

כדי למנוע חסימת uTorrent על ידי חומת האש של המחשב, בחר באפשרות "שחרור בחומת האש של Windows" ("הוסף חריג של חומת האש של Windows").
חלק 5 מתוך 8: הגדרת העדפות פס רחב
לחץ על הכרטיסייה פס רחב ("רוחב הפס") בחלונית השמאלית.

הגדל את מספר החיבורים המרבי על ידי הקלדה 500 בשדה מימין ל"מספר החיבורים המרבי העולמי ".
כדי לזוגות נוספים להתחבר, הגדל את המספר המרבי. להיכנס 500 בשדה מימין ל"מספר מרבי של עמיתים המחוברים לסיקור "(" המספר המרבי של עמיתים מחוברים לסיקור ").
בדוק את האפשרות "החל מגבלת תעריפים עבור חיבורי UTP" בקטע "אפשרויות מגבלת תעריפים גלובליות" באותו עמוד.
לבסוף בחר "השתמש בחריצי העלאה נוספים אם מהירות ההעלאה <90%" ("השתמש בחריצי העלאה נוספים ...") בתחתית הדף.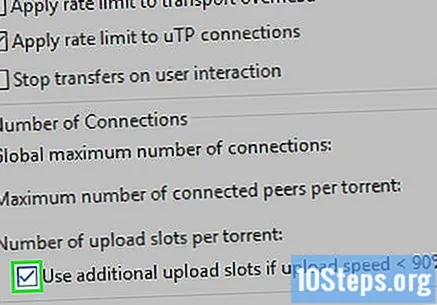
חלק 6 מתוך 8: החלפה הגדרות BitTorrent
בחלונית השמאלית, חפש את הכרטיסייה BitTorrent.
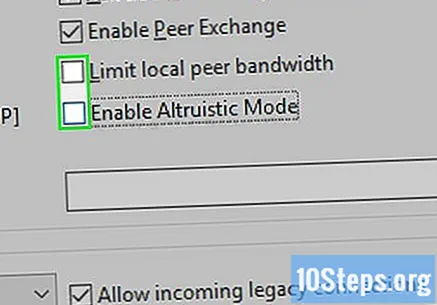
השבת תכונות הגבלה. בטל את הסימון של "רוחב פס עמיתים מקומי" ("הגבל רוחב פס של עמיתים מקומיים") וגם "אפשר מצב אלטרואיסטי" ("אפשר מצב אלטרואיסטי").
יש להפעיל את כל שאר האפשרויות בדף; דלג על שלב זה אם הם כבר מסומנים.

לחץ בשדה שליד "יוצא" בסעיף "הצפנת פרוטוקולים", כך שתוצג תפריט נפתח.
בְּחִירָה כָּפוּי ("מאולץ") עבור uTorrent להשתמש בפרוטוקול הקריפטוגרפיה בכל עת, מה שמגדיל את האבטחה הכוללת.
חלק 7 מתוך 8: קביעת תצורה של אפשרויות תור

לחץ על הכרטיסייה שׁוּרָה ("בתור"), בחלונית השמאלית.
ראה את הערך של מקסימום טורנטים פעילים. בשדה מימין ל"מספר מקסימלי של טורנטים פעילים ", הערך חייב להיות" 8 "; יש למחוק ולהחליף כל אחר 8.
צמצם את מספר ההורדות הפעילות המרבי. באופן כללי, המספר מימין ל"מספר מקסימלי של הורדות פעילות "יהיה" 5 ", אך עליך להחליף אותו 1.
באפשרות "יחס מינימלי" ("יחס מינימלי (%)"), שנה את הערך ל 200.
חלק 8 מתוך 8: קביעת תצורה של אפשרויות המטמון
בחלונית השמאלית יש אפשרות שנקראת מִתקַדֵם ("מִתקַדֵם"); לחץ על השלט + כך שיוצגו כרטיסיות חדשות.
חפש את המדריך מטמון דיסק ("מטמון דיסק").
בטל את הסימון של "הגדל את גודל המטמון עם כל ניקוי מטמון" ("הגדל את גודל המטמון האוטומטי בעת מטמון מטמון") בתחתית החלון.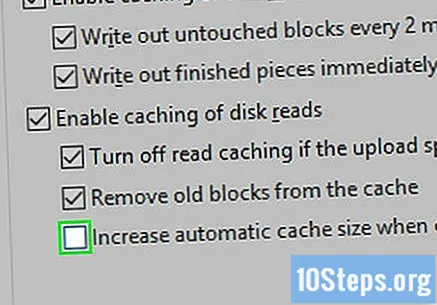
הפעל את כל שאר האפשרויות בדף; אם הם כבר מסומנים, דלג על שלב זה.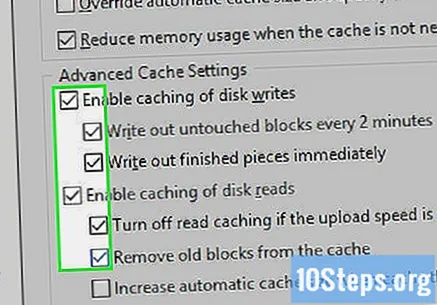
שנה את גודל המטמון. בשדה מימין ל "הגדר גודל מטמון באופן ידני (MB)", החלף את הערך באופן ידני (MB) ", החלף את הערך ב 1800.
בתחתית המסך לחץ ליישם ישבתי בסדר. כל ההגדרות יישמרו ויוחלו על uTorrent, מה שמאפשר להוריד טורנטים במהירות ובבטחה ככל האפשר.
- ייתכן שיהיה צורך לסגור ולפתוח מחדש את התוכנית כדי שההגדרות החדשות ייכנסו לתוקף.
טיפים
- אתה תמיד יכול לנסות להגדיל את כמות ה"זרעים "לסיקור אם אין מספר טוב של אנשים שמשתפים אותו או שהוא לא מתקדם בשימוש בהגדרות שלמעלה.
אזהרות
- הורדת קבצים שלא שילמת עליהם אינה חוקית. אל תשתמש ב- uTorrent כדי לפרוץ נתונים.