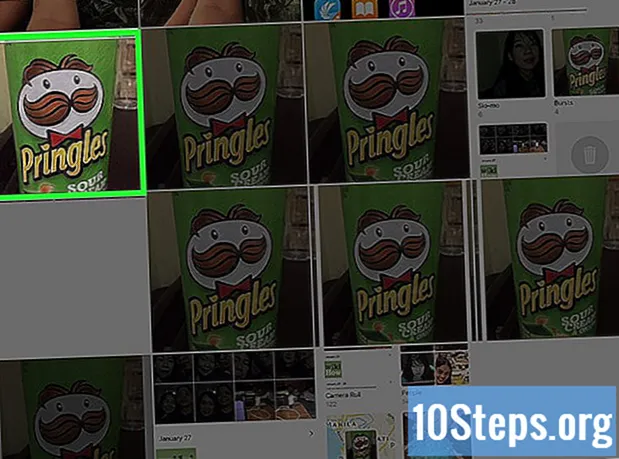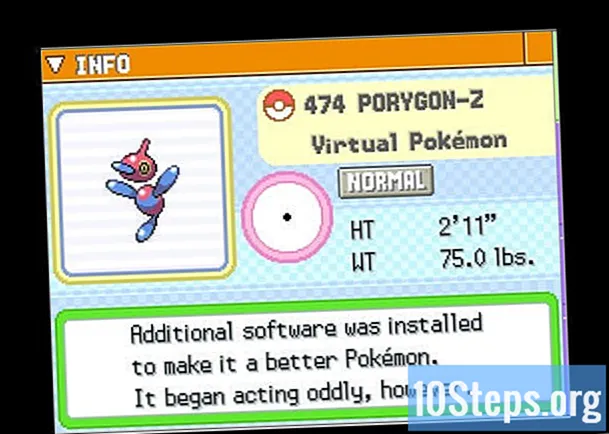תוֹכֶן
טאבלטים עם מערכת ההפעלה אנדרואיד התקדמו מאוד בשנים האחרונות וכעת הם מציעים את אותן התכונות כמו האייפד, שתמיד בלט בכך שהוא מתקדם יותר מבחינה טכנולוגית. במקרים מסוימים, ה- Android שלך עשוי אפילו לבצע משימות שה- iPad לא יכול. כשאתה רוכש טאבלט עם מערכת הפעלה זו, אתה אולי הולך לאיבוד עם כל כך הרבה אפשרויות, אך לאחר הכניסה לחשבון Google הדברים נעשים הרבה יותר ברורים. עם ספריית האפליקציות הענקית שלה, אין שום דבר שאנדרואיד לא יכולה לעשות.
צעדים
שיטה 1 מתוך 5: Unboxing את הטאבלט
הוצא את הטבלט מהקופסה. עם קבלת הטאבלט תצטרך לנקוט כמה צעדים לפני שהמכשיר מוכן להפעלה. הראשון הוא להוציא אותו מהקופסה ולהעריך אילו פריטים וציוד כללו במכשיר.
- אם הוא חדש מהמפעל, יהיה בתוך הקופסה כבל USB, מטען קיר, מדריך למשתמש, כרטיס אחריות, בנוסף לטאבלט עצמו.
- אל תשכח לראות את המדריך, לקרוא אותו ביסודיות כדי שתכיר את הציוד והפונקציות הבסיסיות של הטאבלט.

טען את טאבלט ה- Android שלך. יכול להיות שהמכשיר מגיע עם מספיק טעינה כדי להפעיל אותו כשאתה פותח את התיבה, אך מומלץ לטעון אותו לחלוטין לפני שתשתמש בו בפעם הראשונה.- כדי לטעון את טאבלט ה- Android שלך, מצא את כבל ה- USB שמגיע בקופסה וחבר אותו לשקע בקיר או ליציאת USB במחשב שלך. יש לחבר את הקצה השני של הכבל לחלק התחתון של הטאבלט, שככל הנראה יטען מהר יותר בשקע.
- אם אינך בטוח איזה כבל הוא הנכון לטעינת הטאבלט, עיין במדריך למשתמש וקרא את החלק המפרט את התוכן המצורף למכשיר.

הפעל את טאבלט Android. לאחר טעינתו במלואו, הפעל אותו על ידי לחיצה ארוכה על כפתור "הפעלה" למשך כ -3 שניות - שמור עליו לחוץ עד שהמסך יציג הודעה.- באופן כללי, בטאבלט אנדרואיד יהיו בצד שני כפתורים פיזיים נפרדים. הכפתור הארוך ביותר ישלוט בעוצמת הקול, ואילו הקטן ביותר ישמש ככפתור ההפעלה (מופעל וכיבוי כשהוא מוחזק) או שינה (יעבור למצב המתנה כשנגע בו פעם אחת).
שיטה 2 מתוך 5: תחילת העבודה

בחר את השפה. לאחר הפעלת הטאבלט בפעם הראשונה, יהיה עליך לבצע סדרה של צעדים להגדרת התצורה של המכשיר. החלק הראשון של תהליך ההתקנה יבקש ממך לבחור שפה מהרשימה. החלק את האצבע על פני המסך כדי לעיין ברשימה ובחר את השפה הרצויה.- לחץ על "הבא" בעת קביעת השפה.
- שים לב שההוראות המדויקות משתנות בהתאם לטאבלט שלך. לכל דגם ויצרן יהיה תהליך תצורה שונה.
בחר את רשת ה- Wi-Fi שלך. לאחר בחירת השפה, תופיע רשימה של רשתות Wi-Fi על המסך. מצא את הרשת הביתית שלך בעמוד זה; אם זה לא מופיע, קירב את המכשיר לנתב ולחץ על כפתור "עדכון רשימת" על המסך.
- גע ברשת כדי להתחבר. אם הוא מוגן באמצעות סיסמה, יהיה עליך להזין אותו לפני ביצוע החיבור. השתמש במקלדת שמופיעה על המסך כדי להקליד אותה.
- אם רשת ה- Wi-Fi שלך מוגנת באמצעות סיסמה, תועבר למסך שיבקש ממך להזין את סיסמת הנתב האלחוטי שלך.

- לאחר הזנת סיסמת ה- Wi-Fi, לחץ על "המשך" כדי להתחבר.
- עיין במדריך זה לקבלת פרטים נוספים אודות תהליך החיבור לרשת אלחוטית.
הגדר את הגדרות התאריך והשעה. בדרך כלל יש לאתר אפשרות זו באופן אוטומטי, אך ניתן לבצע התאמות מסוימות אם התאריך והשעה לא נקבעו כהלכה על ידי הטאבלט. גע באפשרות "הבא" והמשך.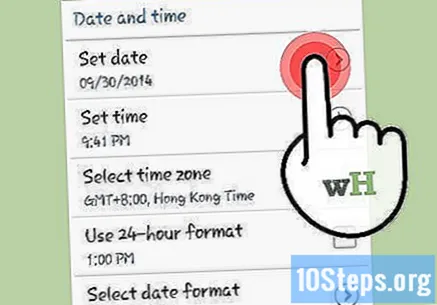
מסכים לתנאי הרישיון. על המערכת לבקש ממך לקרוא ולהסכים לתנאי הטאבלט. קרא אותם כדי לראות מה ניתן ומה לא ניתן לעשות עם המכשיר על פי היצרן. גע באפשרות "הבא" כדי להמשיך.
תתחבר עם חשבון הגוגל שלך. מאחר שאנדרואיד נוצרה על ידי גוגל, רוב הפונקציות העיקריות שמציעה המערכת, כמו חנות Google Play ושילוב עם Gmail, מחייבות כניסה לחשבון החברה. בשלב זה, טאבלט האנדרואיד יבקש מכם להיכנס עם חשבון Google קיים מראש או ליצור חשבון חדש. לאחר הזנת פרטי החשבון שלך, תהליך הכניסה יכול להימשך מספר דקות.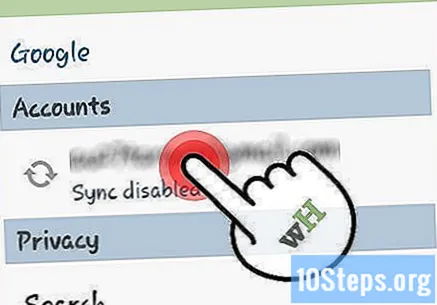
- אתה יכול לדלג על שלב ההרשמה באמצעות חשבון Google שלך, אך מרבית הפונקציונליות של הטאבלט לא תהיה נגישה. זה יאפשר לך ליצור חשבון Google או שתוכל ליצור חשבון מקוון.
- דגמי טאבלט מסוימים, כמו סמסונג גלקסי, יבקשו מכם גם להיכנס עם חשבון משלהם. זה יכול לספק לך גישה לשירותים ספציפיים ליצרן, כגון תוכניות גיבוי. כמו בחשבון Google, ההרשמה היא בחינם.
- אם יש לך פרופיל Gmail, YouTube או Google+, כבר יש לך חשבון Google.
בחר באפשרויות הגיבוי שלך. לאחר הכניסה, המערכת תבקש ממך את תצורת הגיבוי והשחזור, על מנת לשחזר את האפשרויות של גוגל לטאבלט החדש, דבר שימושי מאוד אם כבר יש לך מכשיר אנדרואיד אחר. אם תרצה, קיימת גם אפשרות לבצע גיבוי אוטומטי לחשבון גוגל, המאפשר שחזור או העברת הגדרות פשוטים בעתיד.
הגדר את הגדרות המיקום. המסך הבא קובע שהעדפות המיקום נבחרות. הפעלתם באמצעות Wi-Fi מאפשרת לאפליקציות להגדיר באופן גס היכן אתה נמצא, על פי חיבור רשת ה- Wi-Fi. אפשרות נוספת היא לאפשר מעקב אחר מיקום ו- GPS לדיוק רב יותר, דבר שימושי גם במפות Google.
התחבר לשירותים אחרים. בחלק מהטאבלטים כבר מובנים שירותים מסוימים וייתכן שתתבקש ליצור חשבון. לדוגמא, לטאבלטים רבים מסמסונג גלקסי כבר יש אחסון Dropbox בחינם, כל שנדרש הוא רישום משתמשים. לדגמים אחרים עשויים להיות גם הצעות שונות, אך אף אחד מהם לא צריך להיות חובה.
תן שם למכשיר שלך. השלב האחרון בעת הגדרת הטאבלט הוא שם המכשיר. הוא יופיע בכל פעם שהמכשיר מחובר לרשת או בעת ניהולו באופן מקוון.
שיטה 3 מתוך 5: היכרות עם הממשק
נווט למסך הבית. הבית הוא המסך הראשי של הטאבלט שלך, המכיל אפליקציות ווידג'טים. האחרונים הם אפליקציות מיניאטוריות הפועלות ישירות על המסך (מידע על מזג האוויר או שעון, למשל). תוכל לנווט במסכי הבית על ידי החלקה של האצבע שמאלה וימינה.
הוסף והסר אפליקציות ממסך הבית. אפליקציות רבות כבר יהיו נוכחות בבית; ניתן להזיז אותם באמצעות נגיעה והחזקה של האצבע עליהם. אם רצית להוסיף יישומים נוספים מרשימת התוכניות שכבר הותקנו, הקש על כפתור "יישומים" כדי לפתוח את "מגירת האפליקציות". לחץ והחזק את האצבע על כל תוכנית ברשימה כדי להעביר אותה לבית.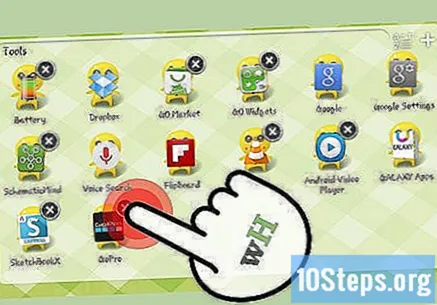
- כדי להסיר אפליקציה מהבית, פשוט הקש עליה והחזק אותה, גרור אותה לפח האשפה בחלק העליון של המסך. פעולה זו תסיר את האפליקציה ממסך הבית מבלי להסיר אותה.
פתח את תפריט ההגדרות. גע בסמל ההגדרות במסך הבית או במגירת האפליקציות כדי לפתוח את תפריט ההעדפות. כאן תוכל להתאים את אפשרויות המכשיר והחשבון שלך.
בצע חיפוש בגוגל. גע בסרגל החיפוש של גוגל כדי לפתוח את פונקציית החיפוש של גוגל. באמצעות המקלדת שמופיעה על המסך, בצע חיפוש וחיפוש בגוגל ינתח את המכשיר שלך ואת האינטרנט, תוך חיפוש אחר כל מה שתואם את המונחים שהוזנו.
פתח אפליקציה. באפשרותך להפעיל כל יישום מותקן על ידי הקשה על הסמל; ניתן להריץ מספר תוכניות בו זמנית. כדי לעבור בין אפליקציות פתוחות, לחץ על כפתור ריבוי המשימות. זה יפתח רשימה של כל היישומים, ומאפשר לך לעבור במהירות ביניהם.
הוסף ווידג'טים לבית. גע והחזק באצבע על ידי לחיצה על רווח ריק על מסך הבית. בחר "יישומון" מהרשימה ודפדף בו כדי לבחור איזה להוסיף. כשאתה מחליט, בחר היכן בבית עליו להיות. היישומונים זמינים במספר גדלים.
- תוכל להוסיף עוד ווידג'טים על ידי ביקור בחנות Google Play. ישנם יישומונים כמעט לכל פונקציה שאפשר להעלות על הדעת, שנועדו לתת לך גישה מהירה למידע מבלי לפתוח אפליקציה.
שיטה 4 מתוך 5: שימוש בפונקציות הבסיסיות של הטאבלט
לבדוק את הדואר האלקטרוני שלך. אם נכנסת לחשבון Google שלך, הוא יתווסף אוטומטית לאפליקציית "דואר אלקטרוני", שאותה ניתן לפתוח כדי להציג במהירות את הודעות הדוא"ל שלך. האפליקציה משלבת גם חשבונות דוא"ל במקום אחד, אם יש לך יותר מחשבון אחד.
- ניתן להוריד את אפליקציית Gmail גם אם אתה משתמש בה בעיקר ככתובת שלך.
פתח את חיפוש Google. החלק את האצבע כלפי מעלה מכפתור הבית כדי לפתוח את כלי החיפוש של Google והזן כל מונח חיפוש בסרגל בחלקו העליון של המסך. מידע רלוונטי (על פי גוגל) יופיע מתחת לסרגל.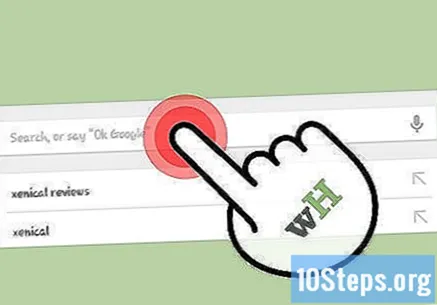
גולש באינטרנט. תלוי ביצרן הטאבלט, ייתכן שיש לך דפדפן בשם "אינטרנט" (שהוא סטנדרטי בכל מכשירי Android) או "Chrome" (מ- Google). שניהם יאפשרו לך לגשת לאינטרנט בטאבלט שלך, לעבוד באותו אופן כמו דפדפן במחשב שלך: פשוט הזן, הזן את הכתובת בסרגל בראש המסך והיכנס לאתר.
- אם ברצונך לגשת למספר אתרים בו זמנית, הקש על הלחצן בפינה השמאלית העליונה כדי לפתוח כרטיסיות חדשות. כאשר יותר מלשונית אחת פתוחה, תוכל ללחוץ על אותו כפתור כדי להציג את כולן.
נגן מוסיקה. אם יש לך רצועות שמע בטבלט שלך, אפליקציית Play Music יכולה לזהות אותם באופן אוטומטי. ניתן לגשת אליו מתפריט היישומים, כמו כל תוכנית אחרת; פשוט גע בסמל Play Music ופתח אותו.
- כאשר אתה נמצא באפליקציית Play Music, תבחין שהפריסה דומה מאוד לזו של חנות Google Play. בחלק העליון, אותה פונקציית חיפוש ולחצן החשבון יופיעו; מתחתם, רשימה של כל האלבומים שלך זמינה, המוצגת בכמה תיבות על המסך.
- לחץ על כל תיבה כדי לפתוח רשימת שירים בתוכה או גע ב -3 הנקודות האפורות שנערמו כדי להזין את האפשרויות, להוסיף אותן לפלייליסט או להשמיע אותן כעת.
- האפליקציה Play Music תוכל להשמיע את כל המוסיקה שהועברה למכשיר שלך, כמו גם רצועות שנרכשו מחנות Google Play. תמורת תשלום חודשי תוכלו לקבל גישה בלתי מוגבלת לספריית Google Music, שעובדת בצורה דומה ל- Spotify Premium.
- אם אינך אוהב את אפליקציית Play Music, תוכל להוריד אפליקציות מוסיקה זורמות אחרות, כמו Spotify, Pandora או Rhapsody.
שיטה 5 מתוך 5: התקנת אפליקציות חדשות
פתח את חנות Google Play. סמל זה צריך להיות בבית שלך, מיוצג על ידי שקית קניות. כשאתה נוגע בו, חנות Google Play תיפתח, שם תוכל להוריד אפליקציות, משחקים, מוסיקה, ספרים, סרטים ועוד. כברירת מחדל, חנות Google Play נפתחת במקטע היישומים.
עיין באפליקציות הראשיות. בעת פתיחת החנות, בתחילה, תראה מספר אפליקציות ומשחקים מודגשים. דפדף בהם ובדוק אם אחד מושך את עיניך.
חפש בקטגוריות. תוכלו להעיף מבט בקטגוריות המובילות בחינם, בתשלום הגבוה ביותר ועוד; הם יתנו לך מושג טוב במה משתמשים אחרים משתמשים.
חפש אפליקציה. דרך סרגל החיפוש בחלקו העליון של המסך, חפש יישום ספציפי. התוצאות יוצגו תוך כדי הקלדת כל תו.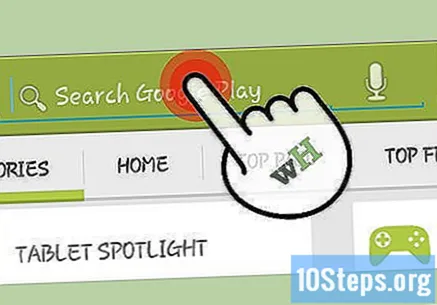
התקן אפליקציה. לאחר בחירת אפליקציה, קרא את הפרטים וראה דירוג משתמשים אחרים בה. אם תחליט שאתה רוצה להוריד אותו, אתה יכול לקנות אותו (אם בתשלום) ולהוריד אותו למכשיר שלך. לאחר ההורדה והתקנה, האפליקציה תופיע במגירת האפליקציות ובמסך הבית.
- כדי לרכוש אפליקציה, עליך להיות משויך לאמצעי תשלום לחשבון Google שלך או לממש כרטיס מתנה של Google Play.
התקן יישומים שימושיים. יש אלפי אפליקציות לבחירה; מסיבה זו, בהתחלה אתה עלול להיות קצת אבוד. ישנם סוגים מסוימים של תוכניות שכולם יכולים לנצל וטובות למתחילים.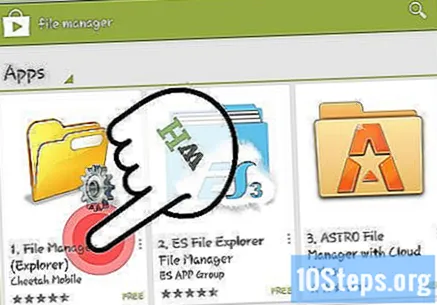
- מנהלי קבצים - מערכת ההפעלה אנדרואיד מאפשרת גישה הרבה יותר לספריות שלך מאשר ל- iPad. הורד אפליקציה לניהול קבצים כך שתוכל להעביר, להעתיק ולמחוק כל קובץ בטאבלט בנוחות הרבה יותר. "מנהל הקבצים של ES" הוא אחד המנהלים הטובים והפופולאריים ביותר הזמינים עבור Android.
- הזרמת וידאו - טאבלטים מעולים לצפייה בסרטון בכל מקום שאתה נמצא, לכן מעניין לקנות אפליקציות שמאפשרות לך לעשות זאת. רובם יבקשו ליצור חתימה, אך ייתכן שכבר אתה משתמש בה במכשירים האחרים שלך. התבונן ב- Netflix, Crackle ו- Hulu (כרגע לא זמין בברזיל), כמו גם בשירותי הזרמת סרטים / סדרות אחרים.
- אחסון בענן - חברות ושירותים משקיעים יותר ויותר ב"ענן ", או בשירות האחסון המקוון, עד כדי כך שזו כבר אחת הדרכים הנפוצות ביותר לאחסון קבצים באינטרנט. מכיוון שאתה משתמש בטאבלט Android, יש להתקין את כונן Google (אם זה עדיין לא). בדרך זו תהיה לך גישה ל- 15 ג'יגה-בייט אחסון, כמו גם לכלי העריכה והיצירה ב- Google Docs, Sheets ו- מצגות. ל- Dropbox יש גם אפליקציית טאבלט המאפשרת גישה מהירה וקלה לקבצים המאוחסנים.
- דפדפן אינטרנט - אם לטאבלט שלך יש דפדפן רגיל ("האינטרנט" או "הדפדפן"), ייתכן שתרצה להחליף אותו בדפדפן חזק יותר. לגוגל כרום יש גרסת טאבלט שלמה מאוד, שנותנת אפשרות לסנכרן את כל הסימניות, הכניסות והסיסמאות שנשמרו מגרסת שולחן העבודה. אפשרות נוספת לאנדרואיד היא Firefox, שמסנכרן גם נתונים עם הדפדפן של המחשב השולחני שלך.
- העברת הודעות - כנראה שהטאבלט שלך לא יוכל לשלוח הודעות SMS, מכיוון שאין לו אות סלולרי, אך הוא תומך באפליקציות העברת הודעות, כך שתוכל לשוחח עם כל אחד בכל מקום. תוכניות כמו סקייפ, וואטסאפ, סנאפצ'אט ו- Google Hangouts זמינות כולם בטאבלטים של Android.