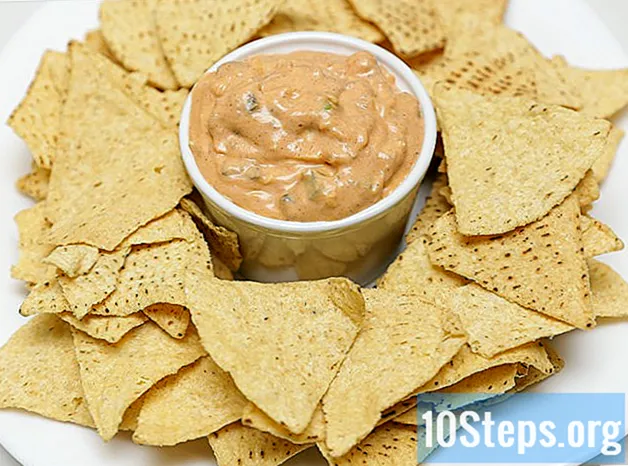תוֹכֶן
כיום נעשה שימוש נרחב ברשתות אלחוטיות, בין אם בעבודה ובין אם בבית. הם מביאים נוחות רבה ביחס לגישה לאינטרנט. עם זאת, הקמת רשת אלחוטית היא קצת מסובכת, במיוחד עבור מישהו שעושה זאת בפעם הראשונה. מאמר זה יספק לך הוראות כיצד להקים רשת אלחוטית. ההוראות יתבססו על הנתב האלחוטי D-Link-DIR635, שהוא נייד ויציב מאוד.
צעדים
דע את הנתב שלך.
- כניסות LAN (1-4): חיבור התקנים, כגון מחשבים.
- קלט אינטרנט: חבר כבלים או מודמי DSL.
- קלט USB: ניתן להשתמש בו כדי לחבר התקן USB.
- כפתור איפוס: מחזיר את הנתב להגדרות הראשוניות שלו.
- קלט מקלט כוח: לחיבור מקור הכוח הכלול.

חבר את המכשירים. כבה את הנתב שלך (D-Link-DIR635) ואת המודם (כבל או DSL). חבר כבל אתרנט ליציאת האינטרנט בנתב, וחבר את הקצה השני ליציאת האתרנט במודם שלך. חבר כבל אתרנט נוסף לאחת מארבע יציאות ה- LAN בנתב, והקצה השני ליציאת ה- Ethernet במחשב שלך. הפעל את הנתב ואת המודם.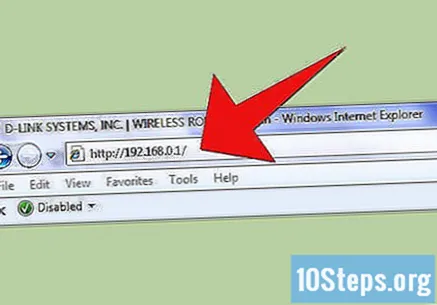
התחבר לכלי השירות לתצורה. פתח את Internet Explorer והזן את כתובת ה- IP של הנתב שלך. במסך הכניסה בחר "admin" כשם המשתמש והשאיר את הסיסמה ריקה כברירת מחדל. לחץ על "Enter" כדי להיכנס לשירות התצורה מבוסס האינטרנט.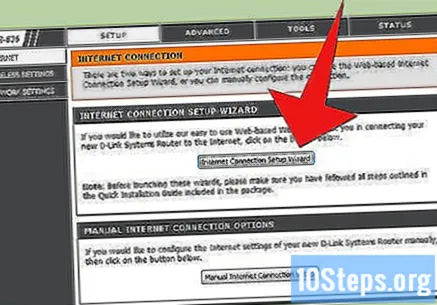
הגדר את חיבור האינטרנט. בכלי השירות לתצורה, לחץ על תפריט ההתקנה בחלק העליון ותפריט האינטרנט משמאל. לאחר מכן לחץ על אשף הגדרת חיבור האינטרנט כדי להגדיר את חיבור הנתב.- עקוב אחר האשף להגדרת חיבור האינטרנט שלך. 5 צעדים ייכללו באשף זה.
- הגדר סיסמה חדשה למשתמש "מנהל מערכת".
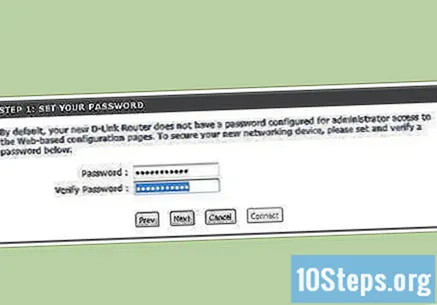
- בחר את אזור הזמן הנכון, בהתאם למיקום שלך.
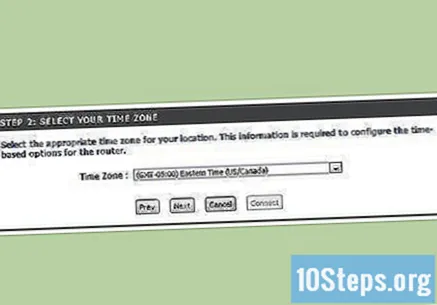
- בחר את סוג החיבור לאינטרנט. כאן בחר בחיבור DHCP (כתובת IP דינמית).
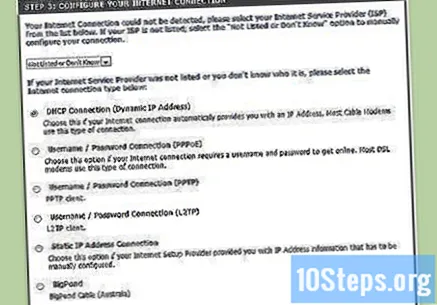
- שיבט את כתובת ה- MAC של המחשב.
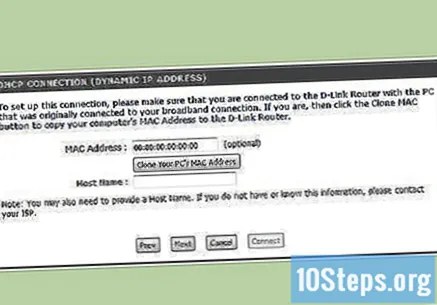
- שמור את ההגדרות והפעל מחדש את הנתב. לאחר ביצוע פעולה זו, הנתב אמור להיות מסוגל לגשת לאינטרנט.
- הגדר סיסמה חדשה למשתמש "מנהל מערכת".
פתח את ההגדרות האלחוטיות. היכנס שוב לכלי השירות לתצורה. לחץ על תפריט ההתקנה בחלק העליון והגדרה אלחוטית משמאל. לאחר מכן לחץ על הגדרת רשת אלחוטית ידנית. חלון התצורה האלחוטי יופיע.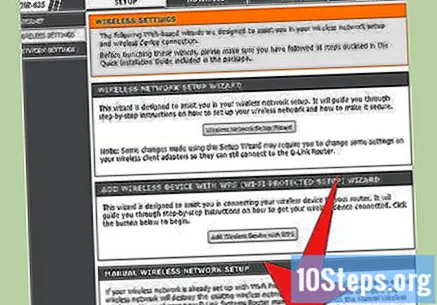
- התאם את הגדרות האלחוטיות. לאחר שלב זה, הנתב יהיה מוכן לחיבור לקוחות אלחוטיים.
- שם רשת אלחוטית (SSID): הזן את השם עבור הרשת האלחוטית. שם זה ישמש את הלקוח האלחוטי לחיבור לנתב.
- מצב בטוח: בחר "WPA-personal".
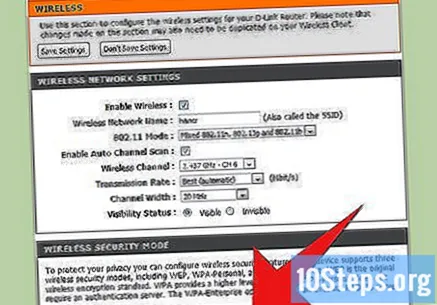
- מצב WPA: בחר אוטומטי (WPA או WPA2).
- סוג צופן: בחר AES.
- מפתח משותף מראש: צור סיסמה עבור הלקוח האלחוטי להתחברות לנתב.
- השאר הגדרות אחרות כברירת מחדל ולחץ על "שמור הגדרות".
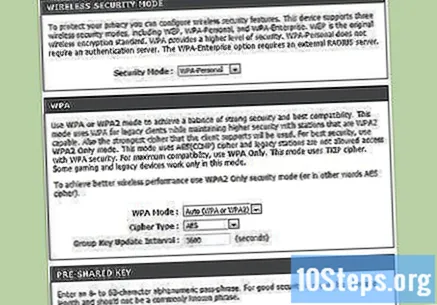
גישה לרשת אלחוטית. במחשב שצריך לגשת לאינטרנט אלחוטי, צור חיבור אלחוטי על ידי סריקת השם (SSID) של הרשת האלחוטית ותצורתו למאפייני החיבור. לדוגמה, ב- Windows 7, בחר בתפריט התחל> לוח בקרה> רשת ואינטרנט> שיתוף ומרכז רשת> התחבר לרשת.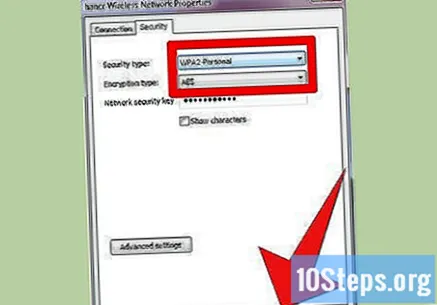
- סוג אבטחה: בחר WPA2-Personal.
- סוג הצפנה: בחר AES.
- מפתח אבטחת רשת: הזן את המפתח המשותף מראש.
- לחץ על אישור.
- כעת תוכלו ליהנות מהאינטרנט ולגלוש בו באופן אלחוטי!
טיפים
- אבטח את הרשת האלחוטית שלך באמצעות תכונת האבטחה WPA או WEP של הנתב. זה ימנע מלקוחות או פולשים בלתי מורשים להתחבר לרשת האלחוטית שלך.
- ישנן שתי סיסמאות. האחד נוצר עבור מנהל המערכת (מנהל) ומשמש לניהול והתצורה של הנתב. השני הוא המפתח המשותף מראש, המשמש את הלקוח האלחוטי לגישה לרשת האלחוטית (הנתב). נסה להפוך את הסיסמאות למורכבות ככל האפשר. אם תשכח את סיסמת המנהל, עליך להפעיל מחדש את הנתב, שיאפס את הגדרותיו להגדרות היצרן.
- בקיצור, ישנם שני צעדים חשובים בהוראות אלה. האחת היא לחבר את הנתב לאינטרנט, והשנייה היא להגדיר אפשרויות אלחוטיות, כך שהנתב יהיה מוכן לקבל חיבורים מלקוחות אלחוטיים. כדי להגדיר סוגים אחרים של נתבים אלחוטיים אלחוטיים, כגון D-Link-DIR635, התהליך חייב להיות דומה.
- ה- IP המוגדר כברירת מחדל של הנתב (D-Link-DIR635) הוא 192.168.0.1, שניתן לשנות בכלי השירות לתצורה. בעת שינוי כתובת ה- IP, יהיה צורך להשתמש בכתובת ה- IP החדשה הזו כדי לגשת לתוכנת תצורת האינטרנט.
חומרים הכרחיים
- מחשב שישמש לקביעת תצורת הנתב.
- שני קווי אתרנט, שישמשו לחיבור הנתב עם מודם ומחשב.