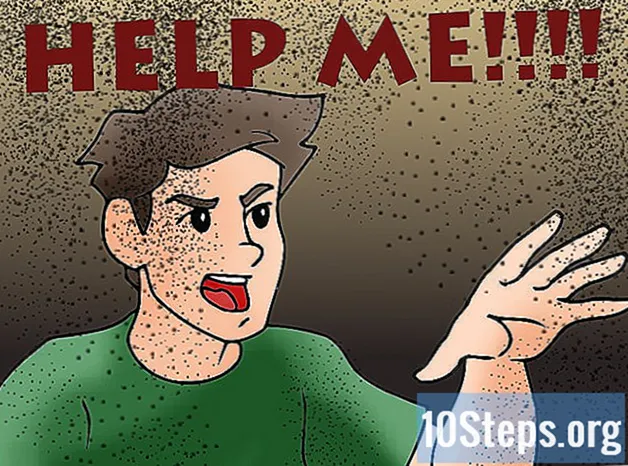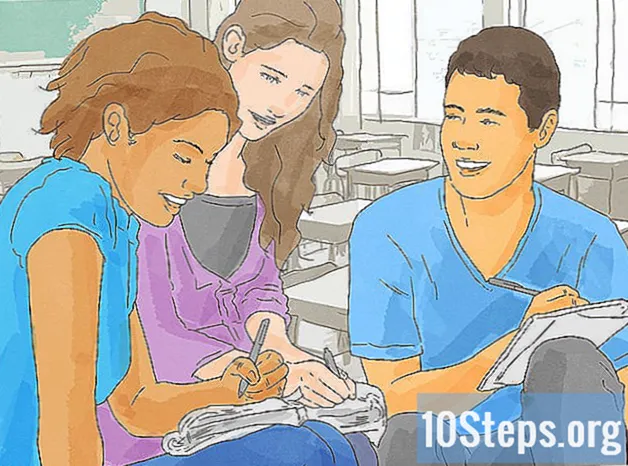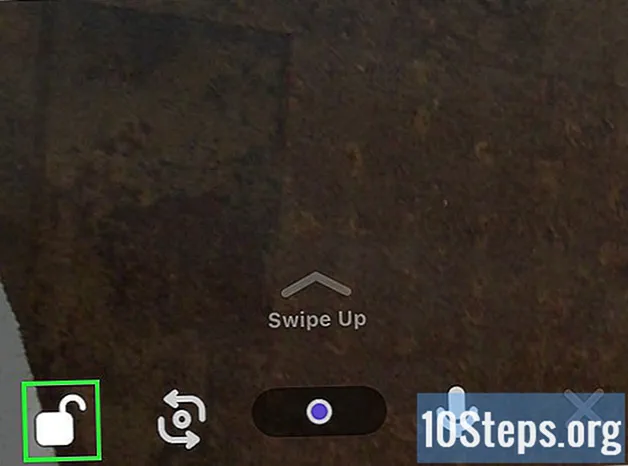תוֹכֶן
מאמר זה נעשה עבור מי שצריך ללמוד כיצד לערוך טקסטים במסמכים סרוקים. הטכנולוגיה שמאחורי התהליך הזה נקראת זיהוי תווים אופטי (אוֹ OCR, מאנגלית זיהוי תווים אופטי). אתה יכול להשתמש באתר "OCR חדש" כדי לבצע המרה זו מבלי לאבד את העיצוב או ליצור חשבון בדף "OCR מקוון" אם אתה זקוק למשהו מתקדם יותר. שימו לב: שני העמודים הם בעיקר באנגלית.
צעדים
שיטה 1 מתוך 2: גישה ל- "OCR חדש"
סרוק את המסמך כקובץ PDF. זה חיוני, מכיוון שתוכניות רבות הממירות טקסט אינן מזהות תווים שנמצאים בתמונות (כגון כשהן בפורמט PDF).
- במידת האפשר, סרוק את המסמך בשחור-לבן, ולא בצבע, כדי להקל על זיהוי הדמויות.

פתח את אתר ה- OCR החדש. הקלד http://www.newocr.com/ לדפדפן שלך. אתה יכול להשתמש בדף כדי להמיר מסמכים סרוקים ולהפוך אותם לקבצים הניתנים לעריכה.
לחץ פנימה בחר קובץ .... האפשרות נמצאת בראש העמוד ומיוצגת על ידי כפתור אפור. לחץ עליו כדי לפתוח את סייר הקבצים (ב- Windows) או Finder (ב- Mac).

בחר את קובץ ה- PDF הסרוק. לשם כך לחץ על המסמך.- יתכן שתצטרך ללחוץ על המיקום בו נשמר קובץ ה- PDF בצד שמאל של החלון.
לחץ פנימה לִפְתוֹחַ. האפשרות נמצאת בפינה השמאלית התחתונה של המסך ושולחת את ה- PDF לאתר.

לחץ פנימה העלה + OCR. הכפתור נמצא בתחתית הדף ומתחיל להמיר את קובץ ה- PDF.
גלול מטה לדף ולחץ הורד. האפשרות נמצאת בצד שמאל של הדף ומובילה לתפריט נפתח.
לחץ פנימה Microsoft Word (DOC). האפשרות נמצאת בתפריט הנפתח ומורידה גרסת DOC של קובץ ה- PDF שהעלית לאתר.
- אתה יכול לבחור בפורמט .txt בכתובת טקסט רגיל (TXT) באותה תפריט נפתח אם אין לך Word מותקן במחשב שלך. לאחר מכן, פשוט ערוך אותו בפנקס הרשימות (ב- Windows) או ב- TextEdit (ב- Mac).
ערוך את גרסת המסמך ב- Word. לחץ פעמיים על קובץ ה- DOC כדי לפתוח אותו ב- Word ולערוך את החלקים שהאתר זיהה עם תווים.
- יתכן שהאתר לא יוכל להמיר חלקים מסוימים ב- PDF בגלל שגיאות תרגום.
- יתכן שתצטרך ללחוץ אפשר עריכהבחלק העליון של Word כדי לערוך את הטקסט.
שמור את מסמך Word בפורמט PDF. לשם כך, בצע את הפעולות הבאות:
- ב חלונות: לחץ פנימה קוֹבֶץ, שמור כ, מסמך Word (בתפריט הנפתח), PDF ו לשמור.
- ב מק: לחץ פנימה לשמור, שמור כ, הזן שם, לחץ על "עיצוב", PDF ו לשמור.
שיטה 2 מתוך 2: גישה ל- "OCR מקוון"
סרוק את המסמך כקובץ PDF. זה חיוני, מכיוון שתוכניות רבות הממירות טקסט אינן מזהות תווים שנמצאים בתמונות (כגון כשהן בפורמט PDF).
- במידת האפשר, סרוק את המסמך בשחור לבן, ולא בצבע, כדי להקל על זיהוי תווים בודדים.
פתח את אתר ה- OCR המקוון. הקלידו https://www.onlineocr.net/ בדפדפן. באמצעות הדף תוכלו לערוך את טקסט ה- PDF מבלי לאבד את העיצוב שלו - אם כי יש הגבלה של 50 עמודים בגרסה החינמית.
לחץ פנימה הירשם. האפשרות נמצאת בצד ימין עליון של החלון ומעבירה את המשתמש לדף יצירת הפרופיל.
צור חשבון. אתה יכול ליצור חשבון בחינם לעריכת מספר דפי PDF בו זמנית. לשם כך, הזן את הפרטים הבאים:
- הכנס שם משתמש: הזן את השם שבו ברצונך להשתמש.
- הזן את הסיסמה: הזן את הסיסמה שבה ברצונך להשתמש, ואז אשר אותה בכתובת אשר סיסמה.
- הזן דוא"ל: הזן את כתובת הדוא"ל שבה ברצונך להשתמש.
- הזן קוד Captcha: הזן את הקוד המוצג על המסך.
לחץ פנימה הירשם. הכפתור ירוק, נמצא בתחתית המסך ומסיים את יצירת החשבון.
גש לחשבונך. לחץ פנימה התחברות, בפינה השמאלית העליונה של המסך, הזן את שם המשתמש והסיסמה שלך ולחץ שוב על התחברות כדי לגשת לדף ההמרות.
בחר את השפה שלך. לחץ על שפת קובץ ה- PDF בצד שמאל של הדף.
- לדוגמא: אם הקובץ בפורטוגזית, לחץ ברזילאי.
סמן את האפשרות "Microsoft Word". זה באמצע העמוד.
סמן את האפשרות "כל הדפים". זה מתמקד מימין לקטע "Microsoft Word".
לחץ פנימה בחר קובץ .... הכפתור כחול, נמצא באמצע העמוד ומוביל לחלון חדש.
בחר את קובץ ה- PDF הסרוק. לשם כך לחץ על המסמך.
- יתכן שתצטרך ללחוץ על המיקום בו נשמר קובץ ה- PDF בצד שמאל של החלון.

לחץ פנימה לִפְתוֹחַ. האפשרות נמצאת בפינה השמאלית התחתונה של המסך ומתחילה לשלוח את המסמך לאתר. אתה יכול להמשיך כאשר סרגל ההתקדמות מימין בחר קובץ ... להגיע ל 100%.
לחץ פנימה להמיר. האפשרות נמצאת בתחתית המסך ותעביר אותך לדף המסמך המומר כאשר OCR Online יסיים להפוך את קובץ ה- PDF ל- DOC.

לחץ על שם המסמך. שם המסמך יופיע כקישור כחול בתחתית הדף. לחץ עליו להורדה.
ערוך את גרסת המסמך ב- Word. לחץ פעמיים על קובץ ה- DOC כדי לפתוח אותו ב- Word ולערוך את החלקים שהאתר זיהה עם תווים.
- יתכן שהאתר לא יוכל להמיר חלקים מסוימים ב- PDF בגלל שגיאות תרגום.
- יתכן שתצטרך ללחוץ אפשר עריכהבחלק העליון של Word כדי לערוך את הטקסט.

שמור את מסמך Word בפורמט PDF. לשם כך, בצע את הפעולות הבאות:- ב חלונות: לחץ פנימה קוֹבֶץ, שמור כ, מסמך Word (בתפריט הנפתח), PDF ו לשמור.
- ב מק: לחץ פנימה לשמור, שמור כ, הזן שם, לחץ על "עיצוב", PDF ו לשמור.
טיפים
- מסמכים סרוקים נשמרים בדרך כלל כ- PDF במחשב שלך. אם הקובץ בפורמט TIFF, אתה יכול להמיר אותו ל- PDF.
אזהרות
- טכנולוגיית זיהוי אופטי אינה מושלמת. כל המסמכים הערוכים איתו נוטים להכיל שגיאות.