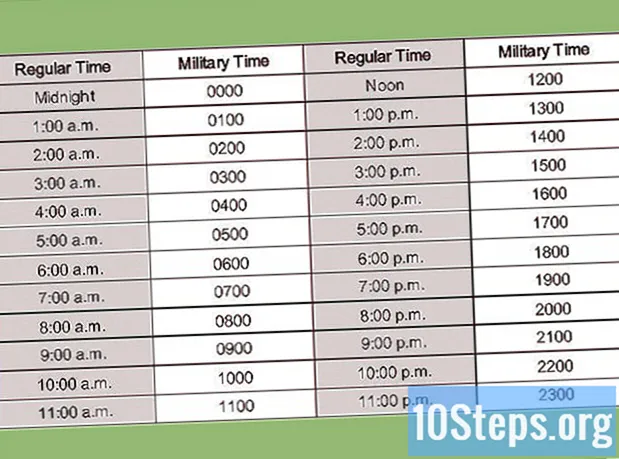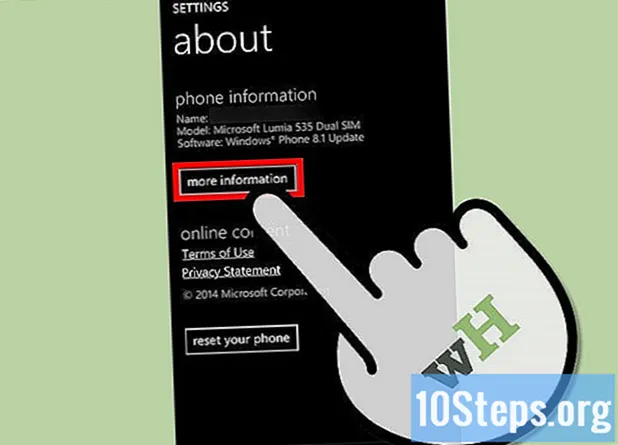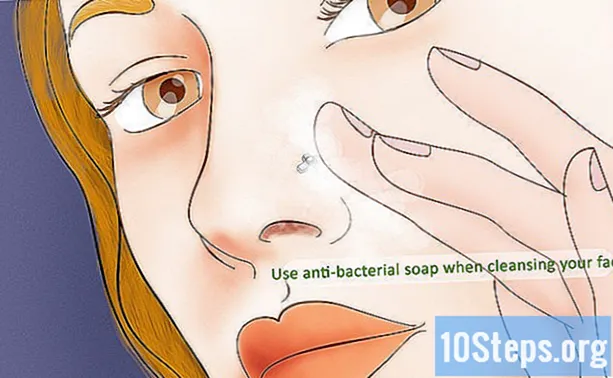מְחַבֵּר:
Robert White
תאריך הבריאה:
28 אוגוסט 2021
תאריך עדכון:
12 מאי 2024

תוֹכֶן
במאמר זה תלמד כיצד להדפיס מסמך במחשב Windows או ב- Mac. לשם כך עליך להגדיר מדפסת ולהתחבר למחשב.
צעדים
שיטה 1 מתוך 2: הדפסה מ- Windows
על ידי לחיצה על לוגו Windows בפינה השמאלית התחתונה של המסך.
בחירת סמל תיקייה בצד שמאל של תפריט התחלה.

פתח את המסמך שברצונך להדפיס על ידי הזנת התיקיה בה הוא נמצא (חפש אותו בחלונית השמאלית של סייר Windows). בדרך כלל, הקבצים הבאים מודפסים ביותר:- מסמכי Word, Excel או PowerPoint;
- קבצי PDF;
- תמונות.
בחר את המסמך על ידי לחיצה עליו.

לחץ על הכרטיסייה לַחֲלוֹקבפינה השמאלית העליונה של המסך. סרגל כלים יופיע תחת "שתף".
בחר להדפיס, בתוך החלק "שלח" בסרגל הכלים. חלון ההדפסה ייפתח.
- אם האפשרות "הדפס" מסומנת, לא ניתן להדפיס את המסמך שנבחר (מכיוון שהוא קובץ פנקס רשימות, למשל).

בחר את המדפסת על ידי לחיצה על "מדפסת" ואז על שמה.
הגדר את מספר העותקים שיודפסו. בשדה "עותקים" הקלד את המספר המייצג את מספר העותקים שברצונך להדפיס מהקובץ.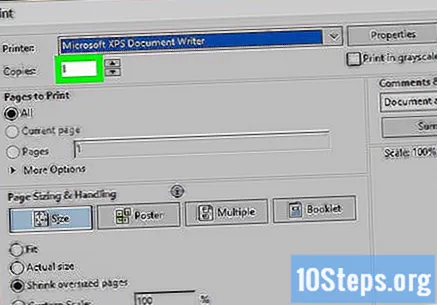
- זכרו שזה לא זהה למספר העמודים.
ערוך הגדרות הדפסה אחרות, במידת הצורך. התפריט לכל סוג מסמך שונה, אך יש להציג את האפשרויות הבאות:
- הַדְרָכָה: קובע אם המסמך יהיה אנכי (לאורך) או לרוחב (לרוחב).
- צֶבַע: ניתן לבצע הדפסה בשחור-לבן או בצבע. מחסנית דיו צבעונית נדרשת כדי שהמסמך יהיה צבעוני.
- הדפס על צד אחד או משני הצדדים: אם אתה רוצה שההדפסה תהיה משני צידי הנייר, יהיה עליך להחזיר את הדף ידנית למגש ההזנה.
לחץ פנימה להדפיסבסוף או בראש החלון. המסמך יתחיל להדפיס.
שיטה 2 מתוך 2: הדפסה ממק
ודא שהמדפסת מחוברת ומופעלת. כאשר המכשיר מחובר באמצעות Wi-Fi, עליו להיות באותה רשת כמו ה- Mac; אחרת, ההדפסה יכולה להיעשות רק על ידי הכנסת כבל ה- USB לתוכו.
פתח את ה- Finder, המיוצג על ידי סמל פנים כחול, ב- Dock. חלון התוכנית ייפתח.
לחץ על התיקיה בה ממוקם המסמך בצד שמאל של חלון Finder וחפש את הקובץ.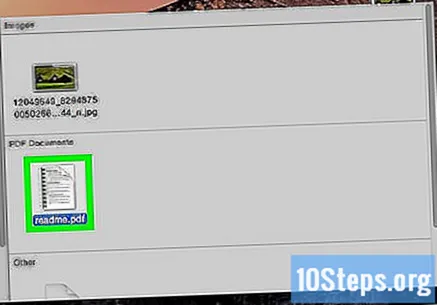
בחר במסמך להדפסה.
לחץ פנימה קוֹבֶץ, אפשרות בפינה השמאלית העליונה של המסך. תפריט נפתח יופיע.
בחר להדפיס… בסוף התפריט הנפתח. חלון ההדפסה ייפתח.
לחץ על "מדפסת" ובחר את המדפסת הנכונה מהתפריט הנפתח.

הגדר את מספר העותקים. בשדה "עותקים", הזן מספר כך שמספר העותקים הזה יודפס.
ערוך הגדרות מדפסת אחרות, במידת הצורך. לחץ על "הצג פרטים" אם ברצונך לשנות העדפה שאינה "דפים":
- עמודים: בחר אילו דפי המסמך יודפסו. כשתעזוב את "הכל", הקובץ כולו יודפס.
- גודל נייר: באמצעות אפשרות זו, ניתן להתאים את קנה המידה של המדפסת בהתאם לגדלי הנייר.
- הַדְרָכָה: קבע אם כיוון המסמך יהיה אנכי (דיוקן) או אופקי (לרוחב).
- הדפס על צד אחד או משני הצדדים: אם ברצונך שההדפסה תהיה משני צידי הנייר, יהיה עליך להחזיר את הדף ידנית למגש ההזנה.
- לחץ פנימה להדפיסבפינה הימנית התחתונה של החלון. המשימה תתחיל.
טיפים
- באפשרותך לפתוח במהירות את תפריט ההדפסה עבור כל מסמך נתמך על ידי לחיצה Ctrl+ל (Windows) או ⌘ פיקוד+ל (מק).
- אם אינך בטוח בהגדרות ההדפסה או במראה המסמך, הדפס את העמוד הראשון רק בתחילה. יהיה לך מושג איך תראה ההדפסה לאחר סיום.
- אפשר גם להדפיס מהאייפון אם יש לך אפליקציה מיוחדת, מדפסת עם AirPrint, או אפילו ממכשיר אנדרואיד דרך CloudPrint.
- השאיר תמיד מחסניות רזרביות למדפסת. כאשר הרמות נמוכות, הרושם לא יהיה טוב.
אזהרות
- אם המחשב, המדפסת או התוכנית שלך לא מעודכנים, ייתכן שלא תוכל להדפיס כהלכה.