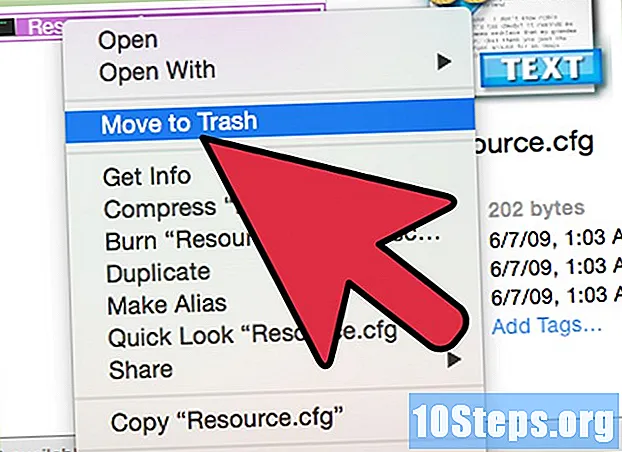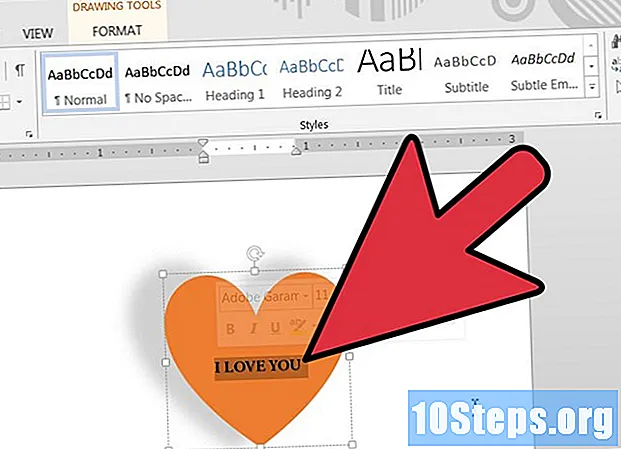תוֹכֶן
אנשים רבים אוהבים את Windows 7, אך לא ניתן לומר את אותו הדבר עבור מי שיש להם את Windows 8. אם שדרגת את המערכת, אך ברצונך לחזור לגירסה הקודמת, יש כמה אפשרויות. אתה יכול להתקין 7 ליד 8, ולתת לך את האפשרות לבחור באיזה מהן להשתמש בעת הפעלת המחשב, או גם להתקין את W7 על "מכונה וירטואלית", כלומר מחשב מדומה שפועל במערכת. אז אתה יכול להשתמש בשני מערכות ההפעלה בו זמנית, באותו מחשב. לבסוף, אם אתה באמת רוצה לחזור לגירסה הקודמת, פשוט התקן מחדש את Windows 7 ומחק 8 בהליך אחד.
צעדים
שיטה 1 מתוך 3: התקנת Windows 7 עם Windows 8
התחל עם Windows 7. ל- Windows 8 מנהל אתחול, שהיא התוכנה שהמחשב משתמש בה כדי לקבוע איזו מערכת הפעלה לטעון. לכן, אם ברצונך לאתחל את האפשרות לאתחל את אחת משתי מערכות ההפעלה, עליך להתקין 7 קודם ואז 8; אחרת, האחרון לא יוכל לאתחל.

גבה נתונים חשובים. לפני התקנת שתי המערכות, וודאו שכל הנתונים החשובים הועתקו למקום אחסון בטוח. התקנת מערכות הפעלה תמחק את כל מה בדיסק. לחץ כאן להוראות מפורטות לגיבוי הנתונים שלך.
התחל את ההתקנה של Windows 7. הכנס את ה- DVD W7 למחשב שלך ואתחל כדי להתחיל בתהליך ההתקנה. בחר "מותאם אישית (מתקדם)" כסוג ההתקנה ופעל לפי ההוראות עד שתגיע למסך "איפה אתה רוצה להתקין את Windows?".- לחץ כאן לפרטים נוספים על תהליך התקנת המערכת.

צור שתי מחיצות שונות. במסך זה תוכלו ליצור ולעצב את המחיצות בכונן הקשיח. מחיצות הן קטעים מעוצבים בנפרד של הדיסק הקשיח, עם אות משלהם לכוננים שלהם. כל מחיצה מתפקדת ככונן קשיח נפרד; אם יש לכם שני דיסקים פיזיים נפרדים, אל תדאגו בתהליך החלוקה, מכיוון שתוכלו להתקין כל מערכת הפעלה בכונן קשיח אחד.- לחץ על "אפשרויות דיסק (מתקדם)".
- מחק את כל המחיצות הקיימות. כל שטח הדיסק הקשיח ישולב לחלק אחד ("שטח לא מוקצה").
- בחר "שטח לא מוקצה" ולחץ על "חדש". הגדר איזה גודל אתה רוצה שכונן W7 יהיה; חזור על התהליך ליצירת המחיצה עבור Windows 8 (תשתמש בו בהמשך, אך יצירתו כעת תקל על התהליך בעתיד). ודא שכל מחיצה היא לפחות 25 ג'יגה-בתים ומעלה אם ברצונך להתקין תוכניות מרובות.
התקן את Windows 7 במחיצה הראשונה שנוצרה. עקוב אחר המדריך שצוין בעבר כדי לסיים את ההתקנה כרגיל.
הכנס את דיסק Windows 8 לאחר התקנת W7 במחיצה הראשונה. התקן את W8 במחיצה השנייה.
- לחץ כאן לפרטים נוספים על התקנת Windows 8.
- בחר "מותאם אישית: התקן רק את Windows (מתקדם)" כסוג ההתקנה.
- בדוק אם המחיצה הנכונה נבחרה במסך "איפה אתה רוצה להתקין את Windows?". זה עם התקנת W7 יסומן על ידי "מערכת", בעמודה "סוג".
אתחל את Windows 8. לאחר התקנתו, היא תוגדר כמערכת ההפעלה הראשית, ותתחיל אוטומטית אם לא תבחר מערכת הפעלה במנהל האתחול.
שנה את אפשרויות ההפעלה. כדי לאתחל אוטומטית ל- W7 או להתאים את הזמן הזמין לבחירת האפשרות בזמן הפעלת המערכת, בצע שינויים באפשרויות האתחול מתוך W8.
- ללחוץ ⊞ לנצח+ר, הקלד זאת msconfig ולחץ ↵ הזן.
- לחץ על הכרטיסייה אתחול מערכת.
- בחר במערכת ההפעלה להפעלה אוטומטית ולחץ על הגדר כברירת מחדל.
- ב- "פסק זמן", הזן ערך (בשניות) כדי לקבוע את הזמן שניתן לבחירת מערכת ההפעלה עם הפעלת המחשב.
- לחץ על החל לאחר שתסיים לבצע שינויים.
שיטה 2 מתוך 3: שימוש במכונה וירטואלית
הורד והתקן את Oracle VM VirtualBox. באמצעות תוכנית זו תוכלו ליצור כונן קשיח וירטואלי במחשב ולהתקין עליו את Windows 7. לאחר מכן תוכל לאתחל את Windows 7 בחלון תוך הפעלת W8.
- רוב המשתמשים לא יצטרכו לשנות את אפשרויות ההתקנה. קבלו את התוכנית כאן.
- Oracle VM VirtualBox הוא בחינם, אך קיימות גם אפשרויות אחרות.
- שיטה זו נהדרת עבור גישה מהירה ל- W7 מבלי שתצטרך להפעיל מחדש, אך תוכניות שדורשות הרבה מכרטיס המסך (כמו משחקים) לא יופיעו טוב במחשב הווירטואלי.
בדוק אם יש מספיק מקום להתקנת Windows 7. בעת השימוש ב- VirtualBox, תיצור כונן וירטואלי עם השטח הפנוי בכונן הקשיח, ותצטרך להקדיש מספיק מקום כדי שמערכת ההפעלה תהיה מותקנת כהלכה (בערך 20 ג'יגה-בתים, ואף יותר מכך, אם אתה מתקין תוכנות).
- בדוק אם אתה משאיר מספיק מקום לתוכניות וקבצים של Windows 8.
לחץ על הכפתור "חדש" בראש חלון VirtualBox. תהליך ההתקנה של מערכת הפעלה וירטואלית חדשה יתחיל.
הזן את המידע הבסיסי עבור המחשב הווירטואלי. המשתמש יצטרך לתת שם ולבחור מערכת הפעלה.
- אתה יכול לתת לו כל שם, אבל "Windows 7" הוא המעשי ביותר.
- בחר "Microsoft Windows" כסוג (תחת "סוג").
- בחר "Windows 7 (32 סיביות)" או "Windows 7 (64 סיביות)" בהתאם לגירסה המותקנת. דיסק ההתקנה של Windows מודיע לך את הגירסה; זה חשוב, מכיוון שאין דרך להפעיל מחשב וירטואלי 64 סיביות במחשב 32 סיביות. גש לדף זה כדי לקבוע בקלות את גרסת המחשב שלך.
הגדירו את כמות הזיכרון (RAM) שיוקדש למכונה. אפשר להקצות ערך אחד בלבד לפי הכמות הפיזית המותקנת במחשב. Windows 7 זקוק לזיכרון RAM של 10 ג'יגה-בתים (1024 מגה-בייט), אך מומלץ להקצות פחות או יותר מחצית הסכום הזמין לביצועים טובים יותר.
- אל תקצה את כל הזיכרון אחרת למערכת יהיו בעיות כאשר המחשב הווירטואלי פועל.
בחר "צור כונן קשיח וירטואלי עכשיו". זה יתחיל בתהליך יצירת כונן קשיח חדש להתקנת Windows 7.
ב"סוג קובץ ", בחר" VDI ". אם אתה יודע שתצטרך את קובץ תמונת הדיסק הקשיח לתוכניות אחרות, בחר את הסוג המתאים; עם זאת, מרבית המשתמשים יוכלו להשאיר אותו ב" VDI ".
בחר בין כונן קשיח "שהוקצה באופן דינאמי" או "גודל קבוע". המשתמש שיחליט; האפשרות הראשונה תופסת פחות מקום, אך השנייה תציע ביצועים טובים יותר.
- בבחירת "דינמי", יהיה צורך להזין ערך מקסימלי.
בחר את המיקום של הדיסק הווירטואלי. לחץ על סמל תיקיה לצד שם הדיסק כדי לבחור היכן יש לשמור אותו. זה שימושי מאוד כאשר ברצונך לאחסן מכונות וירטואליות בדיסק אחסון.
קבעו את הגודל או הגבול של הדיסק. מתחת לשם הדיסק הווירטואלי, יש סמן הזזה שיאפשר לכם לבחור את הגודל או המגבלה; השתמש תמיד בשטח מספיק כדי להתקין את W7 באופן רופף (20 ג'יגה-בייט).
המתן ליצירת הדיסק שיכול לקחת זמן מה, במיוחד אם הגודל גדול וקבוע.
הורד את קובץ ה- ISO 7 של Windows או הכנס את דיסק ההתקנה לכונן ה- DVD. ניתן להתקין את המערכת מקובץ ISO כאילו מדובר בתקליטור התקנה; שניהם זקוקים למפתח מוצר.
- אם רכשת את Windows 7 מאתר האינטרנט של מיקרוסופט, תשתמש בקובץ תמונה (ISO).
בחר את המכונה הווירטואלית החדשה בחלון הראשי של VirtualBox. פרטי המערכת יוצגו.
לחץ על "אחסון" כדי לפתוח תפריט חדש. שם תוכלו להגדיר את הדיסק או התמונה להתקנה.
בחר בכונן התקליטורים / DVD הווירטואלי, אשר ככל הנראה יהיה לצידו המילה "ריק". מימין, יש את החלק "תכונות ומידע".
לחץ על הכפתור הקטן בתקליטור בקטע "תכונות" ובחר כיצד לטעון את דיסק ההתקנה.
- אם יש דיסק התקנה במחשב, בחר "כונן מארח" המתאים, עליו מותקן המדיה, במחשב האישי שלך.
- בעת התקנה מ- ISO, לחץ על "בחר קובץ דיסק וירטואלי של CD / DVD". ייפתח לך חלון סייר Windows כדי למצוא את התמונה ולפתוח אותה.
הפעל את המכונה הווירטואלית. לאחר בחירת אמצעי ההתקנה, תוכלו לפתוח את המחשב הווירטואלי ולהתחיל להתקין את Windows 7. בחרו את המכונה הווירטואלית W7 ולחצו על "התחל"; ייפתח חלון, שמחקה את התצוגה של מחשב אחר.
לחץ על מקש כדי להתחיל בהתקנה. תופיע הודעה ("לחץ על מקש כלשהו") המציין מתי עליך ללחוץ על מקש כלשהו.
עקוב אחר ההוראות להתקנת Windows 7. מאותו רגע התהליך זהה להתקנה במחשבים פיזיים. לחץ כאן כדי ללמוד כיצד להשלים את ההליך.
הפעל את המכונה הווירטואלית לאחר התקנת W7. פשוט פתח את VirtualBox, בחר במחשב הווירטואלי של Windows 7 ולחץ על "התחל". אפשרות נוספת היא לחץ באמצעות לחצן העכבר הימני על המכונה הווירטואלית שבתוכנית כדי ליצור קיצור דרך בשולחן העבודה, ומאפשר לכם להתחיל אותה בלחיצה אחת.
שיטה 3 מתוך 3: החלפת חלונות 8 במערכת Windows 7
ערוך גיבוי של קבצים חשובים. החלפת Windows 8 עם 7 תמחק את כל הנתונים בכונן הקשיח, ולכן חשוב שיהיה מגובה של כל מה שאתה צריך למקום בטוח. קרא מאמר זה כדי ללמוד כיצד לעשות זאת עם הנתונים החשובים ביותר.
הכנס את דיסק ההתקנה של Windows 7. אם ברשותך רק קובץ ISO אחד, תצטרך לצרוב אותו ל- DVD או ליצור התקן USB הניתן לאתחול.
אתחל את המחשב שלך מדיסק ההתקנה. אתה יכול לשנות את סדר האתחול בתפריט BIOS, לגישה על ידי לחיצה על מקש מסוים בזמן שהמחשב פועל. באופן כללי, הם יהיו אחד מהמפתחות הבאים: F2, F10, F11 אוֹ Del.
- נווט אל תפריט BOOT כדי לשנות את סדר דיסקי האתחול. וודא שה- HD הרצוי הוא האפשרות הראשונה.
שמור את השינויים שלך והפעל מחדש את המחשב שלך. תתבקש להקיש על מקש כדי להתחיל בתהליך התצורה.
עקוב אחר ההוראות שעל המסך כדי להתחיל בהתקנה. על המשתמש לבחור העדפות קלט, שפה, ולהסכים לתנאים ולרישיון.
בחר במחיצה של Windows 8 כשנשאלת היכן יש להתקין 7. מחיצת W7 תסומן כ"מערכת "בעמודה" סוג ".
- התקנה מעל 8 המחיצה תמחק את כל הנתונים הקיימים.
סיים את תהליך ההתקנה. עקוב אחר ההוראות לסיום; לחץ כאן לקבלת הנחיות נוספות להשלמת התקנת Windows 7.