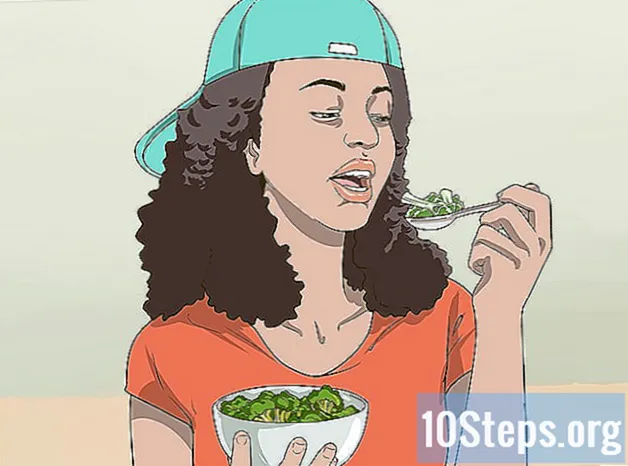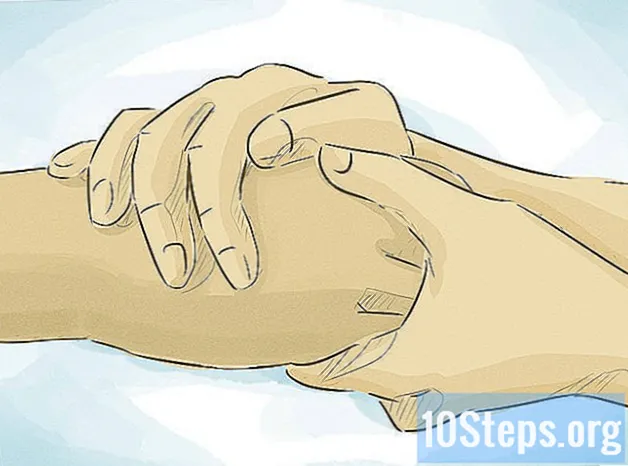תוֹכֶן
אם המחשב שלך איטי מעט, ייתכן שהגיע הזמן לנקות אותו ולהתחיל מחדש. ניקוי מחשב באופן קבוע והתקנה מחדש של מערכת ההפעלה יכולים להשאיר אותו פועל מהר יותר מהצפוי. זה ינקה קבצים מיותרים וישפר את ביצועיהם. אם אתה מגבה באופן קבוע את הקבצים שלך, התהליך כולו יכול להימשך כשעה.
צעדים
שיטה 1 מתוך 2: Windows
השג או צור דיסק התקנה של Windows או כונן הבזק. הדרך הקלה ביותר לנקות מחשב ולהתחיל מאפס היא באמצעות דיסק התקנה של Windows או מקל USB. תזדקק לאותה גרסה בה נעשה שימוש. לדוגמה, אם אתה משתמש ב- Windows 7, תזדקק לתקליטור ההתקנה של Windows 7. תוכל להשתמש בדיסק שהגיע עם המחשב שלך או ליצור כזה בעצמך. לשם כך תצטרך DVD ריק או מקל USB עם שטח של לפחות 4 ג'יגה.
- Windows 7 - השתמש במפתח המוצר שלך כדי להוריד את קובץ ה- ISO מאתר מיקרוסופט. לאחר מכן, הורד את כלי ההורדה של Windows DVD / USB ליצירת DVD התקנה או מקל USB באמצעות קובץ ה- ISO שהורדת.
- Windows 8 - בקר בדף ההורדות של Windows 8.1 ולחץ על כפתור "צור מדיה". הפעל את הכלי ופעל לפי ההוראות שעל המסך להורדה ויצירת DVD להתקנת כונן או פלאש.
- Windows 10 - בקר בדף ההורדה להורדת תוכנה / windows10 Windows 10 ולחץ על כפתור "הורד את הכלי עכשיו". הפעל את הכלי ופעל לפי ההוראות שעל המסך כדי להוריד את קבצי Windows 10 וליצור תקליטור DVD או כונן הבזק.

צור גיבוי של כל הקבצים שברצונך לשמור. כאשר אתה מנקה את המחשב ומתקין מחדש את Windows, כל הקבצים בכונן הקשיח יימחקו. זכור לשמור קבצים חשובים במיקום אחר, כגון כונן קשיח חיצוני או שירות אחסון בענן (כגון Dropbox או Google Drive). יש להתקין מחדש את כל התוכניות המותקנות בתום ההתקנה מחדש של מערכת ההפעלה.- לחץ כאן למציאת הוראות מפורטות כיצד לבצע גיבוי.

הפעל את המחשב מדיסק ההתקנה או ממקל ה- USB. לאחר שמירת כל הקבצים החשובים, תהיה מוכן להתחיל בתהליך הניקוי וההתקנה מחדש. יהיה עליך להפעיל את המחשב מדיסק ההתקנה או ממקל ה- USB במקום מהכונן הקשיח. לשם כך, עליך לשנות את סדר האתחול של המחשב ב- BIOS. תהליך זה שונה אם המחשב הגיע עם Windows 7 ואילך, או Windows 8 ואילך (BIOS לעומת UEFI).- Windows 7 ואילך (BIOS) - הפעל מחדש את המחשב ולחץ על מקש ה- BIOS, ההתקנה או האתחול. מפתח זה מוצג בדרך כלל על המסך כאשר המחשב מופעל, רגע לפני ש- Windows נטען. זה בדרך כלל אחד המקשים הבאים: F2, F10, F12 אוֹ דל. פתח את תפריט BOOT והגדר את ה- DVD או ה- USB כהתקן האתחול הראשי.
- Windows 8 ואילך (UEFI) - פתח את תפריט התחל ולחץ לחיצה ימנית על כפתור ההפעלה. # * לחץ והחזק את המקש ⇧ משמרת ולחץ על "הפעל מחדש". בחר "פתרון בעיות" מהתפריט ובחר "אפשרויות מתקדמות". לחץ על כפתור "הגדרות קושחת UEFI" כדי לפתוח את תפריט UEFI. קטע האתחול בתפריט זה מאפשר לך לשנות את סדר האתחול כך שהמחשב יאתחל מה- DVD או ממקל ה- USB.

התחל את תהליך ההתקנה. לחץ על מקש כלשהו במקלדת כאשר תתבקש לטעון את תוכנית ההתקנה של Windows. הטעינה של הקבצים הנדרשים עשויה להימשך מספר דקות.
בחר באפשרויות השפה שלך. לפני תחילת ההתקנה, יהיה עליך לבחור בהעדפות השפה שלך. לחץ על "התקן עכשיו" כדי להתחיל בהתקנה לאחר בחירת העדפותיך.
הזן את מפתח המוצר. מפתח המוצר יתבקש אם אתה מתקין את Windows 8 ואילך. אם אתה מתקין את Windows 7, המפתח יתבקש רק לאחר ההתקנה. תוכל לדלג על שלב זה אם ברצונך להזין את מפתח המוצר שלך מאוחר יותר.
בחר באפשרות ההתקנה "מותאם אישית". זה יאפשר לך למחוק את כל מה שיש במחשב שלך כדי להשתמש בו מאפס.
בחר את הכונן עליו מותקן כעת Windows. זה יהיה רשום ככונן "ראשי", וכנראה שכותרתו עם הגרסה הנוכחית של Windows.
לחץ על כפתור "אפשרויות כונן" ולחץ "לִמְחוֹק". פעולה זו תמחק את המחיצה ותסיר את כל תוכנה. לאחר מכן, התווית שלה תשתנה ל"חלל לא מוקצה ".
- באפשרותך לחזור על הליך זה עבור כל מחיצות שתרצה להסיר ולמזג אותן למחיצה ראשית אחת. כל הנתונים הכלולים במחיצות יימחקו גם הם. לחץ על "הרחב" כדי למזג גושי חללים שאינם מוקצים למחיצה אחת.
- אתה יכול לפצל את המחיצה למספר מחיצות אם אתה מעדיף. זה יכול להיות מאוד שימושי בארגון קבצים. בחר את המרחב שלא הוקצה ולחץ על "חדש" כדי ליצור מחיצות חדשות למרחבים שאינם מוקצים. זכור כי המחיצה שנבחרה להתקנת Windows חייבת להיות לפחות 20 ג'יגה-בתים.
בחר את המחיצה שעליה ברצונך להתקין את Windows ולחץ "לְקַדֵם". פעולה זו תתחיל את תהליך ההתקנה של Windows. העתקה והתקנה אורכות כ -20 דקות.
צור חשבון משתמש. לאחר העתקת הקבצים, יהיה עליכם ליצור חשבון משתמש. לחשבון זה יהיו הרשאות מנהל. יהיה עליך להזין את שם המחשב עבור הרשת. זה השם שיזהה את המחשב ברשת.
הזן את מפתח המוצר (Windows 7). אם אתה מתקין את Windows 7, יהיה עליך להזין את מפתח המוצר שלך. תוכל לדלג על שלב זה אם ברצונך להזין את מפתח המוצר שלך מאוחר יותר.
בחר בהגדרות Windows Update. רוב המשתמשים צריכים לבחור באפשרות "מומלץ" כדי להבטיח שהמערכת מעודכנת ומאובטחת.
בחר את התאריך והשעה. על המחשב לבחור באופן אוטומטי את התאריך והשעה הנכונים, אך ייתכן שתצטרך לבצע התאמות ידניות.
זהה את סוג הרשת שאליה אתה מחובר. בחר את סוג הרשת המתאימה ביותר לסביבת העבודה שלך. זה משפיע על הגדרות האבטחה והשיתוף של הרשת.
התחל להשתמש ב- Windows. לאחר בחירת סוג הרשת, תועבר לשולחן העבודה של Windows. אם לא הזנת את מפתח המוצר שלך בעבר, עליך להזין אותו כעת.
שיטה 2 מתוך 2: Mac
גבה קבצים חשובים. בעת התקנת OS X, כל הקבצים יימחקו. שמור מסמכים, תמונות, סרטונים וכל קבצים חשובים אחרים במיקום מאובטח, כגון כונן קשיח חיצוני או שירות אחסון קבצים בענן. לחץ כאן למציאת הוראות מפורטות כיצד לבצע גיבוי.
הפעל מחדש את המחשב ולחץ על המקשים.⌘ פיקוד+ראחרי צליל ההפעלה. כאשר אתה רואה את הלוגו של Apple, שחרר את המקשים.
בחר את רשת ה- Wi-Fi שאליה ברצונך להתחבר. יתכן שתצטרך לבחור את הרשת שאליה תרצה להתחבר. אם אין לך רשת Wi-Fi, תצטרך להתחבר לרשת אתרנט. נדרש חיבור לאינטרנט כדי להתקין מחדש את OS X.
- אתה יכול גם ללחוץ על סמל ה- Wi-Fi בפינה השמאלית העליונה ולבחור את הרשת שבה ברצונך להשתמש.
פתח את "דיסק השירות" מתפריט השחזור. פעולה זו תפתח חלון חדש המציג את כל הכוננים המותקנים במחשב.
בחר בכונן הרצוי ולחץ "לִמְחוֹק". אתה יכול להשאיר את ההגדרות המופיעות באפשרויות ברירת המחדל ולתת שם לכונן אם תרצה בכך. לחץ על "מחק" כדי לאשר. סגור את תוכנית הדיסק בסוף תהליך המחיקה וחזור לתפריט השחזור.
בחר "התקן מחדש את OS X" ולחץ "לְהַמשִׁיך". פעולה זו תפתח את מתקין OS X. תוצג אזהרה שתיידע אותך כי המחשב ייבדק על ידי Apple.
קרא וקבל את תנאי הרישיון. עליך לאשר שקראת וקיבלת את התנאים להמשך ההתקנה.
בחר את הכונן עליו ברצונך להתקין את OS X. בחר את הכונן שמחקת זה עתה בכלי דיסק.
הזן את מזהה Apple שלך. יהיה עליך להזין את מזהה Apple שלך כדי לוודא שבבעלותך רישיון מערכת ההפעלה.
המתן עד שהקבצים יורדו. המתקין יתחיל להוריד את הקבצים הדרושים להתקנת OS X. הזמן הנדרש משתנה בהתאם למהירות האינטרנט והמחשב.
בחר את האזור ואת הגדרות המקלדת. יש לבחור נכון אפשרויות כברירת מחדל.
התחבר לרשת. בחר רשת אלחוטית והזן את הסיסמה הנדרשת כדי להתחבר אליה. אם אתה משתמש ברשת אתרנט, לא תצטרך לבחור את הרשת.
בחר אם להעביר את הקבצים. באפשרותך לשחזר מכונת זמן או להעביר קבצים ממחשב Windows. אם תבחר באחת מהאפשרויות הללו, עקוב אחר ההוראות שעל המסך להעברת הקבצים. כדי להגדיר מחשב מאפס, בחר "אל תוריד שום מידע עכשיו".
גש למחשב שלך באמצעות מזהה Apple שלך. זה ייתן לך גישה לרכישות Mac Store ו- iTunes.
צור חשבון. כברירת מחדל, OS X משתמש במזהה Apple שלך כחשבון המחשב שלך. עם זאת, תוכל ליצור חשבון מקומי אם אתה מעדיף.
סיים את תהליך ההתקנה. תועבר למספר מסכי הגדרות נוספים לפני שתועבר לשולחן העבודה.