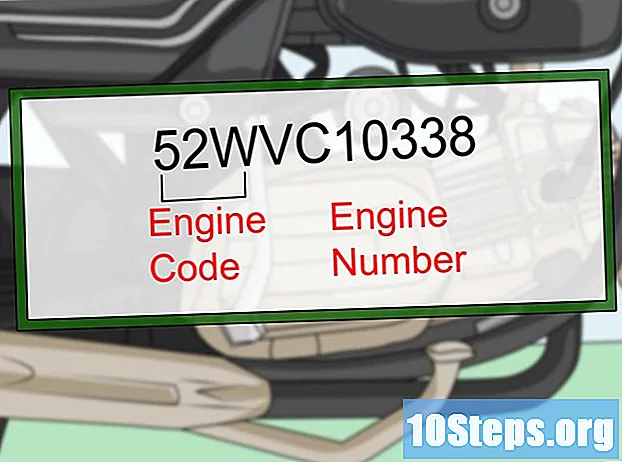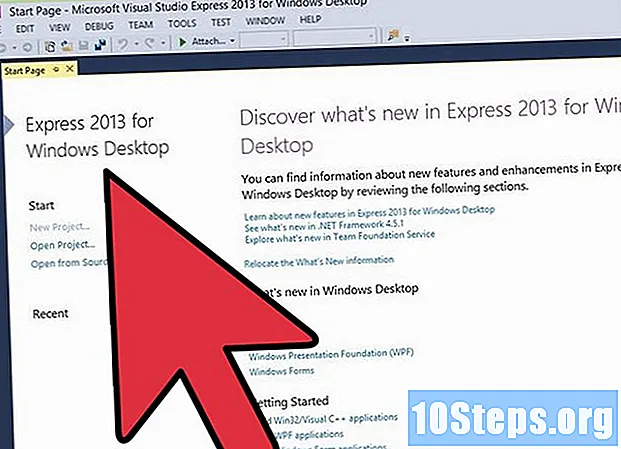מְחַבֵּר:
William Ramirez
תאריך הבריאה:
16 סֶפּטֶמבֶּר 2021
תאריך עדכון:
12 מאי 2024
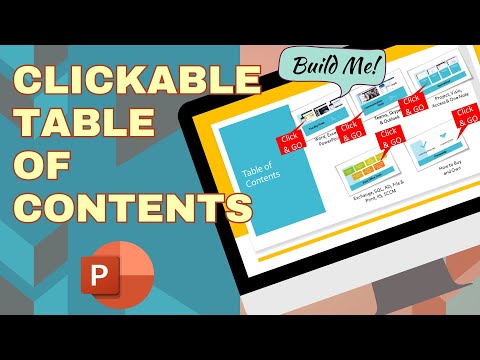
תוֹכֶן
סעיפים אחריםWikiHow זה מלמד כיצד ליצור מצגת פאוור-פוינט שתלולאה ללא הגבלת זמן מבלי לדרוש קלט ממגיש. אתה יכול לעשות זאת באמצעות תוכנית PowerPoint במחשב Windows או Mac שלך.
צעדים
שיטה 1 מתוך 2: ב- Windows
פתח את מצגת ה- PowerPoint שלך. עבור למיקום קובץ ה- PowerPoint שברצונך לולאה, ואז לחץ פעמיים על הקובץ כדי לפתוח אותו ב- PowerPoint.
- אם עדיין לא יצרת את המצגת שלך, הכין מצגת ושמור אותה כקובץ לפני שתמשיך.

לחץ על מעברים הכרטיסייה. זה בראש חלון ה- PowerPoint. ה מעברים סרגל הכלים ייפתח.
סמן את התיבה "אחרי". זה בצד ימין של סרגל הכלים. תכונה זו מבטיחה שהשקופית שלך תעבור לשאלה הבאה לאחר פרק זמן מוגדר.
התאם את משך הזמן שלוקח לשקופית. באמצעות MM: SS.HSHS בפורמט, הקלד את מספר הדקות, השניות ומאות השניות שעבורן תרצה להציג את השקופית הנוכחית שלך בתיבת הטקסט שמשמאל לכותרת "אחרי:".- לדוגמה, כדי לשנות את משך הזמן המושקע בכל שקופית ל -10 שניות, היית משנה את 00:00.00 תיבת טקסט לקריאה 00:10.00.
נְקִישָׁה החל על כולם. היא נמצאת תחת תיבת הטקסט "משך הזמן". פעולה זו תחיל את מספר השניות שצוין על כל שקופית ב- PowerPoint שלך.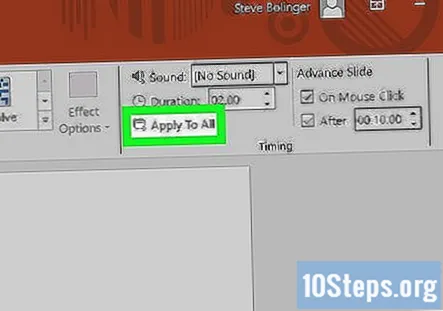
הגדר זמן ספציפי לשקופיות שונות במידת הצורך. אם ברצונך להגדיר זמן שונה משאר השקופיות, בחר את השקופית המדוברת, ואז שנה את ערך תיבת הטקסט "אחרי" לשקופית לזמן שבו ברצונך להשתמש.
לחץ על הצגת שקופיות הכרטיסייה. תמצא זאת בחלק העליון של החלון.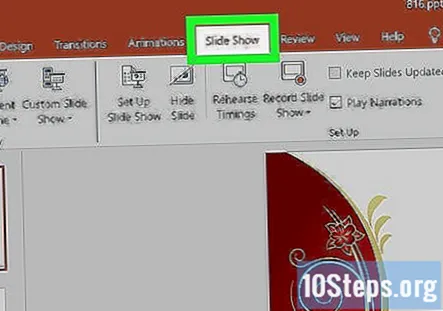
נְקִישָׁה הגדר את הצגת השקופיות. זה באמצע סרגל הכלים Slide Show. פעולה זו פותחת חלון חדש.
סמן את התיבה "לולאה ברציפות עד 'Esc'". אפשרות זו נמצאת באמצע החלון המוקפץ. סימון תיבה זו מאפשרת לולאת מצגת ה- PowerPoint ללא הגבלת זמן.
נְקִישָׁה בסדר. זה בתחתית החלון.
שמור את ה- PowerPoint שלך כקובץ "הצג". בעוד שאתה יכול פשוט לשמור את השינויים שלך במצגת PowerPoint הקיימת על ידי לחיצה Ctrl+סשמירת ה- PowerPoint כקובץ הצג תפעיל את הצגת השקופיות ברגע שתלחץ פעמיים על הקובץ: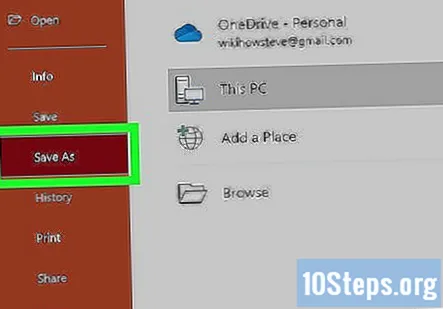
- נְקִישָׁה קוֹבֶץ בצד שמאל עליון של החלון.
- נְקִישָׁה שמור כ בצד שמאל של הדף.
- לחץ פעמיים על ה- מחשב זה הכרטיסייה באמצע העמוד.
- לחץ על התיבה הנפתחת "שמור כסוג" ואז לחץ הצגת PowerPoint בתפריט הנפתח.
- הזן שם קובץ ובחר מיקום שמור.
- נְקִישָׁה להציל.
בדוק את ה- PowerPoint שלך. לחץ פעמיים על הצג את הקובץ שיצרת זה עתה (או, אם לא יצרת קובץ תצוגה, לחץ על סמל "הצגת השקופיות" בצורת T בתחתית חלון PowerPoint) ואז צפה בזמן שהמצגת עוברת אוטומטית דרך שקופיות.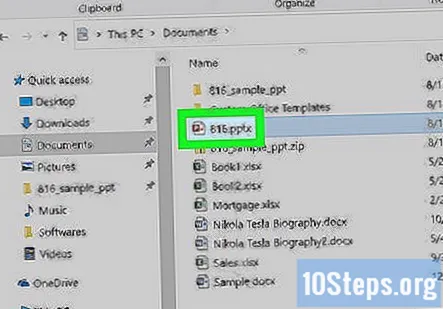
- אם אינך מרוצה משעת התצוגה של השקופית, תוכל לשנות את השעה על ידי פתיחת המצגת וחזרה אל מעברים הכרטיסייה והתאמת תיבת הטקסט "אחרי".
- באפשרותך לפתוח קובץ הצג ב- PowerPoint על ידי גרירת הקובץ הצג לחלון PowerPoint.
שיטה 2 מתוך 2: ב- Mac
פתח את מצגת ה- PowerPoint שלך. עבור אל המיקום של קובץ ה- PowerPoint שברצונך לולאה, ואז לחץ פעמיים על הקובץ כדי לפתוח אותו ב- PowerPoint.
לחץ על הצגת שקופיות הכרטיסייה. זה בסרגל הכתום בחלקו העליון של חלון PowerPoint. פעולה זו פותחת את סרגל הכלים הצגת שקופיות.
נְקִישָׁה הגדר את הצגת השקופיות. זה בסרגל הכלים הצגת שקופיות. ייפתח חלון.
סמן את התיבה "דפדף בקיוסק (מסך מלא)". תמצא אפשרות זו בקטע "הצג סוג" של החלון. סימון תיבה זו מאפשרת לולאת מצגת ה- PowerPoint ללא הגבלת זמן.
נְקִישָׁה בסדר. זה בתחתית החלון.
לחץ על מעברים הכרטיסייה. זה בחלקו העליון של חלון PowerPoint. סרגל הכלים מעברים יופיע.
סמן את התיבה "אחרי". תיבת סימון זו תימצא בצד ימין של סרגל הכלים.
התאם את משך הזמן שלוקח לשקופית. הקלד את מספר השניות שעבורן תרצה להציג את השקופית הנוכחית שלך בתיבת הטקסט שמשמאל לכותרת "אחרי:".
- לדוגמה, כדי לשנות את משך הזמן המושקע בכל שקופית ל -10 שניות, היית מקליד 10.00 לתיבת הטקסט.
נְקִישָׁה החל על כולם. זה בצד ימין של סרגל הכלים. פעולה זו תחיל את מספר השניות שצוין על כל שקופית ב- PowerPoint שלך.
הגדר זמן ספציפי לשקופיות שונות במידת הצורך. אם ברצונך להגדיר זמן שונה משאר השקופיות, בחר את השקופית המדוברת, ואז שנה את ערך תיבת הטקסט "אחרי" לשקופית לזמן שבו ברצונך להשתמש.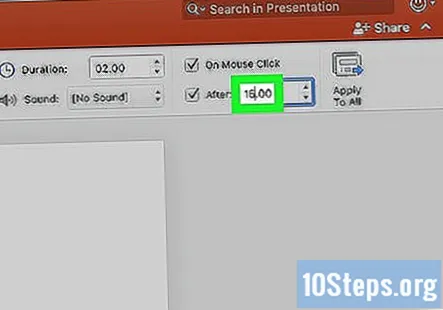
שמור את ה- PowerPoint כקובץ "הצג". בעוד שאתה יכול פשוט לשמור את השינויים שלך במצגת PowerPoint הקיימת על ידי לחיצה ⌘ פיקוד+סשמירת ה- PowerPoint כקובץ הצג תפעיל את הצגת השקופיות ברגע שתלחץ פעמיים על הקובץ:
- נְקִישָׁה קוֹבֶץ.
- נְקִישָׁה שמור כ....
- לחץ על התיבה הנפתחת "עיצוב".
- נְקִישָׁה הצגת PowerPoint (.ppsx) בתפריט הנפתח.
- הזן שם קובץ ובחר מיקום שמור.
- נְקִישָׁה להציל.
בדוק את ה- PowerPoint שלך. לחץ פעמיים על הצג את הקובץ שיצרת זה עתה (או, אם לא יצרת קובץ תצוגה, לחץ על הסמל "הצגת שקופיות" בצורת T בתחתית חלון PowerPoint) ואז צפה בזמן שהמצגת עוברת אוטומטית דרך שקופיות.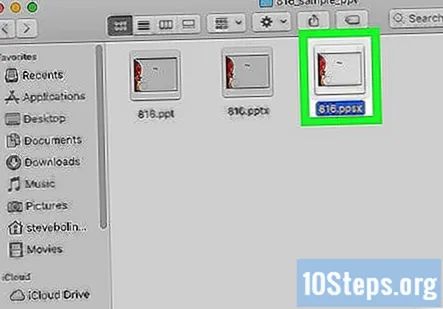
- אם אינך מרוצה משעת התצוגה של השקופית, תוכל לשנות את השעה על ידי פתיחת המצגת וחזרה אל מעברים הכרטיסייה והתאמת תיבת הטקסט "אחרי".
- באפשרותך לפתוח קובץ הצג ב- PowerPoint על ידי גרירת הקובץ הצג לחלון PowerPoint.
שאלות ותשובות קהילתיות
טיפים
- אם אתה משתמש ב- Microsoft Office 365, תוכל לשמור את מצגת ה- PowerPoint שלך כווידאו במקום כקובץ PowerPoint ואז לולאה על הווידאו באמצעות פונקציית "לולאה" של נגן הווידאו במחשב שלך.