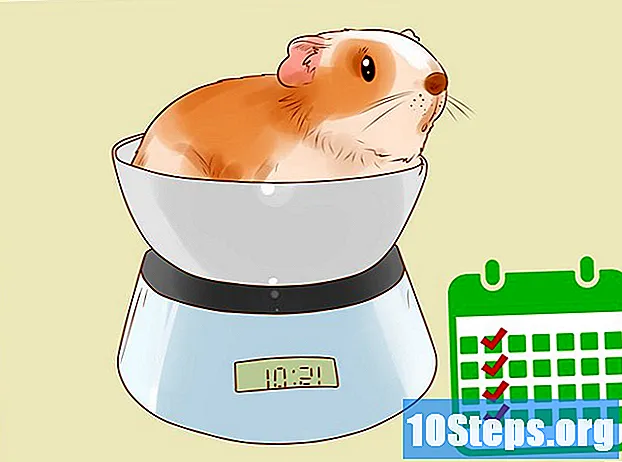מְחַבֵּר:
Joan Hall
תאריך הבריאה:
28 Lang L: none (month-010) 2021
תאריך עדכון:
10 מאי 2024
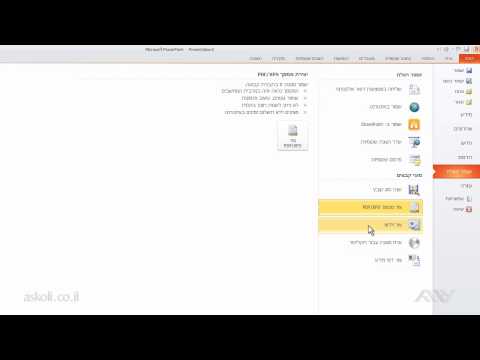
תוֹכֶן
סעיפים אחריםWikiHow זה מלמד כיצד להנפיש פריטים ב- PowerPoint. על ידי אנימציה של מספר פריטים או טקסט ברצף, תוכל ליצור מצגת דמוית סרט.
צעדים
(Windows) או זַרקוֹר

(Mac) ואז לחיצה או לחיצה כפולה פאוור פויינט.- אם ברצונך לפתוח קובץ PowerPoint קיים, לחץ פעמיים על הקובץ המדובר ודלג על השלב הבא.

נְקִישָׁה מצגת ריקה. זה בפינה השמאלית העליונה של חלון PowerPoint. מצגת ריקה חדשה תיפתח.
הוסף תמונות וטקסט. אם ברצונך להוסיף פריט לשקופית PowerPoint שלך, בצע את הפעולות הבאות:- תמונות לחץ לְהַכנִיסלחץ תמונותבחר תמונה ולחץ לְהַכנִיס.
- טֶקסט לחץ לְהַכנִיסלחץ תיבת טקסטלחץ ולגרור את העכבר על פני האזור שבו ברצונך ליצור את תיבת הטקסט והזן טקסט.
בחר פריט להנפשה. לחץ על התמונה או הטקסט שאליו ברצונך להוסיף אנימציה.
לחץ על אנימציות הכרטיסייה. תמצא כרטיסייה זו בחלקו העליון של חלון PowerPoint. פעולה זו פותחת את אנימציות סרגל כלים.
בחר אנימציה. בחלון "אנימציה" שנמצא באמצע סרגל הכלים, גלול מעלה או מטה בין האנימציות הזמינות ואז לחץ על אחת שבה ברצונך להשתמש.
שנה את האפשרויות הספציפיות של האנימציה. כאשר האנימציה נבחרה, לחץ אפשרויות אפקט משמאל לרשימת האפקטים ובחר שינוי ספציפי בתפריט המתקבל. אפשרויות אלה משתנות בהתאם לאנימציה שנבחרה.
- אם לאנימציה שנבחרה אין אפשרויות זמינות, אפשרויות אפקט יהיה אפור.
- לדוגמא, ניתן לערוך אנימציות רבות (כמו אנימציית "Fly In") כדי להיכנס למצגת מצד אחר של המסגרת.
הוסף מסלול אנימציה. אם ברצונך להעביר תמונה או טקסט לאורך נתיב מוגדר, בצע את הפעולות הבאות:
- בחר את הפריט שברצונך להנפיש.
- נְקִישָׁה הוסף אנימציה
- גלול מטה ולחץ על אחת מהאפשרויות "נתיבי תנועה".
- נְקִישָׁה בסדר
- לחץ וגרור את הקו שנראה כדי למקם אותו מחדש, או לחץ וגרור אחת מהנקודות בשורה כדי לשנות את צורתו.
הוסף אנימציות לשאר הפריטים. לאחר שהוספת את האנימציות שבהן ברצונך להשתמש עבור כל אחד מהפריטים בשקופית, תוכל להמשיך.
בדוק את הזמנת האנימציות שלך. אתה אמור לראות לפחות מספר אחד משמאל לכל פריט מונפש. לדוגמה, 1 מתייחס לפריט הראשון להנפשה, ואילו המספרים הבאים מציינים את הסדר שבו הפריטים יונפשו.
- לחיצה על מספר תדגים את האנימציה אליה היא נוגעת.
- ניתן לשנות אנימציה על ידי לחיצה על המספר שליד פריט מונפש ואז בחירה של אנימציה חדשה.
התאם את עיתוי האנימציה. לחץ על פריט מונפש כדי לבחור אותו, ואז שנה את המספרים בתיבות הטקסט "משך" ו / או "השהה" בפינה השמאלית העליונה של החלון.
- תיבת הטקסט "משך" מכתיבה כמה זמן האנימציה נמשכת, בעוד שתיבת הטקסט "עיכוב" קובעת כמה זמן יעבור בין ההדק של ההנפשה לתחילת האנימציה.
- תוכל גם לשנות את מה שמפעיל את האנימציה על ידי לחיצה על התפריט הנפתח "התחל" בפינה השמאלית העליונה ואז בחירה בלחיצה, עם הקודם, או אחרי הקודם.
סדר מחדש את האנימציות שלך במידת הצורך. לחץ על האנימציה שברצונך להזיז למעלה או למטה לפי סדר האנימציות, ואז לחץ זז מוקדם יותר אוֹ מעבר מאוחר יותר בצד הימין הקיצוני של סרגל הכלים.
העתק אנימציה לפריט אחר. בחר את האנימציה שברצונך להעתיק ואז לחץ צייר אנימציה בפינה השמאלית העליונה של הדף ולחץ על הפריט שאליו ברצונך להחיל את האנימציה.
- אם ה צייר אנימציה הלחצן אפור או לא זמין, ודא תחילה שבחרת באופן מלא פריט מונפש להעתקה.
הוסף אנימציית יציאה. כדי להסיר פריט מהשקופית של PowerPoint מבלי לעבור לשקופית אחרת, בחר בפריט ואז גלול מטה לשורת הנפשות האדומה "יציאה" בקטע "אנימציות" ובחר את הנפשת היציאה המועדפת עליך.
שמור את האנימציה שלך כסרטון. באפשרותך ליצור גרסת MP4 לשקופיות (ים) של PowerPoint שלך על ידי ביצוע הפעולות הבאות:
- חלונות לחץ קוֹבֶץ, לחץ על יְצוּא לחץ על הכרטיסייה צור וידאו באמצע העמוד, הזן שם קובץ, בחר מיקום שמור ולחץ להציל.
- מק לחץ קוֹבֶץלחץ שמור כסרט ..., הזן שם קובץ, בחר מיקום שמור ולחץ להציל.
שאלות ותשובות קהילתיות
מה אם אתה רוצה להוסיף ציורים או דמויות משלך?
נסו לצייר אותם מראש עם תוכנית כמו Paint. לאחר מכן ייבא אותם ל- PowerPoint. אם אתה זקוק למיקומים שונים, ייבא גם אותם.
כיצד אוכל להוסיף צליל לשקופית PowerPoint?
לחץ על הכרטיסייה "הוסף", לחץ על "צליל" ואז על "צליל מקובץ". לאחר מכן, הכנס את קובץ השמע מהמחשב שלך.
כיצד אוכל להפוך מצגת זו למסך טלוויזיה מוביל לפרסום? תשובה
כיצד אוכל להנפיש חלקים שונים של תווים ב- MS PowerPoint? תשובה
היכן אני פותח את MS PowerPoint? תשובה
טיפים
- כדי להוסיף שמע למצגת PowerPoint שלך, לחץ על לְהַכנִיס לחץ על הכרטיסייה שֶׁמַעבחר מיקום במחשב שלך ולחץ על קובץ שמע להוספה. אתה יכול גם לבחור את תקליט אפשרות לאחר לחיצה שֶׁמַע כדי להקליט קריינות עם המיקרופון של המחשב שלך.
- באפשרותך לשמור את מצגת ה- PowerPoint על ידי לחיצה על אחת מהן Ctrl+ס (Windows) או ⌘ פיקוד+ס (Mac) ואם התחלת עם מצגת ריקה, הזנת פרטי הקובץ כשתתבקש.
- שקול לבדוק את המצגת שלך במצב מצגת לפני השמירה. אתה יכול לעשות זאת על ידי לחיצה על ט-סמל "מצגת שקופיות" בצד ימין תחתון של החלון ולחץ על מקש החץ הימני כדי להנחות כל אחת מהאנימציות שלך.
אזהרות
- קליפ ארט אינו זמין ב- Microsoft PowerPoint 2016.