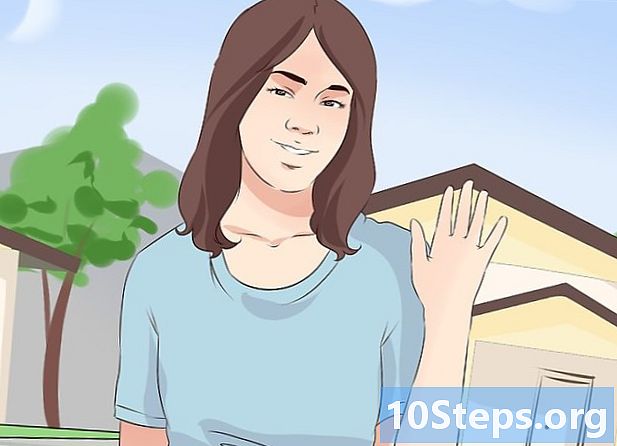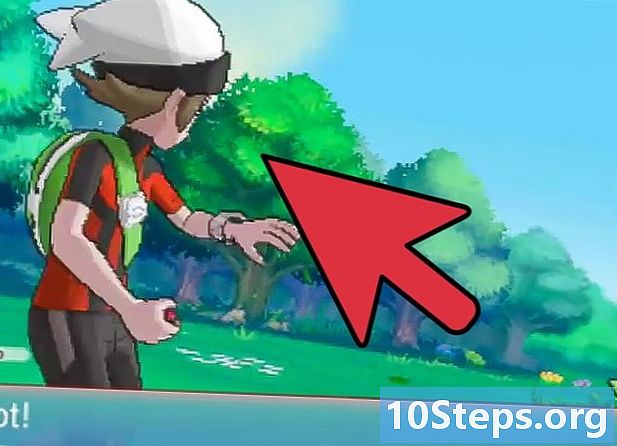תוֹכֶן
הסתרת שורת המשימות של Windows כאשר היא אינה בשימוש משאירה למסך שטח רב יותר, בנוסף לכך שהטפט שולחן העבודה נראה אטרקטיבי הרבה יותר. לשם כך, פשוט גש לתפריט "הגדרות" ב- Windows 10, או השתמש באפשרות "מאפיינים" בסרגל הכלים עצמו, בגרסאות ישנות יותר. אם זה לא מוסתר או נשאר מחוץ למסך כל הזמן, יש כמה שיטות שתוכלו לנסות.
צעדים
שיטה 1 מתוך 4: הסתרת שורת המשימות ב- Windows 10
לחץ לחיצה ימנית על שורת המשימות ובחר "הגדרות שורת המשימות" (אל תבצע בחירה מעל סמל). אם אתה משתמש במסך מגע, לחץ והחזק את האצבע על הבר למשך מספר שניות ושחרר כדי לפתוח את התפריט המתאים ללחיצה ימנית.
- אם אתה מעדיף, פתח את תפריט "התחל", בחר "הגדרות" (סמל גלגל השיניים), "התאמה אישית" ו"שורת המשימות ", בתפריט משמאל.
- כאשר האפשרות "מאפיינים" מופיעה במקום "הגדרות", זהו סימן לכך שגרסת Windows 10 שלך אינה מעודכנת. עקוב אחר ההוראות בסעיף הבא כדי להסתיר את הסרגל.

אפשר "הסתר את שורת המשימות באופן אוטומטי במצב שולחן העבודה". הוא יוסר מהמסך באופן מיידי ויפעל כאשר המחשב נמצא במצב שולחן עבודה. אם המחשב שלך אינו גם טאבלט, זו האפשרות היחידה שאתה צריך לשנות.
אפשר "הסתר את שורת המשימות באופן אוטומטי במצב טאבלט". שורת המשימות תוסתר אם המכשיר נמצא במצב טאבלט; כדי לגשת אליו, פשוט הקש על כפתור "התראות", בפינה הימנית התחתונה של שולחן העבודה, ואז במצב "טאבלט".
פתח את שורת המשימות על ידי הזזת מצביע העכבר לתחתית המסך. הוא יופיע כשהוא שם, באופן אוטומטי יסתתר לאחר העברתו לחלק אחר של המסך.- במצב טאבלט, ניתן לפתוח את שורת המשימות על ידי החלקה של האצבע מהקצה התחתון של המסך.
שנה את המיקום של שורת המשימות. תוכל להשתמש בתפריט "מיקום שורת המשימות על המסך" כדי שהוא יופיע במקום אחר. אנשים רבים מוצאים את זה יותר שימושי שיהיה בצדדים או אפילו בחלק העליון של המסך. שינוי המיקום מתבצע באופן מיידי.
שיטה 2 מתוך 4: הסתרת שורת המשימות ב- Windows 8, 7 ו- Vista
לחץ לחיצה ימנית על שורת המשימות ובחר "מאפיינים". על משתמשי Windows 8 לגשת ל"שולחן העבודה "מתפריט" התחל "או להשתמש בקיצור הדרך ⊞ לזכות+ד כדי לפתוח תחילה את תצוגת שולחן העבודה.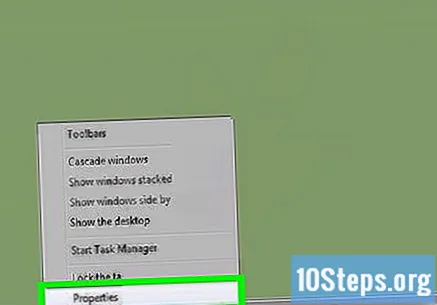
סמן את האפשרות "הסתר את שורת המשימות באופן אוטומטי" בכרטיסייה "שורת המשימות".
לחץ על "החל" ושורת המשימות תיעלם. לחץ על "אישור" כדי לצאת או להמשיך להתאים את ההגדרות האחרות.
הזז את מצביע העכבר לתחתית המסך ושורת המשימות תופיע. הסרת הסמן משם תגרום לו להיות מוסתר שוב.
שיטה 3 מתוך 4: פתרון בעיות
בדוק אם קיימת תוכנית השומרת על שורת המשימות פתוחה. היא לא תיסגר אם יישום מהבהב; לחץ על הסמל המתאים כדי שהתוכנית תעצור את ההודעה.
ראה את סמלי סרגל המערכת בפינה השמאלית התחתונה של המסך, לצד השעון. בדומה לתוכניות בשורת המשימות, אלה הממוקמים בסרגל המערכת יכולים להחזיק אותו בתצוגה אם קיימת התראה. לחץ על הסמל עם ההודעה כדי לפתור את הבעיה.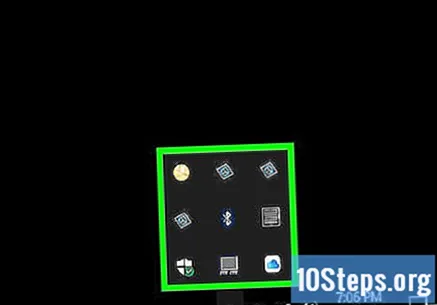
- סמל התוכנית עשוי להיות מוסתר. לחץ על החץ שמשמאל לשורת הסמלים לבדיקה.
השבת התראות עבור תוכניות מסוימות. כאשר הם מופיעים בכמויות גדולות ולעתים קרובות מאוד (או אפילו אם הם נשארים, מונעים את היעלמות הבר), השבת את כל ההתראות.
- חלונות 10: לחץ על תפריט התחל ובחר "הגדרות" (סמל גלגל השיניים). גש ל"מערכת "ו"הודעות ופעולות". השבת התראות עבור אפליקציות ספציפיות או כבה אותן בראש הרשימה.
- חלונות 8, 7 ו- Vista: לצד אייקוני מגש המערכת לחץ על החץ והרחיב את החלק. בחר "התאמה אישית", מצא את התוכנית שאמורה להיות מושבתת מההודעות ובחר "הסתר סמלים והודעות".
נסה להחיל העדפות שוב. לפעמים כיבוי והפעלה של האפשרות להסתיר את שורת המשימות באופן אוטומטי פותרת את הבעיה שלא להסתיר אותה. היכנס שוב להגדרות (Windows 10) או לחלון המאפיינים, והשבית את תכונת ההסתרה האוטומטית. לחץ על "החל" (Windows 8 וגירסאות ישנות יותר); לאחר השבתת האפשרות, נסה להפעיל אותה מחדש ולהחיל את ההגדרות.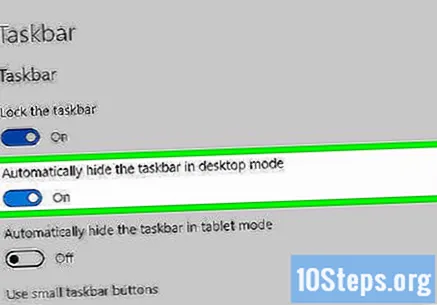
הפעל מחדש את סייר Windows. פעולה זו באמצעות ממשק המשתמש יכולה לפתור בעיות בשורת המשימות.
- לְהַחזִיק Ctrl+⇧ משמרת ולחץ לחיצה ימנית על שורת המשימות.
- בחר "יציאת סייר"; שורת המשימות, יחד עם כל הסמלים והתיקיות, ייעלמו.
- ללחוץ Ctrl+⇧ משמרת+יציאה כדי לפתוח את מנהל המשימות.
- לחץ על "קובץ" → "הפעל משימה חדשה".
- הקלד "explorer" ולחץ ↵ היכנסו לטעון מחדש את סייר Windows.
שיטה 4 מתוך 4: פתרון בעיות ב- Windows 10
ללחוץ .⊞ לזכות+ר והקלד "powerhell" כדי לפתוח את PowerShell. משתמשי Windows 10 שאינם מצליחים להסתיר את שורת המשימות יכולים לנסות את כלי השירות PowerShell כדי לתקן אותו.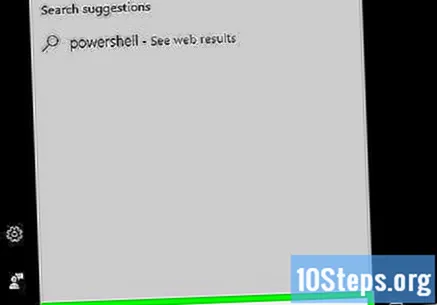
לחץ לחיצה ימנית על סמל PowerShell בשורת המשימות ובחר "הפעל כמנהל". אשר את בחירתך להופיע חלון מנהל PowerShell.
העתק והדבק את הפקודה הבאה (בחלון "מנהל"):
- Get-AppXPackage -AllUsers | Foreach {Add-AppxPackage -DisableDevelopmentMode-הרשמה "$ ($ _. InstallLocation) AppXManifest.xml"}
הפעל את הפקודה. ייתכן ששגיאות מסוימות יופיעו במהלך התקדמותה, אך מותר להתעלם מהן.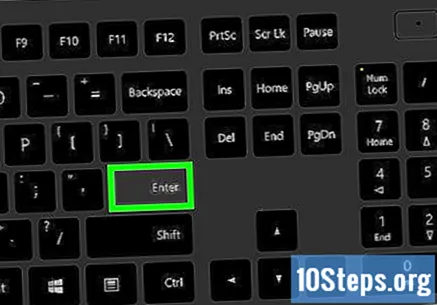
לחץ או הקש על תפריט "התחל" לאחר סיום הפקודה. אם זה עבד, שורת המשימות צריכה להיות מוסתרת.
טיפים
- אין שום דרך להסתיר את שורת המשימות לצמיתות בגרסאות חדשות יותר של Windows.