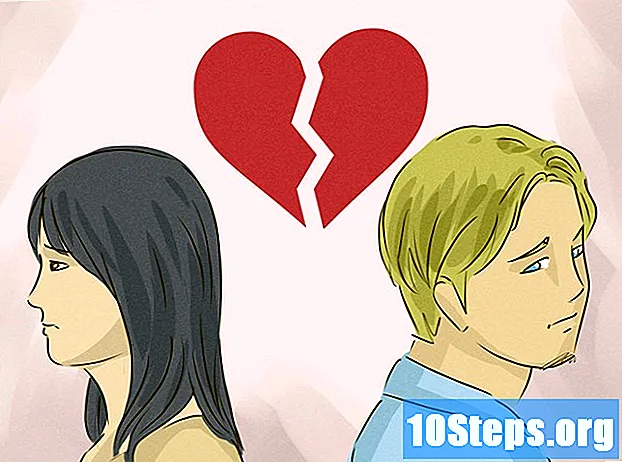תוֹכֶן
קרא מאמר זה כדי ללמוד כיצד לחתוך ולהדביק חלקים מ- PDF (או כמה) למסמך בודד. ניתן לעשות זאת במחשב של Windows, באמצעות כלי הלכידה ו- Word, או דרך אפליקציית התצוגה המקדימה ב- Mac. אם אין לך גישה אליו או ל- Word, תמיד יש אפשרות להשתמש בתוכנית (באופן מקוון) כדי לפצל את דפי ה- PDF, ה- Resizer של PDF, שהוא בחינם.
צעדים
שיטה 1 מתוך 3: שימוש ב- PDF Resizer
. לחץ על הלוגו של Windows בפינה השמאלית התחתונה של המסך.
- הקלד זאת לכידת כלי כדי לחפש את אפליקציית הכלי לחיפוש.
- לחץ פנימה כלי לכידהבראש "התחל". חלון קטן ייפתח מעל PDF שלך.
- אפשר את האפשרות "לכידה מלבנית". בחר "מצב" בראש החלון, ואז "לכידה מלבנית". מצביע העכבר יהפוך ל"צוואר שיער ".
- בחר אזור לחתוך. לחץ וגרור את המצביע מעל לקטע ה- PDF שברצונך לגזור; כשאתה משחרר את הכפתור, העריכה תתקיים.
- שחרר את לחצן העכבר כדי לחתוך את ה- PDF באזור שנבחר.
- לחץ על "שמור", שהוא אייקון תקליטון סגול בראש חלון היישום. סייר Windows ייפתח.
- בצד שמאל של חלון סייר Windows, לחץ על "שולחן עבודה". כאן יאוחסן קובץ ה- PDF הקצוץ, כך שתוכלו למצוא אותו ביתר קלות מאוחר יותר.
- בחר לשמורבפינה הימנית התחתונה של החלון. הקובץ יישמר ב"שולחן העבודה "עם השם" לכידת ".
- כעת תוכלו לחזור ולחתוך דפים או קובצי PDF אחרים, אם תרצו.
- פתח את Microsoft Word. חפש את הסמל "W" הלבן על רקע כחול נייבי.
- בְּחִירָה מסמך חדשבפינה השמאלית העליונה של המסך. ייפתח מסמך חדש.
- לחץ על הכרטיסייה לְהַכנִיס (השלישי משמאל לימין) ואז תמונות, שנמצא בקטע "איורים".
- בחר את התמונה שצילמת מתוך PDF. לחץ על "אזור עבודה" (בצד שמאל), בתמונה (המכונה "לכידת") וסיים עם "הכנס".
- אם חיתכת תמונות מרובות, לחץ לחיצה ארוכה Ctrl ולחץ על כל מה שצריך להכניס. בחר כל אחד בסדר שהם אמורים להופיע.
- בְּחִירָה ארכיון ואז יְצוּא. הכרטיסייה "קובץ" היא הראשונה בראש המסך ואילו "ייצוא" יהיה כמעט בתחתית התפריט הנפתח.
- צור מסמך PDF על ידי לחיצה על הכרטיסייה "צור מסמך PDF / XPS" בצד שמאל, ואז "צור PDF / XPS" באמצע הדף.
- שמור את הקובץ. לחץ על מיקום המוצג בלוח השמאלי, הזן את שמו ולחץ על "פרסם" בפינה השמאלית התחתונה של החלון. מסמך Word, עם הגזרים, יישמר כקובץ PDF חדש.
שיטה 3 מתוך 3: שימוש באפליקציית התצוגה המקדימה ב- Mac
- פתח מסמך PDF בתצוגה מקדימה. התוכנית מיוצגת על ידי אייקון של שתי תמונות חופפות. לחץ על "קובץ" בשורת התפריטים, "פתח ..." ובחר מסמך בתיבת הדו-שיח. בחר "פתח" בפינה השמאלית התחתונה של החלון.
- תצוגה מקדימה היא אפליקציית התצוגה המקורית של אפל, כולל הרוב המכריע של גרסאות Mac OS.
- בסרגל התפריטים, מצא תצוגה מקדימה, ונפתח תפריט נפתח.
- בְּחִירָה עמוד יחיד כך שהדף כולו יוצג בתוכנית.
- לחץ פנימה כלים, גם בסרגל התפריטים.
- מהתפריט הנפתח בחר בחירה מלבנית.
- הגדירו את האזור שיש לחתוך. לחץ וגרור את המצביע מעל החלק של ה- PDF שאתה רוצה לשמור. לדוגמה: אם ברצונך לשמור רק את החלק העליון של הדף, הסרת החלק התחתון, גרור את המצביעים מפינה אחת של האזור העליון כלפי מטה, עד שנבחר כל החלק שאתה רוצה לשמור.
- שחרר את לחצן העכבר. האזור הסגור יוקף מלבן מהבהב.
- לחץ פנימה כליםבשורת התפריטים.
- בְּחִירָה יְבוּל. החלק של הדף מחוץ לאזור שנבחר יוסר.
- חזור על התהליך עבור כל עמוד שחותך.
- לחץ פנימה ארכיון, בסרגל התפריטים ואז ייצא כקובץ PDF .... יופיע חלון מוקפץ.
- סיים בלחיצה על לשמורבפינה הימנית התחתונה של החלון. קובץ ה- PDF החתוך יישמר בקובץ חדש.