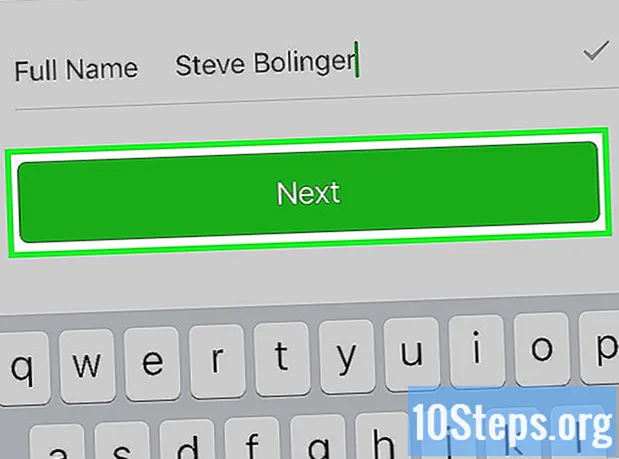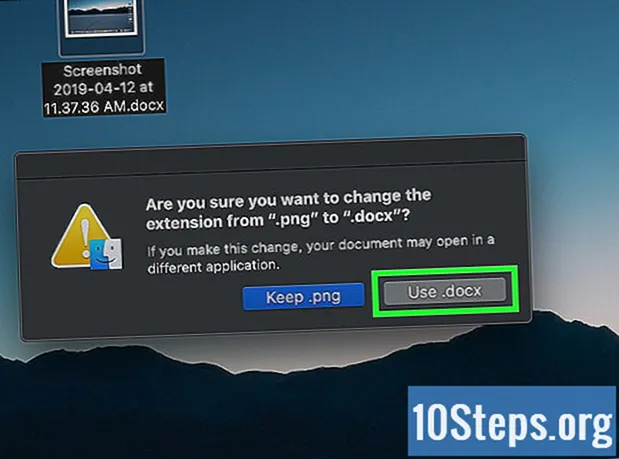תוֹכֶן
אם החלפת בטעות קובץ או תיקיה בגרסה חדשה, עדיין תוכל לשחזר את הקובץ הישן. תוכנה חינמית זמינה לכל מערכות ההפעלה בהן ניתן להשתמש לחיפוש ושחזור קבצים שנמחקו מהכונן הקשיח. אם ישנם גיבויים שהוגדרו בעבר במערכת ההפעלה, ייתכן שקובץ המחליף עשוי להתקיים בהם.
צעדים
שיטה 1 מתוך 3: PhotoRec (Windows, Mac ו- Linux)
ראשית, הפסק לשמור את הקבצים בכונן המושפע. כאשר אתה מבין שבטעות מחקת או החלפת קובץ, אל תשמור שום דבר אחר בכונן הקשיח. כמו כן, הימנע מהפעלת תוכניות. בכל פעם שנכתבים נתונים חדשים לכונן, יש סיכוי שהם יותאמו להחלפת הנתונים בקובץ הישן. שמירת דבר מגדילה את הסבירות שתוכל לשחזר את הקובץ המדובר.

הורד את תוכנת PhotoRec (בחינם) במחשב אחר או בכונן קשיח אחר. זוהי תוכנית שחזור קבצים חזקה. הממשק אינו יפה במיוחד, אך הוא יכול לבצע הרבה מהמשימות שעושות תוכניות לשחזור קבצים בתשלום. אתה יכול להוריד אותו בחינם כחלק מתוכנית TestDisk.- PhotoRec זמין עבור Windows, OS X ו- Linux.
- אל תשכח להוריד אותו במחשב אחר כדי למנוע את החלפת הקובץ שברצונך לשחזר. אתה יכול גם להוריד את PhotoRec לכונן דיסק אחר במחשב שלך, אך זה בטוח יותר לעשות זאת במחשב אחר.

הכנס כונן הבזק ריק. רצוי להשתמש בכונן הבזק גדול מספיק כדי לאחסן גם את PhotoRec וגם את כל הקבצים שברצונך לשחזר.ההסבר לדרישה זו הוא שכאשר מאחזרים את הקובץ לכונן המקורי גדלים הסיכויים להקליט את השחזור על המקור, ומשחיתים אותו תוך כדי.- מתקין PhotoRec תופס 5 מגהבייט בלבד, כך שכל כונן הבזק ריק יוכל לאחסן אותו.

חלץ את הקובץ שהורדת. TestDisk מגיע ארוז בקובץ ZIP (Windows) או BZ2 (Mac). חלץ את תיקיית TestDisk.
העתק והדבק את תיקיית TestDisk בכונן הבזק. פעולה זו תאפשר לך להפעיל את PhotoRec מכונן הבזק.
הכנס את כונן האגודל למחשב שממנו ברצונך לשחזר את הקבצים. פתח את תיקיית TestDisk בכונן הבזק.
הפעל את תוכנית "פוטורק". פעולה זו תפתח את שורת הפקודה או שורת המסוף.
- אתה יכול להשתמש במקשי החצים כדי לנווט ולהיכנס (או לחזור) כדי לאשר את הבחירות.
בחר את הדיסק ממנו תרצה לשחזר את הקבצים. הדיסקים ימוספרו בלבד, כך שתצטרך להשתמש בגודל של כל כונן כבסיס לבחירת הנכון.
- אם לדיסק יש מספר מחיצות, כגון כונני C: ו- D: בכונן קשיח יחיד, הם לא יופיעו ברשימה עד שתבחר את הדיסק עליו הם נמצאים.
בחר את סיומת הקובץ שברצונך לחפש. כברירת מחדל, PhotoRec תנסה לשחזר את כל הקבצים שבהם הוא תומך. באפשרותך להאיץ את החיפוש על ידי ציון באילו סיומות קבצים ברצונך להתמקד.
- באפשרותך לשנות את אפשרויות סיומת הקובץ בתפריט.
- בתפריט, תוכל לבטל את הבחירה של כל מה שברשימה על ידי לחיצה על S. ואז תוכל לבדוק את הרשימה ולבחור כל סיומת קובץ שברצונך לחפש.
בחר את המחיצה. יהיה עליך לברר איזה מהם מתאים בהתאם לגודל. חלק מהמחיצות עשויות להיות מתויגות.
בחר את סוג מערכת הקבצים. אם אתה משתמש בלינוקס, בחר. אם אתה משתמש ב- Windows או OS X, בחר.
בחר איזה מקום לחפש. בחירה זו תלויה באופן בו אבד הקובץ:
- - בחר באפשרות זו אם מחקת או החלפת את הקובץ באופן ידני.
- - בחר באפשרות זו אם תקלה בדיסק גרמה לך לאבד את הגישה לקובץ.
בחר את המיקום לשמירת הקבצים ששוחזרו. היזהר שלא לבחור באותה מחיצה עבור הקבצים שאבדו.
- השתמש בסמל שבראש רשימת המיקומים כדי לנווט בחזרה לדיסקים המותקנים. זה יאפשר לך למצוא מיקום במחיצה אחרת או בכונן הבזק כדי לשמור את הקבצים.
- לחץ על C כאשר אתה מוצא את המיקום שבו ברצונך לשמור את הקבצים.
המתן לשחזור הקבצים. PhotoRec יתחיל לנסות לשחזר קבצים שנמחקו מהמחיצה שנבחרה. הזמן הנותר ומספר הקבצים ששוחזרו יוצגו על המסך.
- שחזור קבצים יכול לקחת זמן רב, במיוחד אם המחיצה גדולה ואתה מחפש מגוון רחב של הרחבות.
בדוק את הקבצים ששוחזרו. לאחר השלמת הסריקה, תוכל לבדוק את מיקום השחזור כדי לראות את הקבצים ששוחזרו. סביר להניח ששמות הקבצים יתבלבלו, אז תצטרך לבדוק כל אחד מהם כדי לראות אם הקובץ שאתה צריך שוחזר בהצלחה.
שיטה 2 מתוך 3: Recuva (Windows)
ראשית, הפסק לשמור את הקבצים בכונן המושפע. כאשר אתה מבין שבטעות מחקת או החלפת קובץ, אל תשמור שום דבר אחר בכונן הקשיח. כמו כן, הימנע מהפעלת תוכניות. בכל פעם שנכתבים נתונים חדשים לכונן, יש סיכוי שהם יותאמו להחלפת הנתונים בקובץ הישן. שמירת דבר מגדילה את הסבירות שתוכל לשחזר את הקובץ המדובר.
הורד את Recuva לכונן קשיח אחר. הורד את המתקין בכונן הקשיח של מחשב אחר או במחשב אחר. Recuva זמין בחינם ב.
הכנס כונן הבזק ריק. זו היחידה שבה תתקין את Recuva. פעולה זו תאפשר לך להפעיל את התוכנית מבלי להחליף בטעות קבצים בכונן שממנו ברצונך לשחזר קבצים.
הפעל את מתקין Recuva. לחץ על הבא כדי להמשיך.
לחץ פנימה.מִתקַדֵם כדי לשנות את מיקום ההתקנה. בחר אפשרות להמשיך.
בחר את כונן ההבזק כמיקום ההתקנה. יהיה עליך ליצור תיקייה בשם "Recuva".
בטל את הבחירה בכל אפשרויות ההתקנה הנוספות ולחץ.להתקין.
פתח את תיקיית Recuva שנוצרה בכונן ההבזק שלך.
לחץ לחיצה ימנית על החלל הריק ובחר "חדש" → "מסמך טקסט".
שנה את שם הקובץ ל-.. אשר שברצונך לשנות את סיומת הקובץ.
הכנס את כונן האגודל למחשב שממנו ברצונך לשחזר את הקבצים. פתח את תיקיית Recuva בכונן הבזק.
הפעל את הקובץ "recuva.exe". פעולה זו תפעיל את אשף השחזור.
בחר סוגי קבצים (תמונות, מוסיקה, מסמכים וכו '.) שאתה רוצה לחפש. אתה יכול לחפש את כל הקבצים או סוגים ספציפיים.
בחר מיקום לעיון בקבצים. אתה יכול לחפש בכל המחשב שלך או לציין מיקומים מסוימים.
התחל בחיפוש. Recuva יתחיל לסרוק את המיקום שצוין עבור קבצים התואמים את הסוגים שנבחרו.
בדוק כל פריט שברצונך לשחזר. לאחר השלמת הסריקה תראה רשימת תוצאות. סמן את התיבות עבור כל קובץ שברצונך לשחזר ולחץ על שחזר ....
בחר מיקום לשמירת הקבצים ששוחזרו. היזהר שלא לבחור את אותה מחיצה שעליה היו הקבצים המקוריים, מכיוון שהדבר עלול לגרום לשגיאות בקבצים ששוחזרו.
שיטה 3 מתוך 3: שחזור גרסאות ישנות של קובץ
השתמש בהיסטוריית הקבצים של Windows כדי לאחזר גרסה קודמת של הקובץ. גם Windows 7 וגם Windows 8 כוללים כלי גיבוי לקבצים. צריך לאפשר את השימוש בהם לשחזור גרסאות ישנות של קבצים.
- לחץ כאן כדי ללמוד כיצד להשתמש בהיסטוריית קבצים ב- Windows 8.
השתמש בתכונת Time Machine ב- OS X כדי לשחזר גרסה קודמת של קובץ. יהיה עליכם להגדיר מראש את Time Machine לאחסון גיבויים בכונן קשיח חיצוני, אך בדרך זו תהיה לכם גישה לכל גרסאות הקובץ לאורך זמן.
- לחץ כאן כדי ללמוד כיצד להשתמש בתכונת מכונת הזמן.