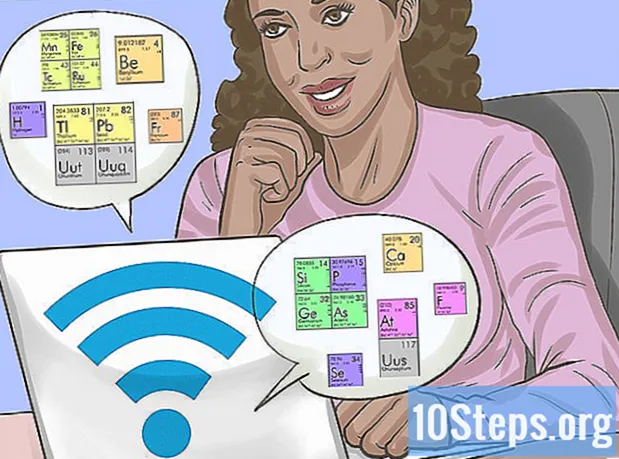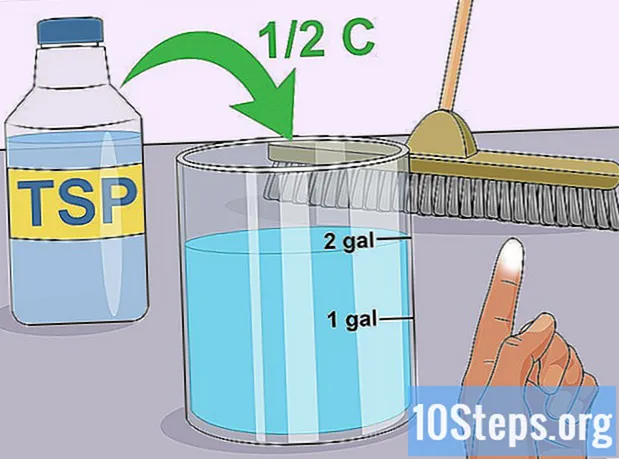תוֹכֶן
מאמר זה ילמד אותך כיצד ליצור רקע לבן שקוף ב- Microsoft Paint. התוכנית מגיעה בגרסה מעודכנת (הנקראת Paint 3D) המאפשרת לך להסיר רקעים בכמה לחיצות בלבד אם אתה משתמש ב- Windows 10. לא ניתן לשמור תמונות עם רקע שקוף ב- Paint בגירסאות קודמות של Windows. עם זאת, תוכלו לגזור את החלק הרצוי בתמונה ולהדביק אותו על רקע אחר.
צעדים
שיטה 1 מתוך 2: שימוש בצבע 3D
. זה ממש בחלונית "מסך". צבע הרקע של התמונה שלך יוסר, אך עדיין לא תוכל לראות אותה.

. זה ממש בחלונית "מסך". החלק שנבחר בתמונה יהיה כעת תחת רקע אפור.
תחת הלחצן ″ בחר ″. הוא נמצא בסרגל הכלים בחלקו העליון של המסך. תפריט יופיע.
כפתור ″ בחר ″ שוב. התפריט ייפתח שוב.
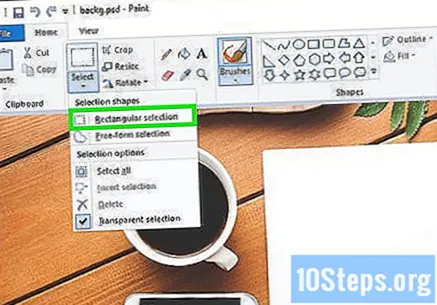
לחץ פנימה בחירה מלבנית. אפשרות זו נמצאת בראש התפריט. הכלי יאפשר לך לצייר תיבה סביב התמונה כדי לבחור אותה.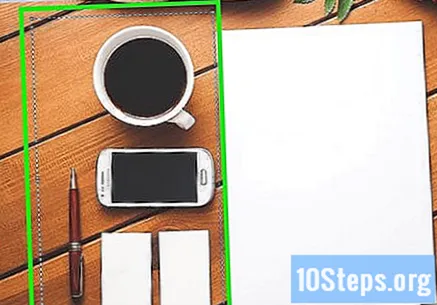
בחר את החלק של התמונה שברצונך לשמור. לחץ וגרור את העכבר עד שנבחר החלק הרצוי בתמונה ואז שחרר את הלחצן. תיבת סימון מנוקדת תופיע באזור שנבחר.- כל מה שנמצא בתיבת הבחירה יישמר, למעט אלמנטים המתאימים ל"צבע 2 ". לחץ פנימה בחירה בצורה חופשית כדי לבחור באופן ידני את החלק הרצוי בתמונה אם הרקע אינו לבן לחלוטין (אם יש צללים ואובייקטים שברצונך לא לשמור, למשל).
לחץ פנימה עותק. כפתור זה נמצא בפינה השמאלית העליונה של המסך בחלונית "הלוח". הבחירה שלך תועתק.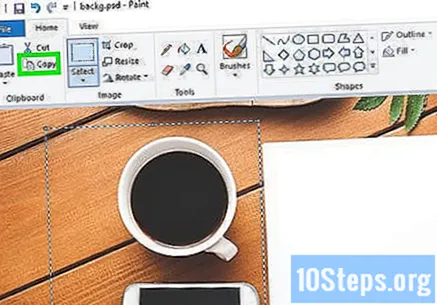
צור או פתח קובץ חדש. עם העתקת הבחירה שלך תוכל לפתוח תמונה חדשה בה ניתן להדביק אותה. לפני פתיחת קובץ חדש, Paint יבקש ממך לשמור או להשליך שינויים בתמונה שעבדת עליה.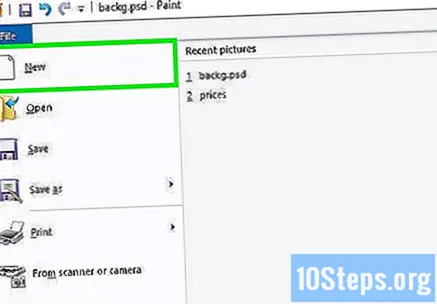
- לחץ פנימה קוֹבֶץ בפינה השמאלית העליונה.
- לחץ פנימה חָדָשׁ כדי ליצור קובץ חדש או לחץ לִפְתוֹחַ כדי לפתוח תמונה אחרת.
לחץ פנימה שַׁרשֶׁרֶת. כפתור זה נמצא בפינה השמאלית העליונה של צבע. החלק שנבחר בקובץ הקודם יודבק בתמונה החדשה.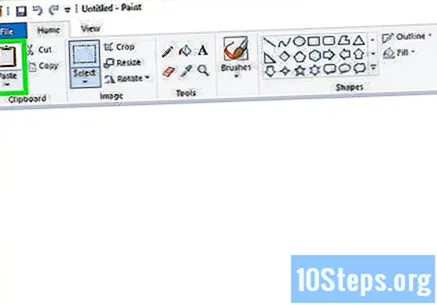
- לחץ וגרור את הבחירה כדי להזיז אותה.
- יתכן שיש כמה גבולות לבנים בתמונה המודבקת. המשך לקרוא כדי לפתור בעיה זו.
לחץ פנימה צבע 1. כפתור זה נמצא בחלק העליון של המסך, לצד לוח הצבעים.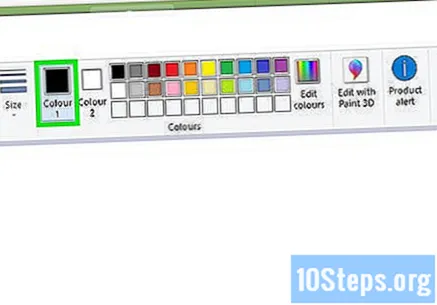
בחר את הטפטפת בסרגל הכלים.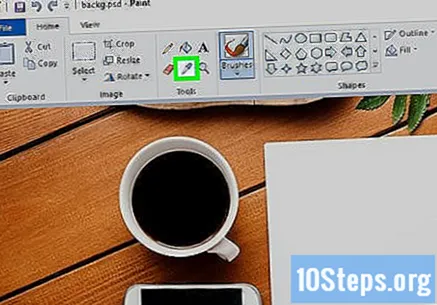
לחץ על החלק התחתון ליד הקצוות. לחץ על הרקע לצד הגבולות הלבנים כדי לבחור את הצבע הקרוב ביותר אליהם. זה יאפשר לך לצבוע את האזורים הלבנים, ולשלב אותם עם הצבע שנבחר.
לחץ על כלי המברשת. זהו הכפתור עם מברשת מימין לחלונית "כלים" בראש המסך.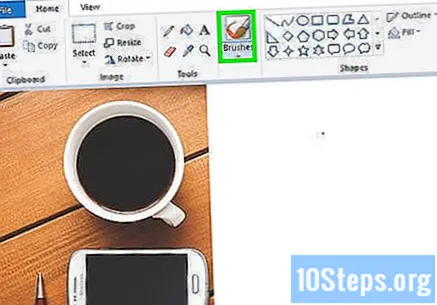
- אתה יכול ללחוץ על החץ למטה על כפתור המברשת כדי לבחור סוגים שונים של מברשות.
צובעים את הקצוות. השתמש במברשת כדי לצבוע את הקצוות הלבנים שממשיכים להופיע סביב האובייקט המודבק.
- התקרב ונסה לא לצבוע את התמונה.
- אתה יכול להשתמש בטפטפת בתדירות גבוהה יותר אם צבע הרקע אחיד.
- לחץ על התפריט למטה גודל כדי לשנות את גודל המברשת. השתמש במברשת גדולה יותר כדי לצבוע את האזורים הגדולים יותר או עבור למברשת קטנה יותר והשתמש בזום כדי לצבוע בצורה מדויקת יותר.
- חפש חלקים לבנים שלא הועתקו על ידי כלי הבחירה השקוף. השתמש במברשת כדי לצבוע אותם.
- ללחוץ Ctrl+ז לבטל אם צבעתם בטעות חלק לא רצוי בתמונה.