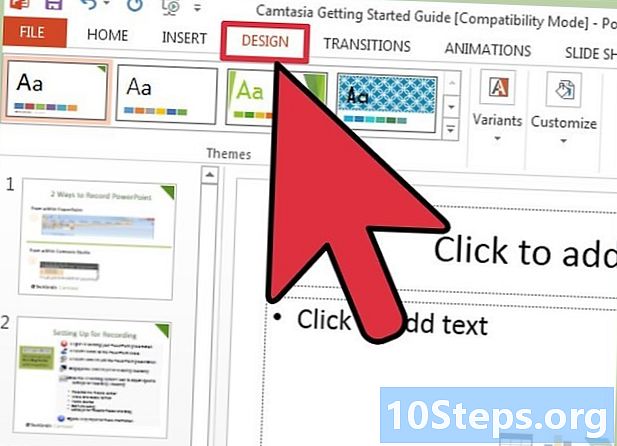תוֹכֶן
מאמר זה ילמד אותך כיצד לתקן שגיאת דיסק בכונן קשיח פגום או פגום. ניתן להשתמש בשלבים הבאים הן ב- Windows והן ב- Mac. זכור כי לא ניתן לתקן כוננים קשיחים שניזוקו פיזית באמצעות תוכנה, ובמקרה זה יש לנתח אותם על ידי אנשי מקצוע לשחזור נתונים.
צעדים
שיטה 1 מתוך 2: ב- Windows
לחיצה על לוגו Windows בפינה השמאלית התחתונה של המסך. אתה יכול גם ללחוץ על המקש ⊞ לזכות לפתוח אותו.

על ידי לחיצה על הכפתור עם סמל בצורת תיקייה בצד שמאל של חלון "התחל". פעולה זו תפתח את החלון "סייר הקבצים".
לחץ פנימה מחשב זה. תיקיה זו נמצאת בצד שמאל של חלון "סייר הקבצים". פעולה זו תפתח את חלון "המחשב הזה".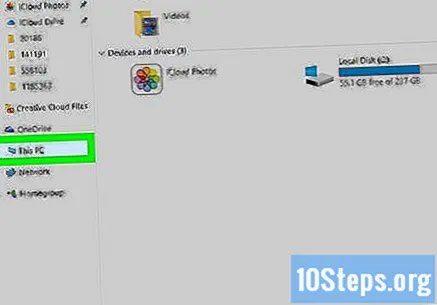
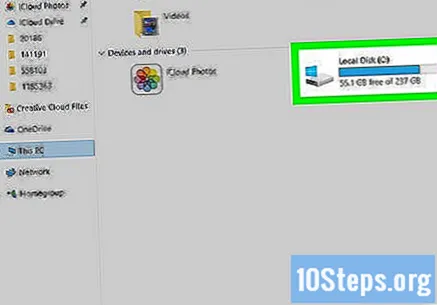
בחר כונן קשיח. תחת הכותרת "התקנים וכוננים" לחץ על הכונן הקשיח שברצונך לתקן.- ככלל, הכונן הקשיח המקומי של המחשב מתויג כ- THE C :).
לחץ על הכרטיסייה מַחשֵׁב בפינה השמאלית העליונה של החלון. לאחר מכן, יופיע סרגל כלים.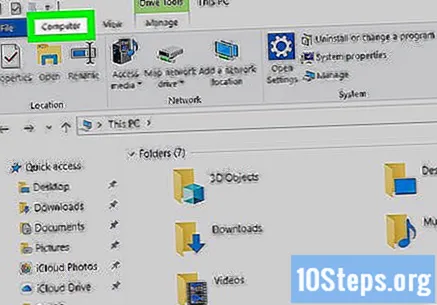
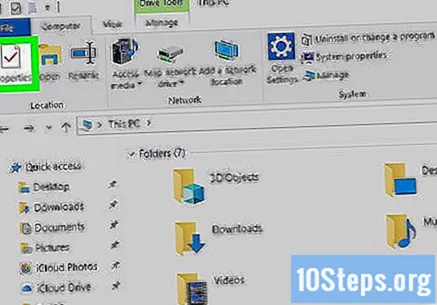
לחץ פנימה תכונה. סמל סימן ביקורת אדום זה ממוקם בצד שמאל של סרגל הכלים. לאחר מכן, ייפתח חלון "מאפיינים".
לחץ על הכרטיסייה כלים ממוקם בחלק העליון של החלון.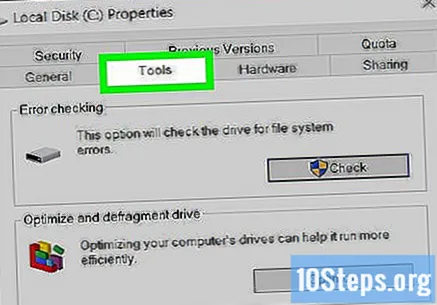
לחץ פנימה חשבון. אפשרות זו נמצאת בצד ימין של החלק "בדיקת שגיאות" בחלק העליון של חלון "מאפיינים".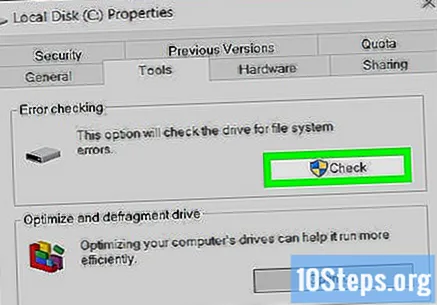
לחץ פנימה בדוק את הכונן כשמתבקשים. לאחר מכן המחשב יחפש בדיסק אחר מגזרים פגומים.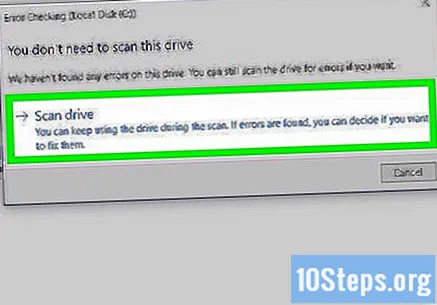
המתן עד לסיום הסריקה. בסוף הסריקה יופיע חלון קופץ המציג את התוצאות.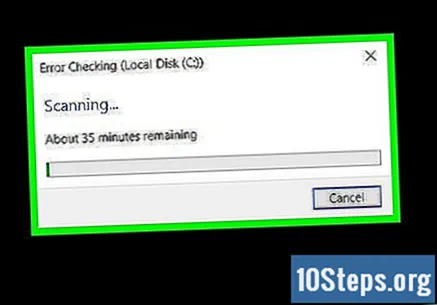
לחץ פנימה בדוק ותקן את היחידה כשמתבקשים. אפשרות זו נמצאת בתחתית החלון הקופץ. לאחר מכן, Windows תנסה לתקן את השגיאות שנמצאו, וזה יכול לכלול כל דבר, החל מעיצוב מחדש של המגזרים הפגועים וכלה בהעברת הקבצים שהוקצו בגזרות הפגועות למגזר חדש ללא פגמים.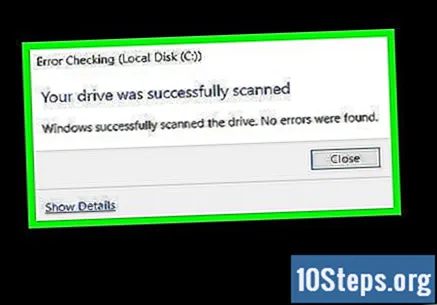
- יתכן שתצטרך ללחוץ בדוק ותקן את היחידה שוב ושוב עד לתיקון כל השגיאות.
שיטה 2 מתוך 2: ב- Mac
חבר את הדיסק למחשב במידת הצורך. אם אתה מנסה לתקן כונן קשיח חיצוני או מקל USB, חבר אותו לאחת מיציאות ה- USB של המחשב.
- דלג על שלב זה אם אתה מתמודד עם כונן קשיח מקומי.
- ייתכן שיהיה עליך להשתמש במתאם USB 3 ל- USB-C אם ל- Mac שלך אין יציאת USB.
לחץ פנימה ללכת. אפשרות זו מהווה פריט בתפריט וממוקמת בחלקו העליון של מסך ה- Mac ואז יופיע תפריט נפתח.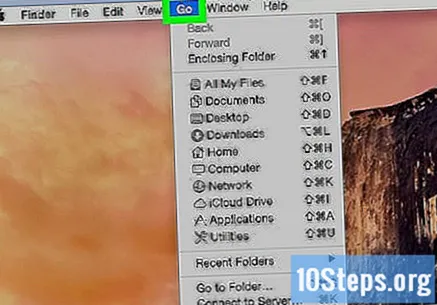
- אם אינך רואה את האפשרות ללכת בחלקו העליון של המסך, לחץ על סמל Finder במעגן ה- Mac (או לחץ על שולחן העבודה) כדי לאלץ אותו להופיע.
לחץ פנימה כלי עזר קרוב לתחתית התפריט הנפתח.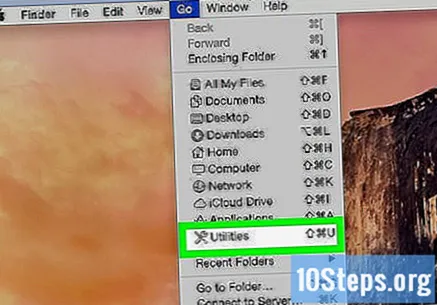
פתח את "כלי השירות לדיסקים". יש לו סמל של כונן קשיח אפור עם סטטוסקופ.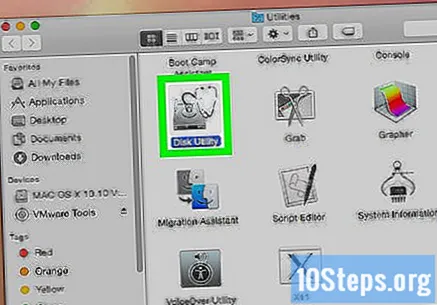
בחר כונן קשיח. בפינה השמאלית העליונה של החלון, לחץ על הכונן הקשיח שברצונך לתקן.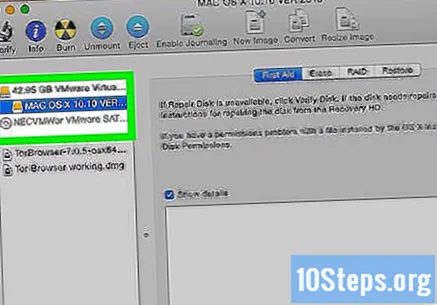
לחץ על הכרטיסייה עזרה ראשונה. אפשרות זו כוללת סמל סטטוסקופ והיא נמצאת בראש חלון "דיסק השירות".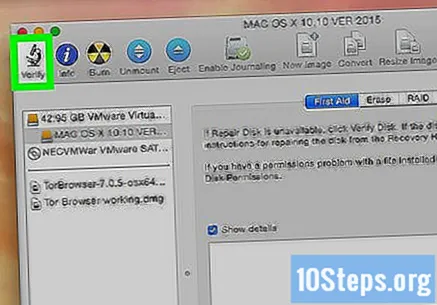
לחץ פנימה לָרוּץ כאשר תתבקש להבא, "תוכנית הדיסק" תתחיל לסרוק (ולתקן) את המגזרים הפגומים של הכונן הקשיח שנבחר.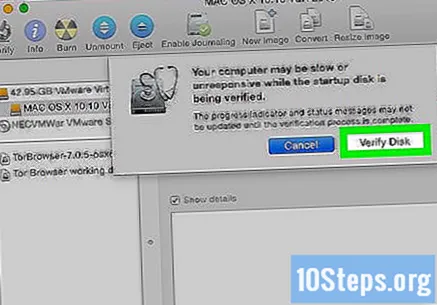
המתן עד לסיום התיקון. לאחר "תיקון הדיסק" הסתיים התיקון, אמור להופיע חלון קופץ המסביר את הנעשה.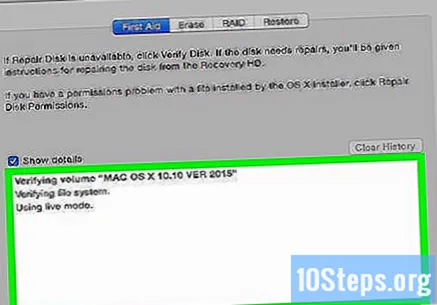
- אם אינך רואה דבר ברשימת התיקונים, אין לכוננים קשיחים לתקן.
הפעל שוב את "תוכנית הדיסק". בכל פעם שרשום תיקון (או סט תיקונים), הפעל שוב את "תוכנית השירות לדיסק" כדי לבדוק אם קיימות שגיאות נוספות. לאחר שהוא כבר לא מדווח על שגיאות בסוף הסריקה, הכונן הקשיח של ה- Mac יתוקן.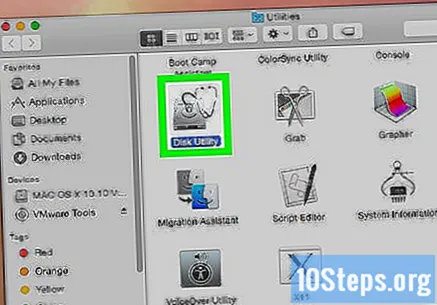
טיפים
- ברוב הכוננים הקשיחים יש מגזרים מקוריים נוספים; המשמעות היא שהמגזרים הפגועים יופנו אוטומטית למגזר הנוסף שאינו בשימוש כאשר הם מתגלים.
אזהרות
- פגיעות פיזיות בכוננים קשיחים צריכות להיות מטופלות על ידי אנשי מקצוע מתמחים. אם הדיסק שלך ניזוק פיזית, הפסק להשתמש בו מייד על ידי ניתוקו מהמחשב (והוצאת הסוללה במחברת).