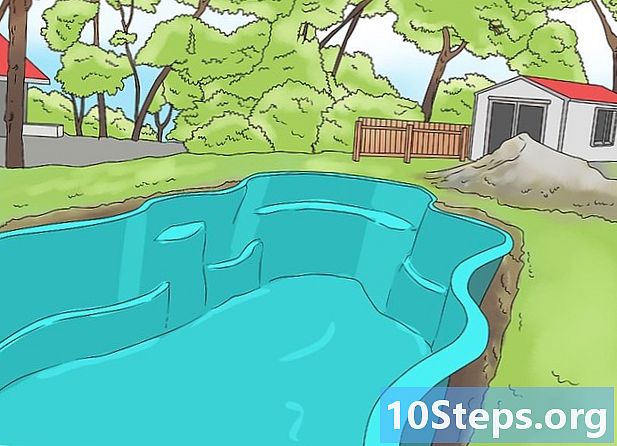מְחַבֵּר:
Eric Farmer
תאריך הבריאה:
6 מרץ 2021
תאריך עדכון:
14 מאי 2024
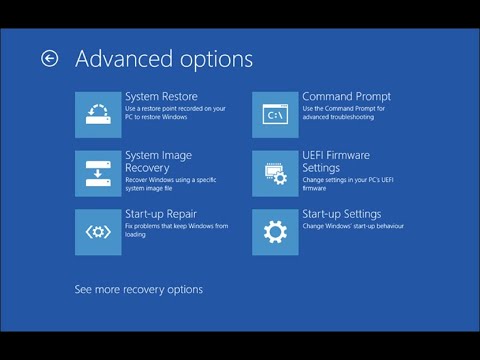
תוֹכֶן
במאמר זה תלמד כיצד לפתור בעיות נפוצות שאינן גורמות להפקת קול במחשבי Windows. זכור כי ייתכן שיש פגם מתקדם יותר במחשב, מסובך מאוד לאבחון ותיקון בשיטות פשוטות; במקרה כזה תצטרך לקחת את המחשב לטכנאי מקצועי.
צעדים
שיטה 1 מתוך 5: בדיקת עוצמת הקול
זה לא נמוך מדי או אילם. מצא את סמל הרמקול (הוא נמצא בדרך כלל משמאל לשעון בשורת המשימות של Windows). אם יש "X" לידו, עוצמת הקול של המחשב מושתקת; לחץ על מקש "הגדל עוצמה" מספר פעמים או לחץ על סמל הרמקול וסמן הזזה יופיע; קח את זה ימינה כדי להגביר את הצליל. על המסך מספר אמור לעלות, מה שמעיד שהצליל מתחזק.
- כאשר סמל עוצמת הקול אינו מופיע בשורת המשימות, לחץ עליו לחיצה ימנית והזן "הגדרות שורת המשימות". בחר "בחר את הסמלים שאמורים להופיע בשורת המשימות" והפעל את האפשרות "עוצמת קול".
- במקלדות רבות יש מקשים שיכולים להגדיל ולהקטין את עוצמת הקול, כמו גם להשתיק את המחשב. לפעמים הם משותפים, כמו מקשי חצים ←+→+↑+↓. יהיה עליך להחזיק את המקש Fn ואז החצים להגברת הצליל (או לביטול ההשתקה).

(בפינה השמאלית התחתונה של המסך) ובחר פתיחת מערבל עוצמת הקול.
, בפינה השמאלית התחתונה של המסך, ובחר מערכת. העדפות המחשב יוצגו.
- כלי פתרון הבעיות ינחה אותך לנקוט במספר צעדים לתיקון בעיות שמע. יתכן שתצטרך לשנות כמה אפשרויות, להפעיל או להשבית תכונות או לאפשר שינויים בעוצמת הקול. היא אמורה להיות מסוגלת לפתור את רוב בעיות הקול.
ולהיכנס מערכת. הגדרות המחשב יוצגו.

ולהיכנס מערכת. העדפות המחשב יוצגו.
בעמודה השמאלית בחר נשמע (אפשרות שנייה).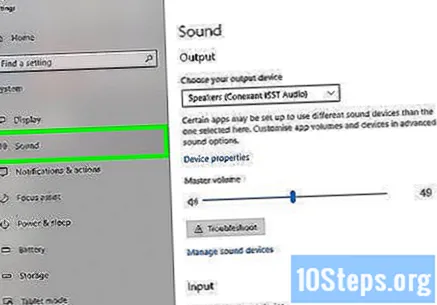

בחר רמקולים (בתפריט "בחר את התקן הפלט") בחלק העליון של המסך. כשיש יותר מקלט רמקול אחד, בחר את אחד מהמערכת, ולא מהתקנים חיצוניים.
לחץ פנימה מאפייני מכשיר. האפשרות תהיה בתפריט "בחר את התקן הפלט".
- לפני שתמשיך, ודא שתיבת הסימון "השבת" בחלק העליון של המסך אינה מסומנת.
בקטע "הגדרות קשורות" בחר מאפייני מכשיר נוספים. חלון חדש, "מאפייני הרמקול", ייפתח.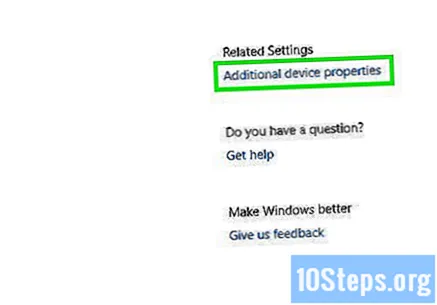
לחץ על הכרטיסייה מִתקַדֵם (בראש החלון).
בקטע "פורמט סטנדרטי", מופיע למטה תפריט נפתח; בחר אותו. סביר להניח שתוגדר אחת משתי האפשרויות הבאות: "24 סיביות, 44100 הרץ (איכות סטודיו)" או "16 סיביות, 48000 הרץ (איכות DVD)".
לחץ על תדר חדש. אם נבחרה 16 סיביות, עברו ל 24 סיביות ולהפך.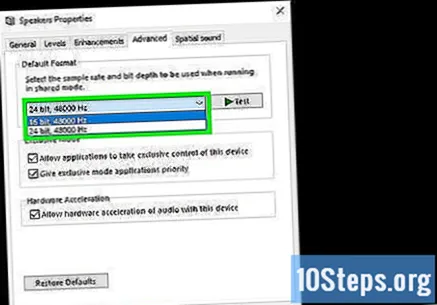
בצד ימין של החלון בחר מִבְחָן. הרמקול ישמיע צליל אם הוא עובד.
חזור על הבדיקה עם כל התדרים. בצע זאת עד שתמצא אחד שמנגן שמע, ופתור את בעיית הצליל במחשב שלך.
- לחץ על "אישור" כדי לסגור את החלון בסיום.
שיטה 5 מתוך 5: עדכון מנהלי ההתקנים
ללחוץ ⊞ לזכות+ס כדי לפתוח את Windows חיפוש. אפשרות נוספת היא לפתוח את סרגל החיפוש על ידי לחיצה על סמל זכוכית מגדלת (או עיגול) לצד תפריט "התחל".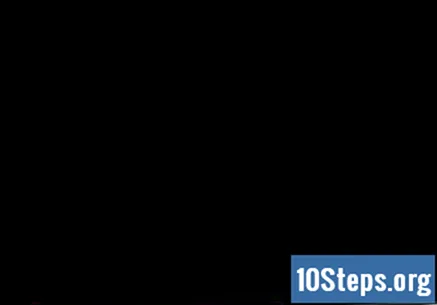
הקלד זאת מנהל התקן בסרגל החיפוש. תופיע רשימת תוצאות תואמות.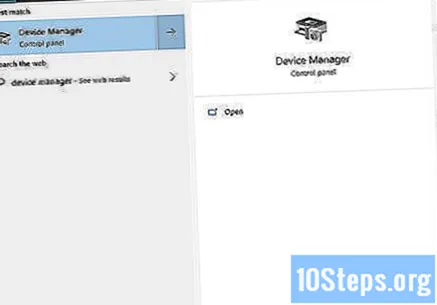
בְּחִירָה מנהל התקן. שם תוכל לראות רשימה של מכשירים המחוברים למחשב.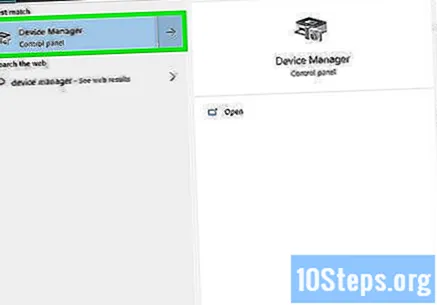
גלול מטה ולחץ על החץ שליד בקרי קול, וידאו ומשחק.
לחץ לחיצה ימנית על כרטיס הקול ובחר נכסים. זה ייקרא "Realtek High Definition Audio" או משהו כזה.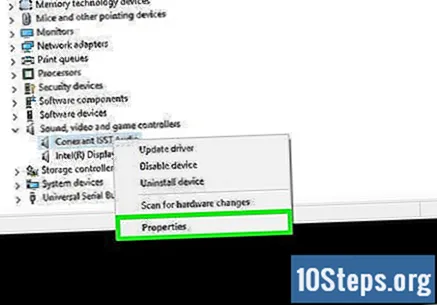
הזן את הכרטיסייה נהגים בחלק העליון של תיבת הדו-שיח.
לחץ פנימה עדכן מנהלי התקנים, אחת האפשרויות הראשונות בתפריט.
בחר חפש אוטומטית מנהל התקן מעודכן (האלטרנטיבה הראשונה). בדרך זו, Windows תחפש באינטרנט אחר מנהלי התקנים קוליים מעודכנים.
התקן את מנהלי ההתקן החדשים, אם תתבקש. יתכן שתצטרך לאשר שאתה באמת רוצה לעשות זאת על ידי בחירה באפשרות "כן" או "התקן"; ברוב המקרים התהליך מתבצע באופן אוטומטי.
- כש- Windows לא מצליח למצוא מנהל התקן קול חדש, נסה להיכנס לאתר של יצרן המחשבים שלך כדי לוודא שאין קבצים חדשים יותר.
לאתחל את המחשב. לאחר התקנת מנהלי ההתקן, הפעל מחדש את המערכת כדי לסיים את הטמעת השינויים. על המחשב להישמע שוב אם הבעיה נגרמה על ידי מנהלי התקנים מיושנים.