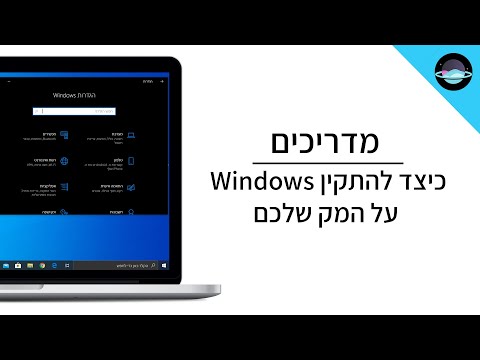
תוֹכֶן
לא בטוח איך להפעיל את Windows ב- Mac? כאן תמצא טיפים שימושיים להפעלה יעילה של Windows ב- Mac OS X 10.5 ואילך. ישנן שתי דרכים בסיסיות להפעלת Windows במחשב Mac: שימוש בתוכנה הנקראת Boot Camp או תוכנה בשם Parallels, Parallels היא תוכנת אמולטור המאפשרת לך להריץ Windows בתוך Mac OS, בעוד Boot Camp יוצר מחיצה והאתחול ישירות ל- Mac או חלונות. למרות ששתי התוכנות נהדרות בכך שהם מאפשרים לך להשתמש ב- Windows במחשב Mac, אך לכל אחת מהן יתרונות וחסרונות. מקבילים ככל הנראה קלים יותר אם ברצונך לגלוש באינטרנט, להתחבר למייל או להשתמש במיקרוסופט, למרות ביצועיו הלא טובים; Boot Camp הוא כנראה הטוב ביותר אם אתה רוצה לשחק משחקים וכדומה, אך עליך לאתחל בכל פעם שאתה רוצה לשנות את מערכת ההפעלה שלך.
צעדים
שיטה 1 מתוך 2: שיטה ראשונה: התקנה והפעלת מחנה אתחול

הורד והתקן את Boot Camp ממקור מהימן. נסה להוריד את התוכנה מ- CNET.com או מאתר אחר מהימן.
הפעל את ה- Mac והיכנס לחשבונך.

עבור לספריית כלי השירות שנמצאת תחת "יישומים" והקלד "עוזר מחנה האתחול" בשדה החיפוש.
הפעל את ה- Boot Camp Assistant.

לחץ על המשך.
החלט כמה מקום אתה רוצה למחיצת Windows שלך. ניתן לחלק באופן שווה בין Mac OS ל- Windows, למסור 23GB ל- Windows או להזין סכום באופן ידני באמצעות סרגל אינדיקציה לגודל.
לאחר מכן לחץ על "מחיצה".
הכנס את ה- DVD של Windows XP, Vista או 7, 32 סיביות או 64 סיביות, לכונן שלך ולחץ על "התחל התקנה".
ה- Mac שלך יאתחל מחדש ויפעיל את מתקין Windows. לחץ על המשך / הבא. עבור Windows XP, לחץ על Enter ואז על F8.
אם תתבקש להזין מפתח מוצר, הזן אותו או השאר את השדה ריק. (תוכלו להזין אותו מאוחר יותר).
כאשר מוצגת בפניכם רשימת מחיצות, בחרו במחיצה שכותרתה "Boot Camp".
עצב מחיצה זו ולחץ על "המשך".
תהליך ההתקנה יתחיל. ה- Mac שלך עשוי להפעיל מחדש מספר פעמים.
לאחר סיום ההתקנה ויצרת חשבון משתמש, הכנס את ה- DVD להתקנת ה- Mac OS X שלך כדי להתקין את כל מנהלי ההתקן Boot Camp הנחוצים לסביבת Windows-Mac נעימה.
שיטה 2 מתוך 2: שיטה שנייה: התקנה והפעלה של מקבילים
עדכן את Mac OS שלך. עבור אל Apple -> עדכוני תוכנה ... כדי לבדוק אם מערכת ההפעלה שלך מעודכנת.
קבל מקבילים. אתה מקבל את אותו הדבר על ידי קניית עותק פיזי או הורדתו באופן מקוון.
התחל את תהליך ההתקנה. אופן התקנתו יהיה תלוי באופן שרכשתם Parallels, בין אם זה עותק פיזי או עותק שהורדת מהאינטרנט.
- לעותקים שהורדתם: לחצו לחיצה כפולה על קובץ תמונת הדיסק, שכנראה יהיה בספריית ההורדות שלכם. לקובץ זה יש את הסיומת ".dmg".
- להעתקות פיזיות: הכנס את דיסק ההתקנה.
עקוב אחר ההוראות שעל המסך לחלוטין.
בספריית היישומים, פתח את Parallels Desktop. יהיו לך כמה אפשרויות בשלב זה.
- קנה והורד גרסת Windows באופן מקוון: בחר קובץ -> חדש -> קנה את Windows 7.
- ספר ל- Parallels אם ברצונך להשתמש ב- Windows "כמק Mac" (עם יישומי Windows לצד יישומי Mac, על שולחן העבודה שלך ב- Mac) או "כמחשב אישי" (כאשר יישומי Windows מופיעים בחלון נפרד מיישומי Mac אתה).
- המתן שהתהליך הזה ייקח לפחות שעה. המחשב שלך עשוי להפעיל מחדש מספר פעמים במהלך תהליך זה.
- התקן את Windows באמצעות דיסק ההתקנה: הכנס את דיסק ההתקנה של Windows ועבור לקובץ -> חדש -> התקן את Windows מקובץ DVD או תמונה.
- ספר ל- Parallels אם ברצונך להשתמש ב- Windows "כמק Mac" (עם יישומי Windows לצד יישומי Mac, על שולחן העבודה שלך ב- Mac) או "כמחשב אישי" (כאשר יישומי Windows מופיעים בחלון נפרד מיישומי Mac אתה).
- קנה והורד גרסת Windows באופן מקוון: בחר קובץ -> חדש -> קנה את Windows 7.
המשך לבצע את ההוראות באשף ההתקנה של Parallels.
התחל להשתמש במקביל על ידי פתיחת תוכנית Windows או הפעלת לחצן ההפעלה ברשימת המכונות הווירטואליות מקבילות.
- בספריית היישומים של Windows. אם בחרת להשתמש ב- Windows "כמק" במהלך ההתקנה, תהיה לך ספריית היישומים של Windows על המזח שלך. ככל שתתקין יישומים או תוכניות נוספות, הם יעבור לספריה זו.
- באמצעות תפריט התחלה של Windows. פשוט לחץ על סמל Parallels בשורת התפריטים ובחר "Windows Start Meny". בחר תוכנית כלשהי מתפריט התחל של Windows.
- באמצעות Finder או הדפדפן Mac OS X. בחר את עוצמת הקול של Windows על שולחן העבודה שלך, ואז פתח את ספריית Program Files. לאחר מכן לחץ לחיצה כפולה על סמל התוכנית בה תרצה להשתמש ב- Finder.
- באמצעות זרקור. נווט לסמל הזרקור בפינה השמאלית העליונה של המסך והזן את שם התוכנית בה ברצונך להשתמש.
התקן כל תוכנה חדשה כפי שהיית עושה במחשב Windows רגיל. הורד קובץ מהאינטרנט או הכנס דיסק התקנה לכונן שלך. תהליך ההתקנה אמור להתחיל ללא בעיות.
טיפים
- כאשר אתה מפעיל את ה- Mac שלך, לחץ לחיצה ממושכת על מקש "אפשרות" כדי לבחור באפשרות האתחול הרצויה, בין אם Mac OS X או Windows.
- ישנם כמה מחשבי מקינטוש שיכולים להריץ גרסאות 64 סיביות של Windows. הם: MacBook Pro (13 אינץ ', אמצע 2009), MacBook Pro (15 אינץ', תחילת 2008) ואילך, MacBook Pro (17 אינץ ', תחילת 2008) ואילך, Mac Pro (תחילת 2008) ואילך.
- גבה את המידע החשוב שלך לפני התקנת Windows באמצעות Boot Camp.
- שלבים אלה דורשים אינטל Mac, אחרת לא תהיה לך יישום ההתקנה.
אזהרות
- עליך להשתמש ב- DVD להתקנת ה- Mac OS X שהגיע עם ה- Mac שלך. אל תשתמש ב- DVD ההתקנה ממק Mac אחר או בעותק קמעונאי של Mac OS X. אם תעשה זאת, תיתקל בבעיות תכופות וקריסה ב- Windows.
- רק מחשבי מקינטוש משנת 2009 ואילך תומכים בחלונות 64 סיביות. אל תנסה להתקין חלונות של 64 סיביות על מחשבי מקינטוש מ- 2008 ואילך.
חומרים הכרחיים
- Mac OS X 10.5 ואילך
- Windows XP, Windows Vista או Windows 7, 32 סיביות או 64 סיביות התקנה

