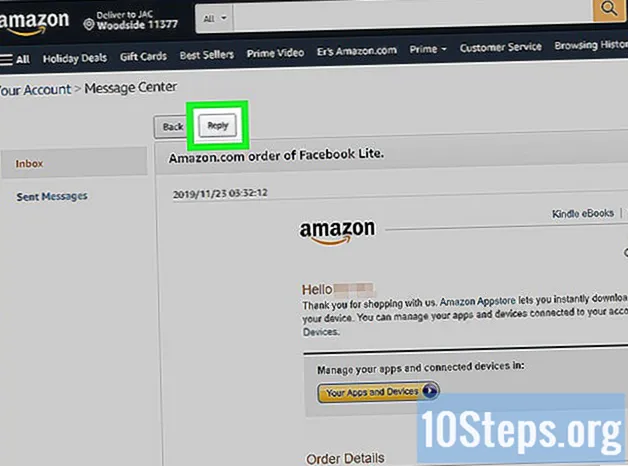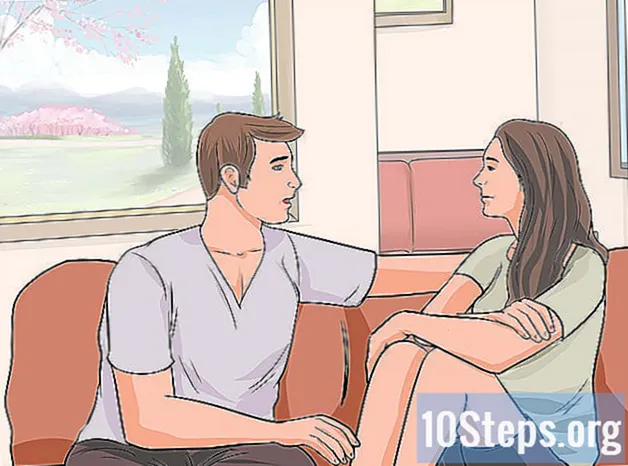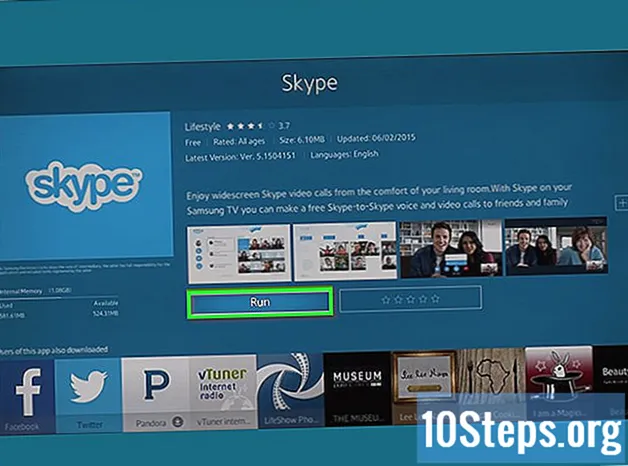תוֹכֶן
פנקס הרשימות הוא תוכנת עריכת טקסט פשוטה מאוד, אשר מותקנת מראש עם מערכת ההפעלה Windows. זה שימושי מאוד למי שרוצה לכתוב מסמכים קצרים ולשמור אותם כטקסט רגיל. לחסימה יש כמה פונקציות אחרות בהן תוכלו לנצל. עם זאת, מכיוון שזה רק עורך טקסטים, הוא אינו תומך בתמונות. התוכנית דומה ב- Windows 7 ו- 8.1; ההבדל היחיד הוא הדרך לפתוח אותו. לימוד פעולותיו הבסיסיות הוא מהיר וקל!
צעדים
חלק 1 מתוך 3: תחילת העבודה עם פנקס הרשימות
פנקס רשימות פתוח. ב- Windows 7, פתח את תפריט "התחל" והקלד "פנקס רשימות" בשדה החיפוש. לחץ על החסימה כדי לפתוח אותה. אתה יכול גם לעבור לתיקיית "אביזרים" בהתחל ולבחור את התוכנית מרשימת היישומים.
- ב- Windows 8.1, הקלד "פנקס רשימות" בשדה החיפוש "התחל".

חקור את ממשק הפנקס. כאשר התוכנית פתוחה, תוכלו לראות מסך פשוט, עם מערכת מוגבלת של אפשרויות עריכה: "קובץ", "עריכה", "עיצוב", "תצוגה" ו- "עזרה".
פתח את התפריט "קובץ". תוכלו לראות רשימה נפתחת עם האפשרויות "חדש", "פתח", "שמור", "שמור בשם", "הגדרת עמוד" ו"הדפיס "- אפשרויות העריכה הבסיסיות. לחץ על "חדש" כדי ליצור מסמך.
- בכל פעם שאתה שומר קובץ עם "שמור" או "שמור בשם", Windows תשמור את המסמך באופן אוטומטי בפורמט .txt. כשאתה מנסה לפתוח אותו, פנקס הרשימות ישמש.
- על ידי הצבת ".LOG" ממש בתחילת הקובץ, בכל פעם שאתה פותח אותו, פנקס הרשימות מציב את הסמן בסוף הקובץ וקובע את התאריך והשעה. שימושי להכנת רשומות עם חותמת זמן (יומן, או יומן יומן).
- אתה יכול לבחור לשמור מסמכי פנקס רשימות ב- HTML על ידי לחיצה על "שמור בשם" ו- "כל הקבצים" ברשימת האפשרויות. לאחר מכן, שמור את הקובץ עם התוספים .htm או.html. הקלד את קוד ה- HTML ישירות במסמך, כמו בטקסט רגיל.
- כדי לשמור מסמך HTML בצורה הנכונה, עליך לאפשר את האפשרות "גלישת קו". היבט זה יידון בהמשך.

פרמט את הדף. לחץ על "הגדרת עמוד" בתפריט "קובץ". תראה כמה אפשרויות עיצוב פשוטות. בחר את גודל הנייר וכיווןיו, כמו גם את הגדרות הכותרת התחתונה והכותרת התחתונה.
הוסף כותרת עליונה ותחתונה. פנקס הרשימות כולל אוטומטית את שניהם; הכותרת מכילה את שם המסמך ואת התאריך בו הודפס; הכותרת התחתונה מציגה את מספור העמודים. באפשרותך להסיר פרטים אלה על ידי מחיקת הקודים בשדות "כותרת עליונה" ו"כותרת תחתונה "בתפריט" הגדרת עמוד ". עם זאת, לא ניתן לשמור הגדרה זו ויש לבצע אותה ידנית בכל פעם שתרצה להדפיס מסמך. זכור: שדות "קובץ", "הגדרת עמוד", "כותרת עליונה" ו- "כותרת תחתונה". להלן רשימה קצרה של פקודות שימושיות לאותו חלק בתוכנית:
- & l - יישר את התווים הבאים לשמאל.
- & c - מרכז את התווים הבאים.
- & r - יישר את התווים הבאים לימין.
- & d - הדפיס את המסמך עם התאריך הנוכחי.
- & t - הדפיס את המסמך עם השעה הנוכחית.
- & f - הדפיס את המסמך את שם המסמך.
- & p - הדפיס את המסמך את מספר העמוד.
- השארת שדות הכותרת התחתונה והכותרת התחתונה ריקה תביא לכך שלמסמך המודפס אין פרטים אלה.
- אפשר להכניס מילים לשדות הכותרת התחתונה והכותרת התחתונה; הם יודפסו במיקומם הנכון. מכתבים אחרי סימן "&" אינם חייבים להיות בעלי רישיות.
- בפנקס הרשימות הכותרת תתרכז אם קודי העיצוב - לא משנה מה הם - אינם הפריט הראשון בשדה "כותרת". לדוגמה: כדי ליישר כותרת משמאל לדף, השתמש ב"טקסט כותרת ".
חלק 2 מתוך 3: שימוש בפנקס רשימות

הכיר את הכרטיסייה 'ערוך' בתפריט. "בטל" הוא הפריט הראשון ברשימה הנפתחת. אתה יכול גם להשתמש בקיצור המקשים "Ctrl-Z" כדי להשתמש בפונקציה זו. כשאתה מבטל משהו, האפשרות 'מבצע שוב' תופיע.- שאר התפריטים ("גזור", "העתק", "הדבק", "מחק", "מצא", "מצא את הבא", "החלף", "עבור אל", "בחר הכל" ו"זמן / תאריך ") הם זהים כמעט בכל תוכנות Windows העוסקות במסמכים כתובים.
- האפשרות 'עבור אל' תהיה זמינה רק אם האפשרות 'קו גלישה' אינה מסומנת ואם למסמך יש שורות ממוספרות. אפשרות זו אינה בטל בחירה אוטומטית כאשר הפתיחה של החסימה לראשונה.
הפעל את האפשרות "מעבר קו אוטומטי". אחרת, כל הביטויים שתקלידו יהוו שורה אחת אינסופית עד שתלחץ על מקש "Enter". כדי להימנע מכך, עבור לכרטיסייה "עיצוב". "גלישת קו" תהיה האפשרות הראשונה. פשוט לחץ עליו והמסמך יותאם.
לחץ על "גופן" בכרטיסייה "עיצוב" כדי לבצע התאמות. כעת תוכל לבחור את הגופן מרשימת האפשרויות הטעונות מראש, בנוסף להפוך את הטקסט מודגש, נטוי או שניהם. אתה יכול גם לשנות את גודל הגופן.
- שינוי הגופן משפיע על המסמך כולו. לא ניתן להשתמש בגופנים שונים עבור חלקים שונים באותו מסמך.
- מהתפריט הנפתח "סקריפט", הנמצא בתפריט הגופן, אתה יכול למצוא תווים שאינם בשימוש בגופנים מערביים.
השתמש בכרטיסייה "תצוגה" בתפריט. האפשרות היחידה בו היא מה שמכונה "סרגל סטטוס", הזמין גם כאשר העטיפה מושבתת. עם זאת, תוצג הודעה בתחתית הקובץ, שתראה היכן נמצא הסמן במסמך.
תתחיל להקליד. מומלץ להשתמש בעטיפת קו. התאם את הגופן להעדפותיך וזכור שאתה יכול להשתמש בסגנון אחד בלבד לאורך הטקסט.
- זכור כי מקש "Tab" יעביר את הסמן עשרה רווחים קדימה על הקו - בניגוד ל- Microsoft Word, שמעביר אותו חמישה רווחים.
שמור את המסמך. בסיום, לחץ על האפשרות "שמור בשם" בכרטיסייה "קובץ". ב- Windows 7, פנקס הרשימות משתמש באופן אוטומטי בתיקיית "המסמכים שלי"; במערכת Windows 8.1, ספריית "OneDrive".
- אם ברצונך לשמור את הקובץ במקום אחר, פשוט חפש את התיקיה המועדפת עליך בחלון "שמור בשם". פנקס הרשימות ישתמש בתיקיה זו בעתיד.
- זכור כי כל המסמכים יישמרו באמצעות התוסף.txt.
הדפס את המסמך המוגמר. לחץ על "קובץ" ואז על "הדפס" מהרשימה הנפתחת. פעולה זו תעביר אותך לחלון נפרד, בו תוכל לבחור את המדפסת ולהתאים את הפרטים. לבסוף, לחץ שוב על "הדפס". כדי לשנות את ההגדרות שקובעות את מראה המסמך המודפס, לחץ על "קובץ" ו"הגדרת עמוד ":
- לשינוי גודל הנייר, בחר גודל מהרשימה.
- לשינוי מקור הנייר, לחץ על הרשימה הנפתחת "גופן".
- כדי להדפיס את הקובץ אנכית, לחץ על "דיוקן"; אם ברצונך להדפיס אותו אופקית, לחץ על "נוף".
- לשינוי השוליים, הזן רוחב בשדות "מילימטרים".
חלק 3 מתוך 3: שימוש בקיצורי דרך
השתמש במקש "Esc". בעיקרון, זה משמש ככפתור "ביטול" ויכול לשמש כדרך מהירה וקלה לסגירת כל חלונות הפנקס. לרוב הוא ממוקם בפינה השמאלית העליונה של המקלדת ולעיתים יכול להיות מלווה בחץ קטן שמצביע לשמאל.
- עבור לחלון אחר. לשם כך אתה יכול להשתמש "Ctrl-Tab" או "Ctrl-F6". לחץ על מקשים אלה כדי להפעיל את קיצור הדרך. תלוי באפשרויות שלך, פעולה זו תגלוש במסמכי Windows פתוחים או תציג את התוכניות המשמשות בחלון הדומה ל- Visual Studio.
- אתה יכול להחזיק את מקש "Shift" עם כל אחת מהפקודות האלה כדי לנווט בחלונות בכיוונים מנוגדים.
בחן את חלון היציאה שלך. לחץ על "F8" (בחלק העליון של המקלדת) ועל "Shift" (בצד שמאל של המקלדת) כדי לעבור דרך חלונות הפלט הזמינים.
גלה קיצורי דרך נוספים. השימוש בהם מקטין את הזמן שמושקע בהתאמות קלות כשאתה עובד עם מסמך. יש בפנקס הרשימות עשרות כאלה, החל מפעולות פשוטות לשימושים מורכבים יותר. להלן כמה מקיצורי הדרך הקצרים של התוכנית:
- F2 - המועדף הבא.
- F3 - מצא את הבא.
- F8 - עבור אל דף היציאה.
- Ctrl + W - סגור את החלון.
- Alt + F6 - עבור לדף הפרויקטים.
- Alt + F7 - עבור לחלון שברי הטקסט.
- Alt + F8 - עבור לחלון שמגלה תוצאות.
- Ctrl + Alt + C - העתק כ- RTF.
- Alt + F9 - עבור לחלון CTags.
- Ctrl + Shift + T - קו העתקה.
- Alt + F10 - עבור לחלון הסקריפטים.
- Alt + Enter - מציג את מאפייני המסמך.
- Alt + G - עבור אל (תגיות).
- Ctrl + F2 - צור מועדף.
- Ctrl + F4 - סגור את החלון.
- Ctrl + F6 - החלון הבא.
- Ctrl + רווח - השלם את הטקסט באופן אוטומטי.
- Ctrl + Tab - החלון הבא.
- Ctrl + הכנס - העתק.
- Shift + F3 - מוצא את הקודם.
- Ctrl + / - מצא במהירות.
- Ctrl + A - בחר את כל הטקסט.
- Ctrl + C - העתק.
- Ctrl + D - קו כפול.
- Ctrl + F - מצא דיאלוג.
- Ctrl + N - קובץ חדש.
- Ctrl + H - מחליף דיאלוג.
- Ctrl + F6 - החלון הבא.
- Ctrl + L - קו חתך.
- Ctrl + N - קובץ חדש.
- Ctrl + O - קובץ פתוח.
- Ctrl + V - דבק.
- Ctrl + P - הדפס.
- Ctrl + R - מחליף טקסט.
- Ctrl + S - שמור.
- Ctrl + Y - ביצוע מחדש.
- Ctrl + Z - בטל.
- Ctrl + Shift + S - שמור הכל.