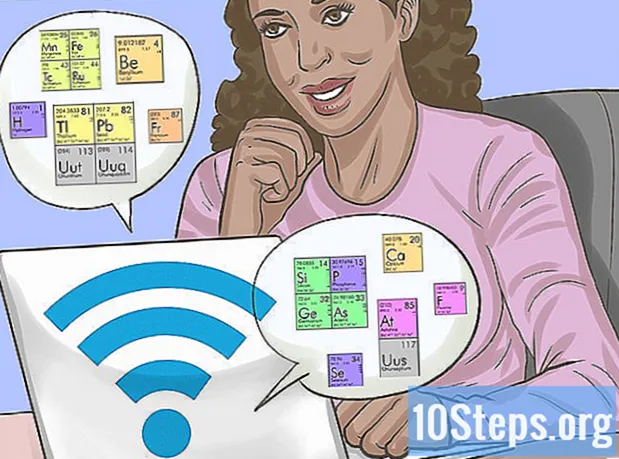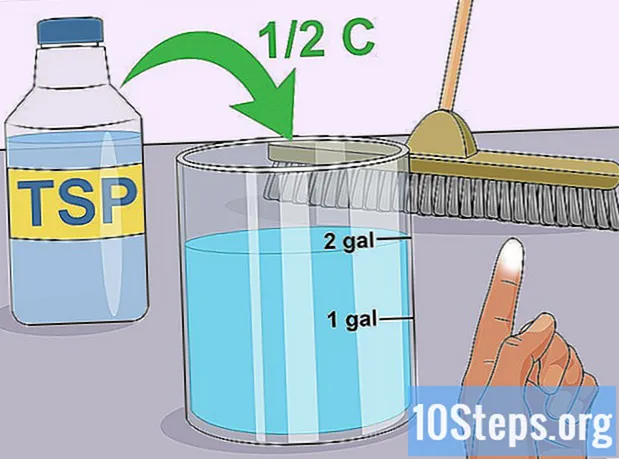מְחַבֵּר:
Frank Hunt
תאריך הבריאה:
15 מרץ 2021
תאריך עדכון:
17 מאי 2024

תוֹכֶן
קרא מאמר זה כדי ללמוד כיצד להשתמש ביישום Dropbox במחשב Mac כדי לגבות את הקבצים שלך, לשתף אותם עם אחרים ולגשת אליהם מתי שתרצה.
צעדים
שיטה 1 מתוך 5: התקנת אפליקציית Dropbox
בקר בדף https://www.dropbox.com/install בדפדפן אינטרנט.
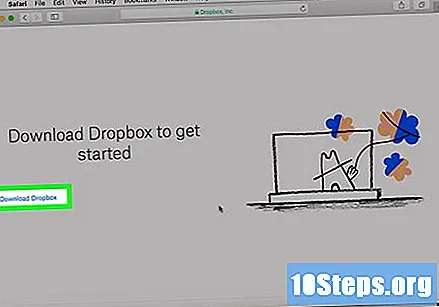
לחץ על הורד Dropbox. המתקין יורד למחשב שלך.
לחץ פעמיים על קובץ ההתקנה. שם הקובץ הוא "DropboxInstaller.dmg".
- אם אתה משתמש בספארי, לחץ על הסמל עם מעגל עם חץ שמצביע כלפי מטה ואז לחץ פעמיים על המתקין.
- אם אתה משתמש בכרום, הקובץ שהורד יוצג בתחתית החלון.

לחץ פעמיים על סמל Dropbox בחלון ההתקנה. סמל היישום הוא תיבה כחולה פתוחה.- לחץ על פתח. Dropbox יותקן במחשב ה- Mac שלך. לאחר סיום ההתקנה ייפתח חלון כניסה
הירשם ל- Dropbox. הזן את פרטי הכניסה שלך ולחץ התחברות אם כבר יש לך חשבון Dropbox. אחרת, לחץ על הירשם ופעל לפי ההוראות שעל המסך ליצירת חשבונך.
- חשבון בחינם מגיע עם 2GB של שטח אחסון. אם אתה זקוק ליותר, ראה קבל יותר מקום ב- Dropbox או בקר ב https://www.dropbox.com/plus כדי להירשם ל- Dropbox Plus.

לחץ על פתח תיקיית Dropbox. הקבצים הממוקמים בתיקיה זו יישלחו אוטומטית לחשבון Dropbox שלך בענן בכל פעם שאתה מחובר לאינטרנט.- כדי לגשת לתיקיית Dropbox שלך בעתיד, פתח את מוֹצֵא (סמל ה- Dock סמיילי בתחתית המסך) ולחץ Dropbox בלוח השמאלי.
- אם ברצונך להעביר את תיקיית ה- Dropbox למיקום אחר במחשב ה- Mac שלך, ראה העבר את תיקיית ה- Dropbox למיקום חדש.
שיטה 2 מתוך 5: הוספת קבצים ותיקיות ל- Dropbox
פתח את תיקיית Dropbox שלך. כדי למצוא אותו לחץ על מוֹצֵא בעגינה ואז לחץ Dropbox בלוח השמאלי.
- תיקיה זו משמשת כקיצור הדרך שלך ל- Dropbox. כל מה שתוסיף אליו יישלח לחשבונך באופן אוטומטי.
- אם השתמשת ב- Dropbox במחשב אחר או דרך אתר dropbox.com, הקבצים המאוחסנים שלך יופיעו גם בתיקיה זו.
- ה- Dropbox שלך יכול להכיל עד 300,000 קבצים. אם תחרוג מערך זה, אתה עלול להיתקל בשירות איטי יותר או כשלים לא צפויים.
גרור קובץ או תיקיה לתיקיית Dropbox. לאחר הוספת קובץ חדש לתיקיה, הוא יסונכרן לחשבונך ותוכל לגשת אליו מכל מכשיר.
- דרך נוספת להעביר קובץ ל- Dropbox היא לחיצה ימנית על הקובץ (או לחץ על Ctrl בעת לחיצה על שמאל) ובחירת האפשרות "העבר אל Dropbox".
- Dropbox יפקח על תיקיה זו ויסנכרן כל העת את השינויים שלך עם הענן.
הגדירו אילו קבצים יסונכרנו. אם אין לך הרבה מקום פנוי בחשבונך, השתמש בתכונה "סנכרון סלקטיבי" של Dropbox כדי להבטיח שרק קבצים ותיקיות חשובים מסונכרנים. עקוב אחר הצעדים שלהלן כדי להגדיר אותה:.
- לחץ על סמל ה- Dropbox שנמצא בשורת התפריטים בפינה השמאלית העליונה של המסך.
- לחץ על סמל גלגל השיניים.
- לחץ פנימה העדפות.
- לחץ פנימה חשבונות.
- לחץ פנימה שינוי הגדרות...
- הסר את סימני הביקורת מהתיקיות שאינך רוצה לסנכרן.
- לחץ פנימה עדכון כדי לשמור את השינויים שלך.
בדוק כמה שטח אתה משתמש. הדרך המהירה ביותר לעשות זאת היא לעבור אל https://www.dropbox.com בדפדפן אינטרנט. לאחר הכניסה לחצו על האווטאר שלכם בראש הדף ואז לחצו על הגדרות כדי לפתוח את תפריט החשבון שלך. כמות השטח הזמינה תופיע מתחת לכתובת הדוא"ל שלך.
שיטה 3 מתוך 5: גישה ל- Dropbox בטלפון חכם או טאבלט
התקן את אפליקציית Dropbox. דרך מהירה לעשות זאת היא לבקר ב https://www.dropbox.com/mobile במכשיר הנייד שלך ולחץ על הורד בחנות האפליקציות.
פתח את Dropbox. סמל האפליקציה הוא תיבה כחולה פתוחה, שניתן למצוא על מסך הבית (אייפון / אייפד) או במגירת האפליקציות (אנדרואיד).
גש לחשבון שלך. השתמש בפרטי החשבון שיצרת בעת התקנת Dropbox ב- Mac שלך כשאתה מחובר, תראה את התוכן של תיקיית Dropbox שלך.
תצוגה מקדימה של קובץ. גע בקובץ כדי להציג אותו. אם הקובץ שאתה מחפש נמצא בתוך תיקיה אחרת, הקש עליו ואז הקש על הקובץ כדי לפתוח אותו.
- תוכל לראות רק קבצים עם פורמטים תואמים למכשיר שלך. לדוגמה, אם יש קובץ Photoshop .PSD ב- Dropbox, ייתכן שהטלפון החכם או הטאבלט לא יוכלו לפתוח אותו.
הוסף קובץ או תיקיה ל- Dropbox שלך. אתה יכול להוסיף קבצים מהטלפון או הטאבלט שלך ל- Dropbox, כך שתוכל לפתוח ולשנות אותם ב- Mac שלך. בצע את השלבים הבאים:
- גע בסמל + ב- Dropbox.
- לגעת צור או שלח קובץ.
- לגעת שלח קובץ.
- גע בקובץ שברצונך להעלות. בפעם הבאה שה- Mac שלך יסנכרן את תיקיית ה- Dropbox שלך (תהליך שמתרחש באופן אוטומטי כאשר המחשב שלך מתחבר לאינטרנט), הקובץ שהועלה יהיה זמין.
שיטה 4 מתוך 5: גישה ל Dropbox שלך בדפדפן
לְבַקֵר https://www.dropbox.com. אתה יכול להוסיף, למחוק, לערוך או להציג קבצים בתיקיית Dropbox מכל מחשב דרך dropbox.com.
היכנס ל- Dropbox. לחץ פנימה חשבון גישה בפינה השמאלית העליונה של המסך כדי להיכנס לחשבונך. לאחר הכניסה תראה את תוכן תיקיית ה- Dropbox במחשב שלך.
לחץ על קובץ כדי לראות אותו. באפשרותך לפתוח ולערוך כל קובץ הנתמך על ידי המחשב המשמש.
הגש קבצים חדשים. לשם כך, לחץ על הכפתור הכחול שלח קבצים בצד ימין של המסך ופעל לפי ההוראות המופיעות. בפעם הבאה שה- Mac שלך יתחבר לאינטרנט, קבצים שהועלו יסונכרנו אוטומטית לתיקיית Dropbox שלך.
שיטה 5 מתוך 5: שיתוף קבצים עם אחרים
פתח את תיקיית Dropbox שלך. תוכלו למצוא אותו בצד שמאל של Finder.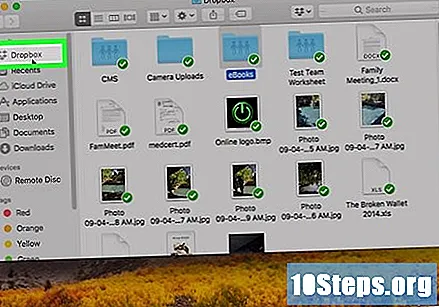
ללחוץ Ctrl ולחץ על התיקיה שברצונך לשתף.
לחץ על שתף ....
הזן את כתובת הדוא"ל של האנשים שאיתם תרצה לשתף את התיקיה.
בחר שיטת שיתוף. בחר את זה המתאים ביותר לצרכים שלך: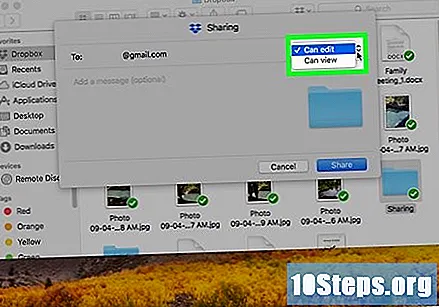
- יכול לערוך: מאפשר לאדם להוסיף, לערוך ולמחוק קבצים.
- יכול להציג: מאפשר לאדם להציג את תוכן התיקיה, אך לא לבצע שינויים.

הפסק לשתף קובץ. כדי להפוך את הקובץ או התיקיה שלך שוב לפרטיים, בצע את הפעולות הבאות:- ללחוץ Ctrl על ידי לחיצה על הקובץ או התיקיה המשותפים ואז בחר נהל גישה.
- לחץ על התפריט לצד שמו של האדם איתו שיתפת את הקובץ. אם אתה משתף עם יותר מאדם אחד, תצטרך לעשות זאת עבור כל אדם.
- לחץ פנימה כדי להסיר.