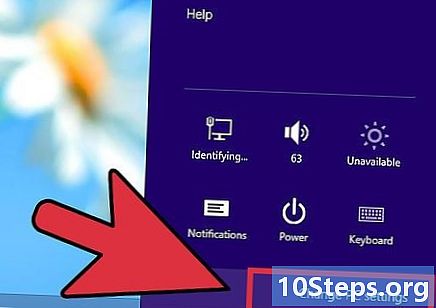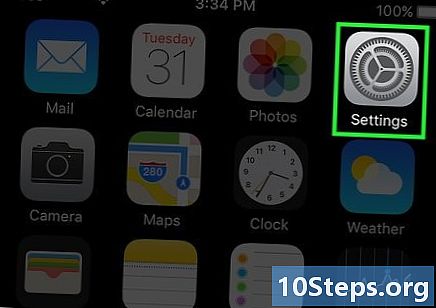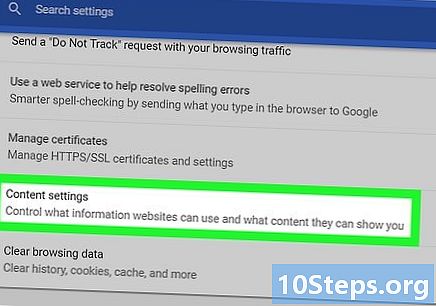מְחַבֵּר:
Vivian Patrick
תאריך הבריאה:
7 יוני 2021
תאריך עדכון:
14 מאי 2024

תוֹכֶן
מאמר זה ילמד אותך כיצד להשתמש ב- SketchUp במחשב. SketchUp היא תוכנית יצירת מודלים תלת מימד המאפשרת למשתמש ליצור כל מודל דיגיטלי - מבתים פשוטים לערים שלמות.
צעדים
חלק 1 מתוך 3: התקנת SketchUp
היכנסו לאתר SketchUp. גש ל https://www.sketchup.com/pt-BR בדפדפן האינטרנט שלך.
- כדי להשתמש ב- SketchUp, יהיה עליכם למלא שדות מסוימים וליצור חשבון באתר.

לחץ פנימה הורד את SketchUp. הכפתור הוא אדום ונמצא בצד ימין של הדף.
לחץ פנימה פרויקטים אישיים. האופציה נמצאת באמצע התפריט.

לחץ פנימה צור מזהה טרימבל. הקישור נמצא מעל לחצן הגישה ומעביר אותך למסך יצירת החשבון.
הזן את פרטי החשבון שלך. מלא את השדות הבאים:
- שֵׁם.
- שֵׁם מִשׁפָּחָה.
- כתובת דוא"ל: הזן כתובת דוא"ל פעילה.
- סיסמה: בחר את סיסמת החשבון שלך.

סמן את השדה "אני לא רובוט" או הזן את הקוד. הזן את מה שמופיע בשדה "הזן טקסט מעל".- אתה יכול ללחוץ על "עדכן" כדי לשנות את הטקסט.
לחץ פנימה ליצור חשבון חדש. הכפתור צהוב, נמצא בתחתית העמוד ויוצר את החשבון, בנוסף לשליחת הודעת הפעלה למייל שלך.
הפעל את החשבון. פתח את הדוא"ל שלך ובצע את הפעולות הבאות:
- פתח את ההודעה "Trimble Notification Notification". במידת הצורך, בדקו אם הוא נשלח לתיקיית דואר הזבל וכדומה.
- פתח את ההודעה מהשולח "noreply_identity".
- לחץ ב 'הפעל חשבון בגוף הדוא"ל.
גש לחשבון Trimble שלך. לחץ על הקישור פה בדף ההפניה מחדש והזן את כתובת הדוא"ל והסיסמה שלך. לאחר מכן לחץ להכנס.
לחץ על הקישור SketchUp לאינטרנט. האפשרות נמצאת בראש העמוד.
- אם אינך מוצא את הקישור, בקר בכתובת https://www.sketchup.com/en-US/products/sketchup-free בדפדפן האינטרנט שלך.
לחץ פנימה התחל לדגמן. הכפתור אדום ונמצא בראש העמוד. לחץ עליו כדי לפתוח את SketchUp בדפדפן ולהתחיל להשתמש בתוכנית.
חלק 2 מתוך 3: לימוד השימוש בתכונות הבסיסיות של SketchUp
צאו לסיור בתכנית. לחץ על הכפתור הכחול התחל את הסיור, באמצע העמוד, כדי ללמוד על התכונות העיקריות של SketchUp. לאחר מכן בצע את ההוראות שעל המסך.
- אתה יכול גם ללחוץ התחל לדגמן לדלג על הסיור.
סיים את התצורה. לחץ פנימה בסדר כאשר חלון העוגיה מופיע וסמן את השדה "אני מסכים עם תנאי השירות".
הכירו את כלי SketchUp. בצד שמאל של הדף יש עמוד אנכי של אייקונים. מלמעלה למטה, הם מייצגים את הכלים הבאים:
- בחר: מאפשר למשתמש לבחור (להדגיש) פריט.
- לִמְחוֹק: מאפשר למשתמש לבטל את הבחירה בפריט.
- דְיוֹ: ממלא את פני השטח של פריט בצבע המועדף על המשתמש.
- קַו: מאפשר למשתמש ללחוץ ולגרור את הסמן כדי לצייר קו ישר.
- קֶשֶׁת: מאפשר למשתמש ללחוץ ולגרור את הסמן כדי לצייר קשת.
- מַלבֵּן: מאפשר למשתמש ללחוץ ולגרור את הסמן כדי לצייר צורה ספציפית (כמו משולש).
- למשוך לדחוף: מאפשר למשתמש ללחוץ ולגרור את הסמן כדי לשנות את משטח הדגם (להגדיל או להקטין אותו, למשל).
- לזוז: מאפשר למשתמש ללחוץ ולגרור את הסמן כדי להזיז פריט.
- סרט מדידה: מאפשר למשתמש למדוד פריט על פי העדפות המימד.
- גְלִילָה: מאפשר למשתמש לראות את היצירה בגובה העיניים.
- מַסלוּל: מאפשר למשתמש לשנות את נקודת המבט של המצלמה של האובייקט.
הכירו את פונקציות הלוחות. יש עמודה אנכית נוספת של אייקונים בצד ימין של הדף. זהו תפריט "פאנלים". מלמעלה למטה, לכל פריט יש את הפונקציה הבאה:
- מידע על ישות: מציג מידע על האובייקט (או "הישות") שנבחר.
- מַדְרִיך: נותן טיפים לשימוש ב- SketchUp.
- רכיבים: מחפש רכיבים ספציפיים למודל התלת מימד.
- חומרים: מאפשר למשתמש לבחור חומרים שונים לצביעת הדגם.
- סגנונות: מראה סגנונות שונים של דגמים.
- שכבות: מציג את השכבות השונות של הפרויקט.
- סצנות: מראה את הסצנות השונות (כמו וריאציות) של הדוגמניות.
- תערוכה: מציג את הגדרות הפרויקט.
עיין בשורת המצב. זה נמצא בצד השמאלי התחתון של המסך. משמאל לימין, לאפשרויות יש את הפונקציות הבאות:
- לבטל: מבטל את הפעולה האחרונה.
- לַעֲשׂוֹת שׁוּב: מבצע מחדש את הפעולה האחרונה.
- עֶזרָה: פותח תפריט עם טיפים לפריט שנבחר.
- שפה: מאפשר למשתמש לשנות את שפת המסך.
- מָשׁוֹב ו סטָטוּס: לתת מידע שונה על הפריטים שנבחרו.
גלול את הדף למעלה ולמטה כדי להגדיל או להתקרב. כך תוכלו לשנות את נקודת המבט שממנה אתם מסתכלים על האובייקט - למרות שעליכם להשתמש בכלי המצלמה כדי לסובב את המסך ימינה או שמאלה.
מצא את המדידות הנוכחיות של הפרויקט. ישנם מספר מידות בפינה השמאלית התחתונה של הדף. כל אחד מהם נוגע לאזור שנבחר. השתמש בהם כדי לקבוע אם היצירות שלך מדויקות.
שמור את הפרויקט. אם ברצונך לשמור עותק של הקובץ בענן SketchUp, בצע את הפעולות הבאות:
- לחץ פנימה לשמורבפינה השמאלית העליונה של הדף.
- הזן את שם הפרויקט.
- לחץ על הכרטיסייה התחבר לקצץ, בצד השמאלי.
- לחץ על התיקיה SketchUp.
- לחץ פנימה שמור כאן, בפינה השמאלית התחתונה של החלון.
חלק 3 מתוך 3: יצירת מבנה
קבע אם ברצונך לייבא רכיב. ל- SketchUp ספרייה מקיפה של דגמים שונים שהמשתמש יכול להוסיף לפרויקטים. לשם כך, בצע את הפעולות הבאות:
- לחץ על הכרטיסייה "רכיבים", המיוצגת על ידי שלוש תיבות, בצד ימין של הדף.
- הזן מילת מפתח בשדה "חפש גלריית 3D".
- לדוגמא: הקלד בַּיִת לראות דגמי בתים.
- לחץ על סמל הזכוכית המגדלת.
- בחר מבנה והמתין שיופיע ב- SketchUp.
שרטטו את בסיס המבנה. אם אתה מעדיף לצייר ביד חופשית, לחץ על סמל העיפרון בצד שמאל של הדף ובתפריט הנפתח וגרור את הסמן. חבר את כל הקווים כך שחלקו הפנימי של המשטח יהיה כחול.
- ניתן גם ללחוץ על הקו העקום בתפריט העיפרון כדי לצייר ביד חופשית.
- השתמש בכלי הקשת אם ברצונך לצייר בסיס עגול.
בחר בכלי "שנה". הוא מיוצג על ידי תיבה עם חץ שמצביע כלפי מעלה ומובילה לתפריט חדש.
לחץ על סמל "דחיפה / משיכה". הוא מיוצג על ידי תיבה עם חץ הפונה כלפי מעלה ונמצא בתפריט.
לחץ וגרור משטח כדי להאריך אותו. כך, תרימו את פני השטח ותצרו מעין מגדל.
הוסף פרטים למבנה. השתמש בעיפרון כדי לצייר ולשנות את פרטי המבנה.
- לדוגמא: אם ברצונך להשתמש בבסיס המבנה כקופסה ארבע-צדדית, צייר תיבה קטנה יותר בתוך בסיס זה והשתמש בכלי "שנה" כדי להוריד אותו.
צבע את המבנה. ניתן להוסיף צבע לאחד מחלקי המבנה. לשם כך לחץ על סמל דלי הצבע, בחר את הגוון בצד ימין של הדף ולחץ על החלק שברצונך לשנות.
שמור את הפרויקט. לאחר הוספת המבנים הנכונים, שמור את פרויקט SketchUp בדף שלך.
טיפים
- SketchUp הייתה בבעלות גוגל, אך נרכשה על ידי Trimble בשנת 2013.
- לפעמים, אותו צד של מודל תלת ממדי נעלם כאשר המשתמש מוחק שורה. אם זה קורה, אל תבצע התאמות אחרות; ללחוץ Ctrl+ז (ב- Windows) או ⌘ פיקוד+ז (ב- Mac).
אזהרות
- למרבה הצער, לא ניתן לעשות דברים מסוימים (כמו ליצור מודל תלת ממדי משלך או לייצא את הפרויקט כסוגי קבצים מסוימים) מבלי לרכוש אחת מהגרסאות המקצועיות של SketchUp.