
תוֹכֶן
"שלח שלח" הוא כלי שורת פקודה המשמש ב- Windows XP לשליחת הודעות למשתמשים אחרים ומחשבים ברשת מקומית. ב- Windows Vista, הוא הוחלף על ידי "msg.exe", כלי שורת פקודה עם פונקציונליות ותחביר דומים מאוד. "Net Send" אינו שולח הודעות ממחשב Windows XP למחשב עם גרסה חדשה יותר של Windows.
צעדים
שיטה 1 מתוך 2: Windows XP
פתח את "שורת הפקודה". אתה יכול להשתמש בפקודה כדי לשלוח הודעות למחשבים אחרים ברשת שלך. הפקודה משמשת את "שורת הפקודה". ניתן לפתוח את "שורת הפקודה" דרך תפריט "התחל" או על ידי לחיצה על המקשים ⊞ לנצח+ר והקלדת "cmd".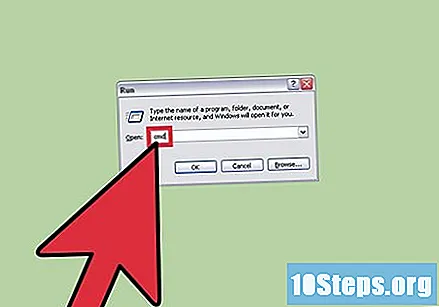
- אם אתה משתמש ב- Windows Vista, 7, 8, 8.1 או 10, עיין בסעיף הבא. הפקודה הופסקה מ- Windows Vista והוחלפה בפקודה דומה o.
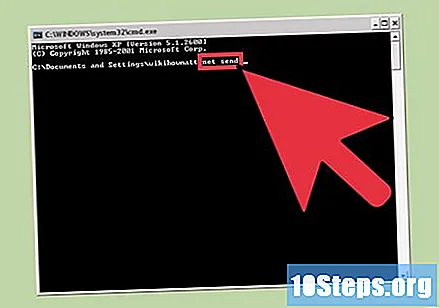
התחל את הפקודה. הקלד זאת שלח נטו ולחץ על המקש מֶרחָב. תוסיף מידע בסוף הפקודה כדי לציין את תוכן ההודעה ואת יעדה.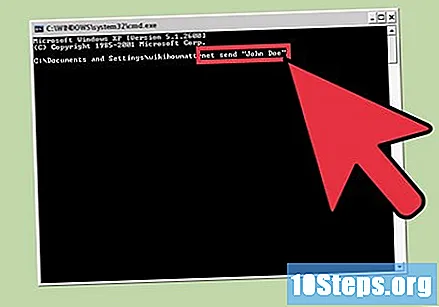
הגדר את מקבל ההודעה. ישנן מספר דרכים שונות למקד את ההודעה לאדם ספציפי או לקבוצה שלמה:- שלח נטו שֵׁם: אתה יכול להזין את שם המשתמש או את שם המחשב שלך בכדי לשלוח את ההודעה לאדם ספציפי. אם יש רווח בין השם, השתמש במרכאות (למשל שלח רשת "ג'ון דו").
- הפקודה send net * שולח את ההודעה לכל המשתמשים בדומיין או בקבוצת העבודה הנוכחית.
- הפקודה שלח / תחום נטו:שם דומיין שולח את ההודעה לכל מי שנמצא בתחום או בקבוצת עבודה ספציפית.
- הפקודה שלח / משתמשים נטו שולח את ההודעה לכל המשתמשים המחוברים כעת לשרת.
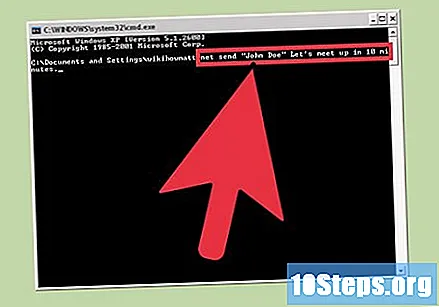
כתוב את ההודעה שלך. לאחר הגדרת הנמען, הקלד את ההודעה שברצונך לשלוח. אורכה של ההודעה יכול להיות עד 128 תווים.- לדוגמה: net send "John Doe" ניפגש בעוד 10 דקות.
שלח את ההודעה. לאחר הקלדת ההודעה, לחץ על המקש ↵ הזן לשלוח אותו. הנמען יקבל אותו בתיבת דו-שיח של Windows (כל עוד הם מחוברים ומחוברים לרשת).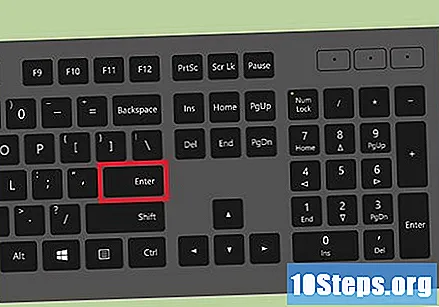
שיטה 2 מתוך 2: Windows Vista וגירסאות מאוחרות יותר ===
ודא שגירסת Windows שלך תומכת בפקודה. הפקודה מחליפה את הפונקציונליות של הפקודה הישנה (והמופעלת). לרוע המזל, הפקודה מוגבלת למהדורות "המקצועיות" וה"ארגון "של Windows. אם אתה משתמש במהדורת "הבית", תצטרך לשדרג למהדורה "מקצועית" או "ארגונית" כדי להשתמש בפקודה.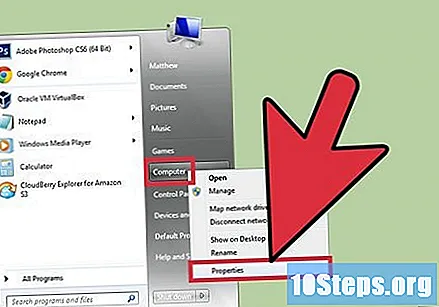
- אתה יכול לראות את גרסת Windows על ידי לחיצה על המקשים ⊞ לנצח+הַפסָקָה או על ידי לחיצה ימנית על "מחשב" ובחירת "מאפיינים". זה יופיע בסעיף "מהדורת Windows".
פתח את "שורת הפקודה". כמו עם, הפקודה מבוצעת מ"הנחיית הפקודה ". ישנן מספר דרכים לפתוח אותה, תלוי בגירסת Windows המשמשת, או שתוכל ללחוץ על המקש ⊞ לנצח והקלד "cmd".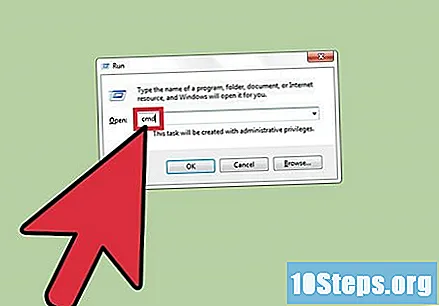
- Windows Vista ו- 7: פתח את "שורת הפקודה" מתפריט "התחל".
- Windows 8.1 ו- 10: לחץ באמצעות לחצן העכבר הימני על כפתור "התחל" ובחר "שורת הפקודה".
- Windows 8: לחץ על המקשים ⊞ לנצח+איקס ובחר "שורת הפקודה".
התחל את הפקודה. הקלד זאת msg ולחץ על המקש מֶרחָב. תוסיף את היעד ואת ההודעה עצמה לסוף הפקודה.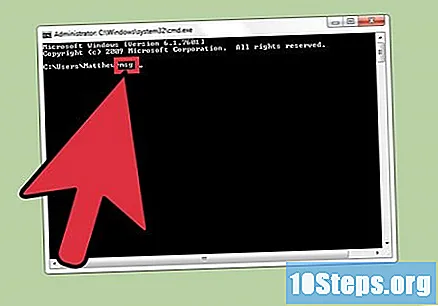
הגדר את מקבל ההודעה. לפקודה כמה הבדלי כיוון מהפקודה הישנה:
- msg שם משתמש - הזן את שם המשתמש ברשת בכדי לשלוח אליו את ההודעה.
- msg מוֹשָׁב: הזן את שם ההפעלה הספציפית שאליה ברצונך לשלוח את ההודעה.
- msg מזהה מושב: הזן את מספר ההפעלה הספציפית שאליה ברצונך לשלוח את ההודעה.
- msg @שם קובץ: הזן את שם הקובץ המכיל רשימה של שמות משתמש, הפעלות או מזהי הפעלה של הפגישות שאליהן ברצונך לשלוח את ההודעה. פקודה זו שימושית מאוד עבור רשימות מחלקות.
- msg *: פקודה זו שולחת את ההודעה לכל המשתמשים בשרת.
הגדירו את השרת עליו ברצונכם לבדוק נמענים (לא חובה). אם ברצונך לשלוח את ההודעה לאדם בשרת אחר, הזן את פרטי השרת ואחריו פרטי הנמען. אם לא תציין את השרת, ההודעה תישלח לשרת הנוכחי.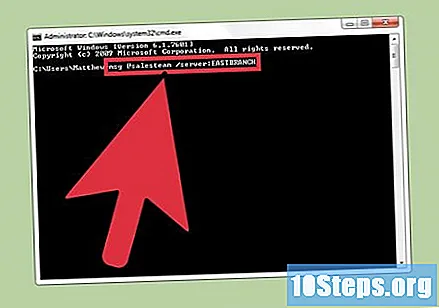
- msg * / שרת:שם שרת.
קבעו מגבלת זמן (לא חובה). אפשר להוסיף מגבלת זמן להודעה אם היא רגישה לזמן. הזמן מצוין בשניות. שינוי מגבלת הזמן מוכנס לאחר נתוני השרת (אם קיימים).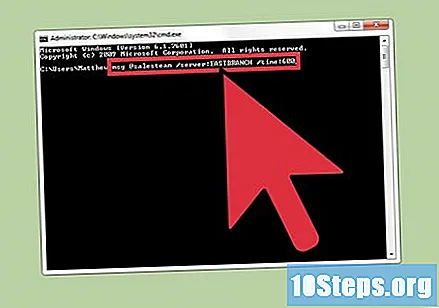
- msg * / זמן:שניות (לדוגמה, 300 שניות למשך זמן של חמש דקות).
כתוב את ההודעה שלך. לאחר הגדרת כל האפשרויות, באפשרותך להוסיף את ההודעה בסוף הפקודה. אפשר גם ללחוץ על המקש ↵ הזן מבלי להקליד הודעה כלשהי, ותתבקש לכתוב אותה בשורה נפרדת.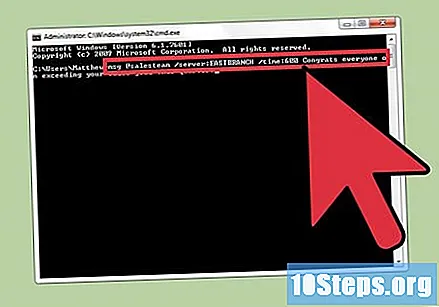
- לדוגמה, msg @setordevendas / server: FilialSul / time: 600 מזל טוב שהגעת למכסת המכירות הרבעונית, צוות!
שלח את ההודעה. לחץ על המקש ↵ הזן כדי לשלוח את ההודעה. על המקבל לקבל אותו באופן מיידי.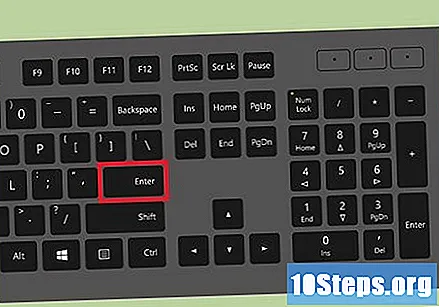
- הפקודה פותחה כדי לשלוח הודעות למשתמשים במסופים, ולאו דווקא למחשבי Windows שונים באותה רשת.
פתרון בעיות. ישנן שתי שגיאות שונות שיכולות להתרחש בעת השימוש בפקודה: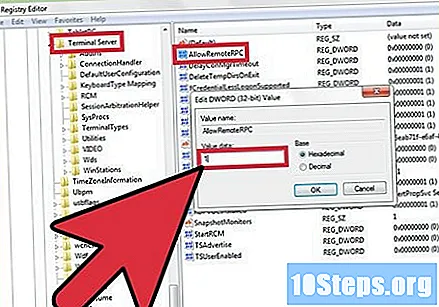
- אם אתה מקבל הודעת שגיאה זו, אינך משתמש בגירסת Windows התומכת בפקודה. יהיה עליך לעדכן אותו במהדורת "המקצוענים" כדי לגשת לפקודה זו.
- או: יש בעיה בתקשורת עם הנמען. חלק מהמשתמשים פותרים שגיאה זו על ידי פתיחת "עורך הרישום" במחשב של הנמען (הפעל את הפקודה "regedit" כדי לפתוח אותה), נווט אל "HKEY_LOCAL_MACHINE SYSTEM CurrentControlSet Control Terminal Server", ושינוי ערך הרישום "AllRomoteRPC" מ- "0" ל- "1".


