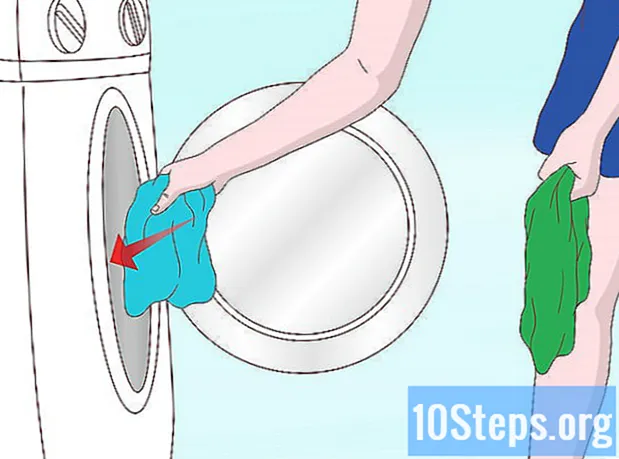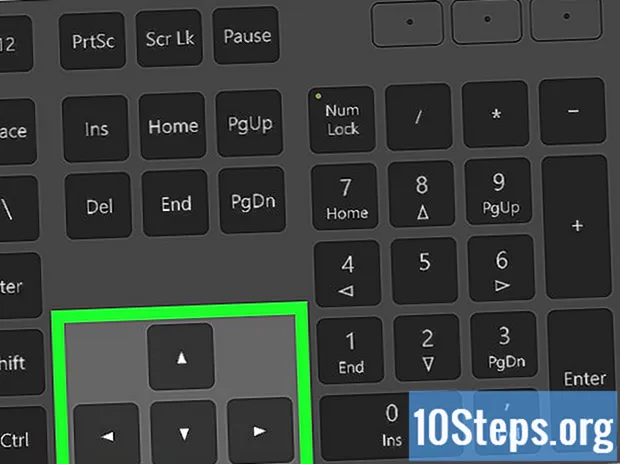מְחַבֵּר:
Roger Morrison
תאריך הבריאה:
26 סֶפּטֶמבֶּר 2021
תאריך עדכון:
10 מאי 2024

תוֹכֶן
Audacity הוא מקליט ועורך שמע חזק, עוצמתי וקוד פתוח, המסוגל לעשות הרבה יותר ממה שיכולתם לדמיין מאפליקציה חינמית. הממשק שלו כולל פקודות מוסתרות לפעמים, כך שתוכלו להרגיש קצת אבודים כשמשתמשים בו בפעם הראשונה.
צעדים
שיטה 1 מתוך 4: הקלטה
חבר את הציוד שלך. בהעדפות המכשיר שלך, בחר ביעד הפלט של המכשיר שלך. התאם את הקלט של Audacity כך שיתאים לפלט של המכשיר שלך. בדוגמה זו האות עובר דרך ממשק ה- Soundflower, שמגיע מפלט של תוכנת סינתיסייזר, לכניסת השמע של Audacity.
- מכיוון שממשקים וכרטיסי קול משתנים, כדאי לפקח על הכלי שלך כדי למנוע בעיות השהיה. מכיוון שההשהיה היא תמיד בעיה בעת ניטור האות המוקלט, קשה מאוד לעמוד בקצב בזמן ההקלטה. ב- Audacity, התאם את ההעדפות שלך כמוצג:

- מכיוון שממשקים וכרטיסי קול משתנים, כדאי לפקח על הכלי שלך כדי למנוע בעיות השהיה. מכיוון שההשהיה היא תמיד בעיה בעת ניטור האות המוקלט, קשה מאוד לעמוד בקצב בזמן ההקלטה. ב- Audacity, התאם את ההעדפות שלך כמוצג:
אשר את החיבור. בדוק כדי לוודא שהכניסות והיציאות מנותבים כראוי, בחר תחילה 'התחל ניטור' מהתפריט שמופיע מתחת לרמות הקלט (על ידי הסמל עם המיקרופון), תוך הפעלת הכלי שלך.
- על רמות קלט ה- LR (שמאל וימין) להגיב.

- אם האותות מגיעים ל -0dB, השתמש בכרטיס הקלט קלט כדי להוריד את רמת הקלט, כך שהמטר יגיע רק ל -0 במהלך החלקים הגבוהים יותר.
- על רמות קלט ה- LR (שמאל וימין) להגיב.
- בחר כיצד להפעיל את ההקלטה. ברגע שהכל מחובר כראוי, והרמות מותאמות, אתה מוכן להקליט. יש לך שתי אפשרויות:
- לחץ על הקלט והתחל לשחק. בדרך כלל תהיה שקט בתחילת המסלול. ניתן למחוק זאת מאוחר יותר, לאחר שתסיים להקליט.

- לחלופין, אתה יכול להפעיל הקלטה מופעלת קול בהעדפות ההקלטה שלך.סמן את התיבה המתאימה להקלטה מופעלת קול ואז כוונן את רמת הפעלת הקול (DB) - ככל שהמספר נמוך יותר, כך הקול הנמוך ביותר להפעלת ההקלטה נמוך יותר. זה שימושי, למשל, אם אתה מקליט בחדר אחר ואינך רוצה שתיקה גדולה בתחילת המסלול שאתה מקליט בזמן שאתה מחליף חדרים ומתכונן להקלטה.

- לחץ על הקלט והתחל לשחק. בדרך כלל תהיה שקט בתחילת המסלול. ניתן למחוק זאת מאוחר יותר, לאחר שתסיים להקליט.
הקלט את המסלול שלך. איזו שיטה שתבחרו, עכשיו היא רגע האמת! לחץ על כפתור ההקלטה (או לחץ על "R", וכשתהיה מוכן, התחל לשחק). אתה תראה את צורות הגל המצוירות על המסלול שלך בזמן שאתה משחק.
- הערה: עם זאת, אם הכל מוגדר כמתואר לעיל ורק אתה רואה קו ישר (במקום הגלים) בזמן ההקלטה, פירוש הדבר שהאות לא מגיע מהכלי שלך לרצועה. בדוק את החיבורים ונסה שוב.
הפסק להקליט. בסיום, לחץ על הריבוע הצהוב בלחצן העצירה. אתה אמור לראות משהו דומה לתמונה למטה.
- אם תבחר בהקלטת הפעלת צליל, Audacity תפסיק אוטומטית את ההקלטה כאשר הצליל נופל מתחת לסף שנבחר.
- כדי להכניס רצועות נוספות בעת האזנה לרצועות שהוקלטו קודם, וודא ש- "Overdub: השמעת רצועות אחרות בעת הקלטת רצועות חדשות" מסומנת תחת העדפות: הקלטה.
קבע תאריך ושעה להקלטה. קיימת אפשרות הקלטה חלופית שאין לרוב התוכניות החינמיות, והיא טיימר שיא.
- מתפריט התובלה, בחר Timer Record ... או לחץ על Shift-T. בחלון שיופיע, באפשרותך להתאים את תאריך ושעת ההתחלה, בנוסף לתאריך הסיום, או למשך הזמן. זה מאפשר לך להגדיר את מקליט ההפעלה כשאתה לא בסביבה. למה שתעשה את זה? כי אתה יכול!

- מתפריט התובלה, בחר Timer Record ... או לחץ על Shift-T. בחלון שיופיע, באפשרותך להתאים את תאריך ושעת ההתחלה, בנוסף לתאריך הסיום, או למשך הזמן. זה מאפשר לך להגדיר את מקליט ההפעלה כשאתה לא בסביבה. למה שתעשה את זה? כי אתה יכול!
הרחב את ההקלטה שלך. אם ברצונך להוסיף חומר נוסף להקלטה שלך, הקש Shift-Record, או הקלד Shift-R, והחומר החדש יצורף לסוף ההקלטה הקיימת ברצועה הנוכחית.
שיטה 2 מתוך 4: משחק
- סקור את ההקלטה שלך. לאחר שתסיים להקליט, צא להאזנה. לחץ על כפתור ההפעלה המשולש הירוק, או לחץ על מקש הרווח. הרצועה שלך אמורה להתנגן מההתחלה והיא תיפסק אוטומטית בסופה.
- לחיצה על Shift תוך כדי לחיצה על Play או על מקש הרווח תחזור על המסלול שלך עד שתלחץ שוב על לחצן העצירה או על מקש הרווח.

- כדי לחזור על קטע ספציפי ברצף, וודא שכלי הבחירה מופעל ואז לחץ וגרור מעל הקטע שברצונך לחזור. הערה: לאחר בחירת הבחירה שלך, לחץ על "Z" כך שהתוכנית תמצא אוטומטית את נקודת הצומת הנכונה: הנקודה בה הגלים בתחילת הדרך ובסופה נמצאים עם משרעת אפס. תלוי בסוג החזרה ברצף וסוג החומר, הדבר ייתן לך רצף של חזרות נקיות מאוד וללא קליקים או רעש.

- לחיצה על Shift תוך כדי לחיצה על Play או על מקש הרווח תחזור על המסלול שלך עד שתלחץ שוב על לחצן העצירה או על מקש הרווח.
- שנה את מהירות ההפעלה. אתה יכול לשנות בקלות את מהירות ההפעלה, שיכולה להועיל מאוד אם אתה עובד על סולו, או מנסה ללמוד חלק קשה בשיר.
- גרור את סרגל מהירות ההפעלה שמאלה כדי להקטין את מהירות הרצועה, או ימינה כדי להגדיל את המהירות, ואז לחץ על החץ הירוק "השמעה במהירות" כדי לשחק המסלול הנוכחי במהירות החדשה. כדי לבצע שינויים, התאם את המהירות ולחץ שוב על החץ.

- גרור את סרגל מהירות ההפעלה שמאלה כדי להקטין את מהירות הרצועה, או ימינה כדי להגדיל את המהירות, ואז לחץ על החץ הירוק "השמעה במהירות" כדי לשחק המסלול הנוכחי במהירות החדשה. כדי לבצע שינויים, התאם את המהירות ולחץ שוב על החץ.
- בחר בסוג התצוגה של הרצועה. התצוגה הסטנדרטית היא של צורות גל שנצפות באופן לינארי. מבלי להיכנס לפירוט, הסולם הליניארי נתפס כאחוז ברמה בין 0- או שתיקה; ו -1, או רמה מקסימאלית. ניתן גם להציג את הרצועה בפורמטים אחרים:
- צורת גל (dB) המציגה את צורת הגל ברמות הדציבלים. בדרך כלל זה נראה "גדול יותר" מהתצוגה הליניארית.

- ספקטרוגרמה, שהיא תצוגה צבעונית של FFT שמע (טרנספורמציה פורייה מהירה).

- טום, המציג את הצלילים הגבוהים ביותר בראש הטווח, ואת הנמוך ביותר בתחתית. זה די מעניין, עם מרקמים עשירים ואקורדים.

- צורת גל (dB) המציגה את צורת הגל ברמות הדציבלים. בדרך כלל זה נראה "גדול יותר" מהתצוגה הליניארית.
מסלולי סולו. אם יש לך מספר רצועות שמנגנות ורוצה לשמוע רק אחת מהן, לחץ על כפתור הסולו באזור בקרת המסלול שמשמאל לצורת הגל.
- כל הרצועות האחרות למעט אלה שנבחרו כסולו יושתקו. זה שימושי מאוד אם אתה רוצה, למשל, להגיע לרמה טובה בין הבס לתופים.
פסי אילם. אם יש לך מספר רצועות שמנגנות ואתה מעוניין להשתיק אחת או יותר מהן, לחץ על כפתור השתק באזור בקרת המסלול שמשמאל לצורת הגל.
- כל שאר הרצועות, למעט אלה שהושתקו, המשיכו לשחק. זה שימושי מאוד אם ברצונך, למשל, להשוות בין שתי מטלות, או אם ברצונך לצמצם את התמהיל בין רצועות באופן זמני
התאם את התבנית ואת הרמות. שליטת הפאן תאתר את הצליל שלך בשדה הסטריאו, משמאל לימין, בכל מקום ביניהם. בקרת הרמה מתאימה את עוצמת הקול של הרצועה.
שיטה 3 מתוך 4: עריכה
חתוך את הבאנר שלך. אם הקלטת יותר ממה שאתה צריך, כדי לחסוך זמן עריכה, חתוך את הרצועה כך שתוכל רק עם מה שאתה רוצה לשמור. התחל ביצירת עותק גיבוי למקרה שדברים ישתבשו, המשך באופן הבא:
- בחר בכלי הבחירה בסרגל הכלים. בחר את האודיו שברצונך לשמור. בחר השמעה חוזרת (Loop Playback, לחיצה על Shift + Space) והקש להערכה מספר פעמים כדי לוודא שהוא נראה טוב. התאם עד כמה שיידרש עד שזה יישמע טוב ואז, בתפריט עריכה, בחר הסר שמע, ואז בחר Trim, או פשוט לחץ על Command-T (או Control-T במחשב) . השמע מכל צד של הבחירה יוסר מהמסילה.

- לאחר החיתוך, הזז את האודיו שלך, במידת הצורך, כדי לתקן את המיקום על ידי בחירת הכלי Shift Time וגרירת הצליל למיקום הרצוי.
- בחר בכלי הבחירה בסרגל הכלים. בחר את האודיו שברצונך לשמור. בחר השמעה חוזרת (Loop Playback, לחיצה על Shift + Space) והקש להערכה מספר פעמים כדי לוודא שהוא נראה טוב. התאם עד כמה שיידרש עד שזה יישמע טוב ואז, בתפריט עריכה, בחר הסר שמע, ואז בחר Trim, או פשוט לחץ על Command-T (או Control-T במחשב) . השמע מכל צד של הבחירה יוסר מהמסילה.
החל אפקטים. אתה יכול להחיל מגוון של אפקטים, מאלו שכבר נמצאים ב- Audacity לאפקטים VST או אפקטים מהמערכת שלך.
- בעזרת כלי הבחירה בחרו את כל הרצועה או חלק ממנה.
- בתפריט אפקטים, בחרו באפקט הרצוי. לדוגמא זו נשתמש ב- Echo (Echo), המיושם על רצועה פשוטה.
- התאם את כל הפרמטרים הקיימים לאפקט, שמע כיצד הוא השתמש ב'תצוגה מקדימה 'וכאשר אתה רוצה את זה, לחץ על אישור. האפקט יעובד ויציג את התוצאה. הדוגמה למטה מציגה את רצועת הגלם בחלקה העליון ואת רצועת ההד למטה.
- אתה יכול להחיל מספר אפקטים באותו טווח, אם כי זה יכול להגביר את הגל יותר מדי, וכתוצאה מכך לעיוות דיגיטלי נורא. אם זה קורה, בטל את השלב האחרון לפני הופעת העיוות, ובמקום להחיל את האפקט הבא שלך, החל אפקט מגבר והגדר אותו ל -3 dB. אם לאפקט הבא שלך עדיין יש עיוותים, בטל את האפקט הזה ואת אפקט ההגברה, ואז שוב את אפקט ההגברה ברמה גבוהה יותר. -6dB צריך לעבוד.
- הערה: זה תמיד רעיון טוב לשכפל את הרצועה (Command או Control-D) לפני ביצוע כל עריכה שמשנה את הגל.
נסה זאת בחופשיות. בדוק את כל המסננים ובדוק מה הם עושים ואיך הם נשמעים עם החומר המקורי שלך.
הקלט את קובץ הקול הסופי שלך. כשתסיים לערוך, לערבב, לקצץ ולהבריק את קובץ הקול שלך בתכשיט נדיר של יופי מוזיקלי, תרצה להקליט אותו לדורות הבאים ואולי גם תהילה ועושר. מתפריט קובץ, בחר ייצוא ... ואז בחר את הפורמט הרצוי - בין AIFF ל- WMA, בין היתר.
שיטה 4 מתוך 4: לחפור עמוק יותר
החוצפה עשויה להיות חופשית, אך זהו יישום סאונד חזק ביותר. יש לו אפקטים נהדרים, מחוללי סאונד ומערכת עריכה גמישה מאוד. לאחר שתכיר את עצמך, תוכל ליצור חומרים מעולים.
טיפים
- חפש באינטרנט אפקטים קוליים שבהם תוכל להשתמש. ישנם כמה אתרים המציעים מגוון רחב של אפקטים בחינם לשימושך. לחלופין, תוכלו לרכוש תקליטור אפקטים קוליים.
- אתה יכול להקליט ולנגן עליו כלים על ידי הורדת תוכנית פסנתר וירטואלית. כל שעליך לעשות הוא לבחור קלט סטריאו במיקרופון ולתת לו להקליט בזמן שאתה משחק. תוכנית אחת כזו היא פסנתר פשוט.
חומרים הכרחיים
- חוּצפָּה
- מיקרופון או מחולל קול (סינתיסייזר למשל)
- רמקולים או אוזניות
- מחשב