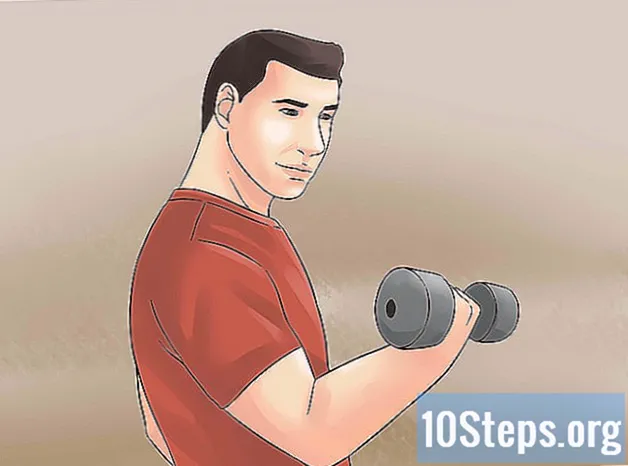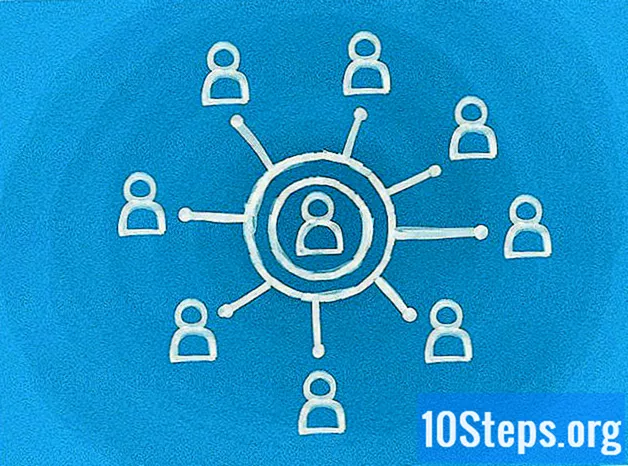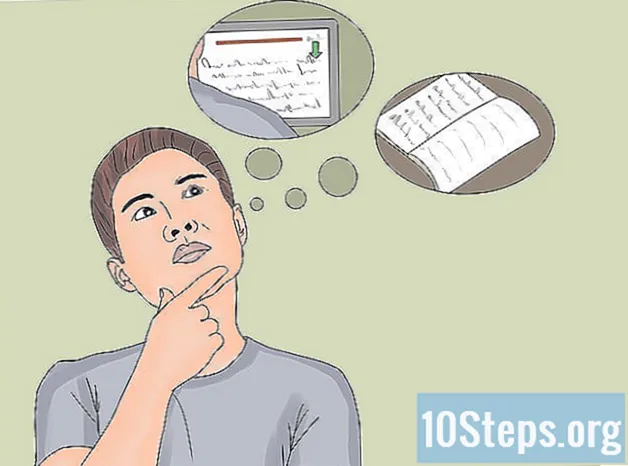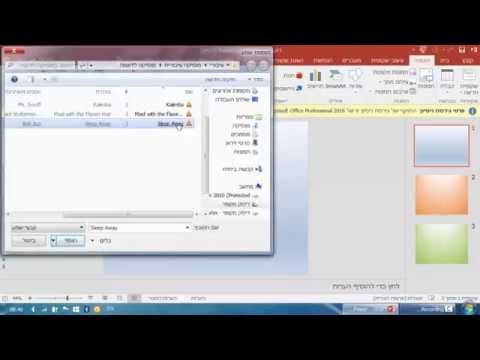
תוֹכֶן
במאמר זה: הפעל שיר יחיד הפעל מספר שירים השתמש ב- PowerPoint 2007 ו- 2003 הפניות
אם אתה תוהה כיצד לשפר את מצגת ה- PowerPoint שלך, היה מודע לכך שפסקול יכול להפוך אותה למושכת יותר. PowerPoint מאפשר לך להשתמש בכל קובץ WAV או MP3 כמוזיקת רקע, אם כי הוא דורש מעט מניפולציה בגירסאות ישנות יותר. אם אתה רוצה לנגן כמה שירים בזה אחר זה, הרעיון הוא לשלב תחילה את השירים לקובץ אחד.
בשלבים
שיטה 1 השמיע שיר בודד
-

פתח שקופית. פתח את השקופית עליה ברצונך לנגן שיר. אם אתה רוצה שהמוזיקה תתחיל בתחילת המצגת, בחר את השקופית הראשונה.- אם אתה משתמש ב- Office 2007 או 2003, קרא את החלק השלישי של המאמר.
- אם ברצונך לנגן מספר שירים במהלך המצגת, הכנס אותם אחד אחד בין השקופיות. עם זאת, תשימו לב שקל יותר ופחות מעצבנים ליצור קובץ חדש המשלב את כל השירים המרכיבים בקובץ אחד. המשך לסעיף הבא לפרטים נוספים.
-

לחץ על הכרטיסייה החדרת. ניתן להכניס קבצי MP3 ו- WAV.- אם אתה רוצה להשתמש בשיר מ- diTunes, תחילה עליך להמיר אותו ל- MP3 על ידי לחיצה ימנית ב- iTunes ובחירה צור גרסת MP3. לחץ כאן לפרטים נוספים.
- קבצי WAV גדולים למדי ומקשים על שיתוף מצגות PowerPoint. זכור להמיר אותם ל- MP3 על ידי ייבואם ל- iTunes או באמצעות ממיר מקוון חינם. לחץ כאן לפרטים נוספים.
-

לחץ על אודיו. לחץ על אודיו בקטע תקשורת. בחר אודיו במחשב האישי שלי ברשימת האפשרויות הזמינות.- הערה: האפשרות אודיו מקוון לא עובד כך שאם השיר שאתה מחפש נמצא באינטרנט, תצטרך להוריד אותו קודם למחשב שלך.
-

בחר קובץ שמע. בחר את קובץ האודיו שברצונך להפעיל. אתה יכול לבחור כל קובץ WAV או MP3 במחשב או בכונן הרשת שלך. -

הגדר את אפשרויות ההפעלה. האם אתה רוצה שהמוזיקה תתחיל אוטומטית או שאתה רוצה שהיא תתחיל כשתלחץ עליה? ישנן שתי דרכים להפעיל מוזיקה ב- PowerPoint: לחיצה על כפתור או במצב אוטומטי. ישנן שתי קביעות מוגדרות מראש המאפשרות לך לבחור במהירות אחת משתי האפשרויות הללו.- אם ברצונך שהשיר יתחיל אוטומטית וימשיך לנגן בכל השקופיות, בחר קרא ברקע בחוברת קריאה. השיר יתחיל אוטומטית וישוחק בלולאה תוך כדי גלילת השקופיות. סמל קליפ השמע יוסתר. השיר יתחיל ממש בפתיחת השקופית.
- אם אתה מעדיף ללחוץ על הכפתור כדי להפעיל את השיר, בחר אין סגנון בלשונית קריאה. השיר יתחיל ברגע שתלחץ על הכפתור. אתה יכול לשנות את מראה הכפתור (להתאים אותו או לייבא תמונה כדי להשתמש בו במקום זאת) בלשונית פורמט.
-

ערוך שינויים בסיסיים בקובץ השמע. PowerPoint כולל כמה כלי עריכת אודיו בסיסיים. הם מאפשרים לך לשנות את המיקום של המוזיקה, להתאים את עוצמת הקול, להוסיף דהייה בתחילת או בסיום, ועוד ועוד. בחר בקובץ השמע כדי לפתוח את לשונית ההפעלה אם זה עדיין לא נעשה.- הוסף סימניות לקליפ השמע. רחף מעל הקובץ כדי להציג מחוון זמן. בחר מיקום בסרטון האודיו ולחץ על הוסף סימניה כדי ליצור סימניה שניתן ללחוץ עליה. לחץ עליו כדי להגיע במהירות לאותה נקודה ספציפית של השיר.
- לחץ על גזור את השמע כדי למחוק את חלקי השיר שאינך רוצה להשתמש בהם. טריק זה שימושי כאשר השירים ארוכים מדי או כאשר אתה זקוק רק לתמצית. השתמש בסליידרים בחלון הפרוסה כדי לבחור את ההתחלה והסיום החדשים של השיר הזה.
- השתמש בקטע משך הדהייה כדי לבחור את משך הזמן של דהייה ושעת דהייה. ככל שמשך הזמן ארוך יותר, כך הדהייה תהיה פרוגרסיבית.
- השתמש בכפתור העוצמה כדי להתאים את עוצמת הקול של השיר. אל תשכח לבצע מבחן לפני המצגת כדי שתוכל להתאים את עוצמת הקול בהתאם ולא להפחיד את הקהל שלך.
-

שתף את המצגת. PowerPoint 2007 וגירסאות מאוחרות יותר כוללות את קובץ ה- MP3 במצגת. זה מאפשר לך לשתף את מצגת השקופיות עם אנשים אחרים מבלי שתצטרך לשלוח את קובץ השמע בנפרד. שימו לב שגודל המצגת יגדל בהתאם לגודל קובץ ה- MP3.- אם המצגת שלך פחותה מ- 20 מגה בייט, אתה יכול לשלוח אותה כקובץ מצורף. אם הוא גדול יותר, השתמש ב- Dropbox או ב- Google Drive כדי לשתף אותו.
שיטה 2 הפעל מספר שירים
-

דע מה התהליך. באפשרותך להכניס קבצי שמע מרובים למצגת כדי לשחק בזה אחר זה. עם זאת, השינוי הקל ביותר בפרויקט יכול להשפיע על נזילות המעברים או ליצור רגע ארוך של דממה. אם אתם מחפשים מוזיקת רקע ללא הפרעה למצגת ארוכה, יהיה לכם הרבה יותר קל להרכיב כל קובץ שמע למסילה רציפה ולהשמיע אותה מההתחלה. -

הורד את Audacity. הורד והתקן את Audacity. זוהי תוכנת עריכת שמע בחינם המאפשרת לך לשלב במהירות קבצי שמע. אתה יכול להוריד אותו ב- sourceforge.net/projects/audacity/. -

בחר את קבצי השמע. בחר את קבצי האודיו שברצונך לערבב ב- Audacity. לחץ על קובץ ואז הלאה פתוח. אם הקבצים שלך נמצאים באותה תיקיה, החזק את מקש Ctrl ובחר כל אחד מהם כדי לפתוח אותם בו זמנית. -

לחץ על החלון המציג את קובץ האודיו השני. תוסיף כל קובץ אחרי הקובץ, אז לחץ על החלון בו נמצא השיר השני של רשימת ההשמעה שלך. -

לחץ על Ctrl + A. לחץ על Ctrl + A כדי לבחור את כל השיר. -

לחץ על Ctrl + C לחץ על Ctrl + C כדי להעתיק את השיר. -

פתח את החלון שמכיל את קובץ האודיו הראשון. פתח את החלון שמכיל את קובץ השמע הראשון והנח את הסמן בסוף השיר. -

לחץ על Ctrl + V. לחץ על Ctrl + V כדי להדביק את השיר שהועתק לסוף השיר הראשון. -

עשה את אותו הדבר עם שאר השירים. חזור על אותו דבר עם כל השירים שאתה רוצה להוסיף לרקע שלך. -

מחק את שניות הדממה. בחן את הגרף כדי למצוא את שניות הדממה בין כל שיר. מחק אותם לפני הוספת הקובץ הסופי ל- PowerPoint.- לחץ וגרור כדי לבחור את החלק של הקובץ למחיקה. היזהר שלא למחוק הפסקות בשיר ולהשאיר 1 או 2 שניות של שתיקה בין כל קליפ שמע.
- לחץ על הכפתור לחתוך בראש החלון כדי להסיר את הבחירה.
-

שמור את הקובץ המשולב החדש. כעת לאחר שסיימת לחבר את השירים שלך, עליך להקליט את קובץ ה- MP3 החדש שלך לשימוש ב- PowerPoint.- לחץ על קובץ ובחר ייצא אודיו.
- ודא כי "קבצי MP3" מוצגים בשדה סוג.
- שנה את שם הקובץ ושמור אותו בתיקיה שבה תוכלו למצוא אותו ביתר קלות.
- לחץ על שמור ואז על אישור אלא אם ברצונך לערוך את התגים בקובץ MP3 שלך.
- המתן עד לסיום התהליך. Audacity יכולה לקחת מספר דקות לאיסוף ולהקלטת קובץ ה- MP3 החדש שלך.
-

הכנס את ה- MP3 ל- PowerPoint. עקוב אחר הצעדים בסעיף הראשון במאמר זה כדי להכניס את ה- MP3 ל- PowerPoint ולהפעיל אותו אוטומטית.
שיטה 3 השתמש ב- PowerPoint 2007 ו- 2003
-

פתח שקופית. פתח את השקופית עליה ברצונך לנגן שיר. אם אתה רוצה שהשיר יתחיל בתחילת המצגת שלך, פתח את השקופית הראשונה. אם אתה רוצה שהוא יתחיל בנקודה מסוימת במצגת, פתח את השקופית המתאימה. -

לחץ על הכרטיסייה הכנס. לחץ על הכרטיסייה הכנס, שלו אז מקובץ שמע. תוכל לבחור בקבצי WAV או MP3.- ב- Office 2003, לחץ על הכנס, סרטים וצלילים אז מקובץ שמע.
- מכיוון ש- PowerPoint 2003 ו- 2007 לא יכולים לכלול קבצי MP3, תקבל תוצאות טובות יותר אם תיצור תיקיה חדשה במחשב שלך שתניח עליה את קובץ המצגת ואת האודיו.
- אתה יכול להכניס קבצי WAV, אך המצגת שלך עשויה להיות גדולה מאוד. במקום זאת, השתמש בקובץ MP3 מקושר.
-

בחר כיצד להתחיל את השיר. כניסה שלובחר באופן אוטומטי או כשאתה לוחץ עליו בתפריט אפשרות סאונד.- אם תגדיר את השיר עבורו מתחיל אוטומטית, בדוק הסתתר במהלך המצגת להסתרת כפתור קליפ השמע.
-

לחץ באמצעות לחצן העכבר הימני על אובייקט האודיו החדש. לחץ באמצעות לחצן העכבר הימני על אובייקט האודיו החדש ובחר אנימציה בהתאמה אישית. בדרך כלל, השיר נפסק כשמופיעה שקופית הבאה. בעזרת הנפשה מותאמת אישית, אתה יכול לאלץ את השיר לנגן זמן רב יותר. -

לחץ על הכרטיסייה כלי סאונד. לחץ על הכרטיסייה כלי סאונד ובחר רוץ ברציפות. -

בחר אחרי הקודם. בחר אחרי הקודם ובחר את השקופיות בהן מתחיל ועוצר קובץ השמע. לחץ על OK כשתסיים. -

צור חבילה. מכיוון שהמצגת אינה כוללת את קובץ השמע, עליכם ליצור חבילה הכוללת את מצגת השקופיות והשיר. זה יאפשר שיתוף עם אחרים. לא תצטרך לשרוף תקליטור.- לחץ על כפתור Office, בחר לפרסם אז חבילה לתקליטור.
- הזן את שם התיקיה בה ברצונך ליצור את החבילה בתיבה תן שם לתקליטור.
- לחץ על אפשרויות וסמן את התיבה קבצים מקושרים.
- לחץ על העתק לתיקיה. תיקיה חדשה תיווצר עם המצגת שלך וקובץ האודיו בליווי מציג PowerPoint כדי לאפשר למקבלך לראות את המצגת, גם אם אין לה את Office.