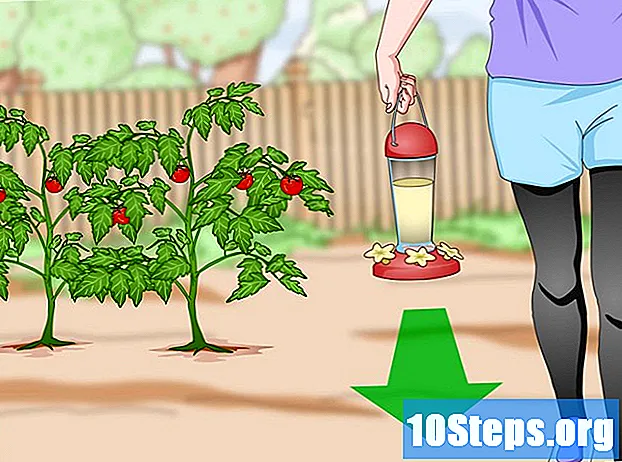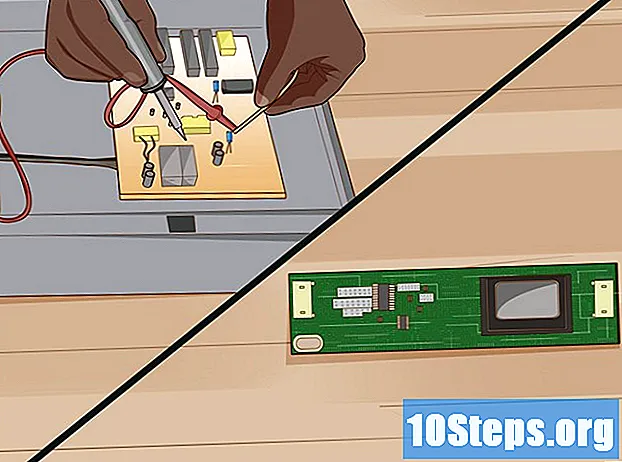מְחַבֵּר:
Randy Alexander
תאריך הבריאה:
23 אַפּרִיל 2021
תאריך עדכון:
13 מאי 2024

תוֹכֶן
- בשלבים
- שיטה 1 באמצעות AirDrop עבור iOS
- שיטה 2 שימוש ב- AirDrop עבור macOS
- שיטה 3 השתמש ב- iTunes עבור MacOS או Windows
אם אתה רוצה שיהיה לך את כל התמונות שלך בכל עת, או אם אתה רק רוצה לשמור עותק בטלפון שלך, אתה יכול להעתיק אותן ממכשיר אחר ליישום התמונות באייפון שלך.
בשלבים
שיטה 1 באמצעות AirDrop עבור iOS
-

הפעל את הקליטה של AirDrop באייפון שלך. שיטה זו מאפשרת לך להעתיק את התמונות שלך ממכשיר iOS אחר (iPad, iPod או אייפון אחר) לאפליקציית התמונות באייפון שלך. ניתן להשתמש ב- AirDrop כל עוד אתה נשאר במרחק של 10 מ 'מההתקן האחר. תצטרך להפעיל רק את הקליטה של AirDrop באייפון שלך.- החלק את מסך הבית.
- לחץ על הכפתור הצנחת ואז בחר אנשי קשר בלבד (אם הבעלים של המכשיר האחר הוא חלק מאנשי הקשר שלך) או כולם.
-

פתח תמונות במכשיר iOS אחר. זה המקום בו כל התמונות מאוחסנות במכשיר האחר. זהו אייקון צבעוני בצורת פרחים על גבי מסך הבית. -

בחר בתמונות שברצונך לשלוח.- פתח את האלבום שמכיל את התמונות שאתה רוצה לשלוח, לחץ על לבחור ואז בתמונה שמעניינת אותך.
- אם ברצונך לבחור יותר מתמונה אחת, לחץ על כל אחת מהן.
- אם ברצונך לבחור את כל התמונות באלבום, לחץ על בחר הכל.
-

הקש על כפתור השיתוף. כפתור השיתוף נראה כמו ריבוע עם חץ ונמצא בחלק התחתון השמאלי של המסך. הקש כדי להציג את שמות המכשירים הסמוכים שמאפשרים AirDrop (כולל ה- iPhone שלך). -

בחר את האייפון שלך. באייפון שלך, תראה אחת שתבקש ממך לקבל או לדחות את ההעברה. -

הקש על קבל. תמונות מהמכשיר השולח יועתקו לאפליקציית התמונות בטלפון.- בסיום ההעתקה, תוכלו לכבות את AirDrop על ידי החלקה מעל למסך הבית, לחיצה על הצנחת ואז הלאה קבלת הפנים הושבתה.
שיטה 2 שימוש ב- AirDrop עבור macOS
-

הפעל את הקליטה של AirDrop באייפון שלך. ניתן להשתמש ב- AirDrop כל עוד ה- Mac והאייפון שלכם נשארים במרחק של 10 מטרים זה מזה. זה יאפשר לך להעתיק את הקבצים מהמחשב שלך ליישום תמונות בטלפון שלך. כדי להתחיל, הפעל את AirDrop באייפון שלך.- באייפון שלך, החלק את מסך הבית כלפי מעלה.
- הקש הצנחת ואז בחר אנשי קשר בלבד (אם הבעלים של המכשיר האחר מופיע באנשי הקשר שלך) או כולם.
-

פתח את ה- Finder ב- Mac שלך. ה- Finder הוא היישום בצורת פנים כחול ואפור במעגן ה- Mac שלך. -

בחר בתמונות שישלח. חפש את התיקיה שמכילה את התמונות שלך ולחץ על ירח כדי לבחור בה. אם ברצונך לבחור יותר מתמונה אחת, לחץ לחיצה ארוכה על M Cmd תוך כדי לחיצה על התמונות האחרות. - גרור את התמונות שנבחרו ל- Airdrop. AirDrop נמצא בלוח הצד השמאלי של Finder. גרור את התמונות שנבחרו ל- AirDrop, אך אל תשחרר את העכבר עד שתראה את חלון AirDrop עם אייקון ה- iPhone שלך.
- שחרר את הקבצים באייפון שלך. שחרר את לחצן העכבר כדי להעתיק את הקבצים לאייפון שלך.
-

הקש על קבל באייפון שלך. התמונות שנבחרו יועתקו לאפליקציית התמונות בטלפון שלכם והן יהיו זמינות מייד.- כדי לכבות את AirDrop לאחר קבלת תמונות, החלק את מסך הבית שלך ולחץ הצנחת ואז הלאה קבלת הפנים הושבתה.
שיטה 3 השתמש ב- iTunes עבור MacOS או Windows
-

חבר את ה- iPhone למחשב שלך. כדי לחבר את המכשירים שלך אחד לשני, השתמש בכבל המצורף לאייפון שלך או כבל תואם. -

פתח את iTunes. אם iTunes לא נפתח אוטומטית, לחץ פעמיים על סמל תו המוזיקה שלה על ה- Dock בתחתית המסך (ב- macOS) או בתפריט. התחלה (ב- Windows). -

לחץ על סמל האייפון. רישיון הטלפון ממוקם בצד שמאל למעלה של הדיונים. -

בחר תמונות. אפשרות זו נמצאת בלוח הצד השמאלי. -

סמן את התיבה סנכרן תמונות. תיבה זו נמצאת בפאנל הראשי של diTunes. אם במקום סנכרן תמונות, אתה מבין צילומי ICloud אפשרו, השבת תחילה את תמונות iCloud באייפון שלך. תוכל להפעיל אותו מחדש מאוחר יותר על ידי ביצוע הצעדים שלהלן.- היכנס הגדרות באייפון שלך (סמל גלגל חרוט במסך הבית).
- גלול מטה ובחר תמונות ומכשיר.
- החלק את המתג ספריית תמונות ICloud במצב כבוי (אפור).
- החלק את המתג שיתוף תמונות iCloud במצב כבוי (אפור).
- נתק את ה- iPhone מהמחשב וחבר אותו מחדש. בתפריט תמונותכעת תצטרך לראות את האפשרות סנכרן תמונות.
-

בחר תיקיה. משוך את התפריט לצד המדרון העתק תמונות מ- ואז נווט לתיקיה המכילה את התמונות שברצונך להעתיק. אם התיקיה אינה מוצגת, לחץ על בחר תיקיה כדי לחפש אותו במחשב שלך.- אם התיקיה מכילה סרטונים שברצונך להעתיק גם לאייפון שלך, סמן את התיבה שליד איטי כלול סרטונים.
-

לחץ על החל. הכפתור להחיל נמצא בחלק השמאלי התחתון של המסך. -

בחר סנכרן. התמונות יסונכרנו עם האייפון שלך. -

פתח את אפליקציית התמונות בתמונות האייפון שלך. זהו האפליקציה הצבועה בצבע פרחים במסך הבית של הטלפון. -

הקש על אלבומים. אפשרות זו נמצאת בתחתית המסך. -

בחר את התיקיה שרק סנכרנת זה עתה. הקובץ צריך להיות תחת הכותרת האלבומים שלי. -

לחץ על בחר. אפשרות זו ממוקמת בחלק השמאלי העליון של המסך. -

בחר בחר הכל. האפשרות בחר הכל נמצא בחלק השמאלי העליון של המסך ומאפשר לכם לבחור את כל התמונות באלבום. -

לחץ על סמל השיתוף. זו התיבה עם חץ בחלק השמאלי התחתון של המסך. -

לחץ על שכפל. אפשרות זו נמצאת בתחתית המסך. הקש כדי להציג את התמונות שנבחרו באפליקציית התמונות באייפון שלך. -

מחק את התיקיה שזה עתה סנכרנת. לא ניתן למחוק אלבומים מסונכרנים ידנית, לכן עליכם לסנכרן תמונות ב- iTunes, אך ללא התיקיה שסנכרנתם קודם כדי להסיר אותם מהמכשיר.- בחר את ה- iPhone שלך במנגינות.
- בלוח הצד השמאלי, לחץ על תמונות.
- בחר תיקיה אחרת לסנכרון. אתה יכול אפילו לבחור תיקיה ריקה כל עוד לא תבחר בתיקיה שברצונך למחוק מהמכשיר שלך.
- לחץ על להחיל כדי להתחיל לסנכרן ולמחוק את התיקיה שסונכרנה בעבר. תוכן התיקיה יישאר ביישום התמונות.
-

הפעל מחדש את תמונות iCloud. אם השבתת את צילומי iCloud לביצוע שיטה זו, כעת תוכל להפעיל אותה מחדש. פתח את האפליקציה הגדרות באייפון שלך, עבור אל תמונות ומכשיר ואז גרור במצב אחד המתגים ספריית תמונות ICloud ו שיתוף תמונות iCloud. זה לא ישפיע על יישום התמונות שלך.