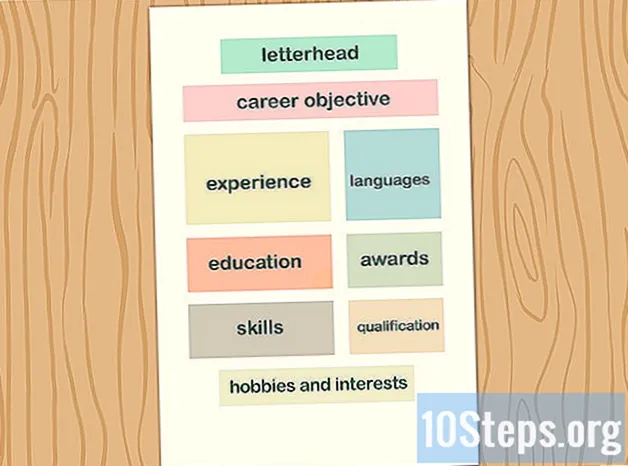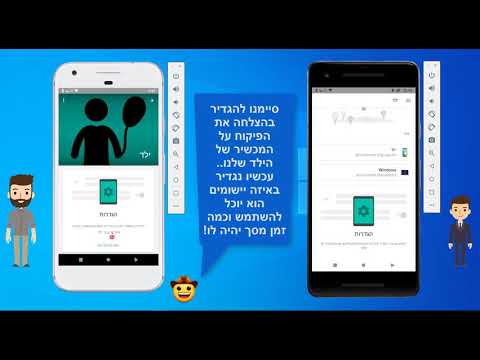
תוֹכֶן
- בשלבים
- שיטה 1 צור ושימוש בפרופילים מוגבלים
- שיטה 2 השתמש באפליקציית בקרת הורים
- שיטה 3 הגדרת בקרת הורים בחנות Play
אנשים רבים משתמשים בסמארטפונים בימינו, אך כשמדובר בשימוש בסמארטפונים או בטאבלטים, אף אחד לא נזהר מדי. אם אתה הורה שקנה ילדך טלפון חכם או טאבלט חדש לאנדרואיד, ייתכן שתרצה להגדיר בקרת הורים וסינון תוכן במכשיר כדי למנוע חשיפה לתכנים לא רצויים. אתה יכול ליצור פרופילים מוגבלים בטאבלטים, להשתמש ביישומי בקרת הורים של צד שלישי, או אפילו לאפשר סינון וסיסמאות לרכישות בחנות Play.
בשלבים
שיטה 1 צור ושימוש בפרופילים מוגבלים
- פתח את תפריט ההגדרות במכשיר שלך. חפש את סמל גלגל השיניים במסך הבית, לוח ההודעות או מגש היישום ולחץ עליו. פעולה זו תפתח את תפריט ההגדרות במכשיר שלך.
-

גלול למטה ולחץ משתמש. זה יפתח תפריט בו תוכלו להוסיף משתמשים חדשים למכשיר. -
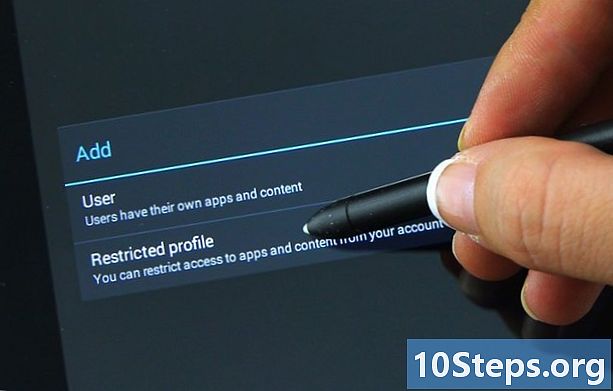
הוסף פרופיל משתמש מוגבל. הקש הוסף משתמש או פרופיל ומשם, בחר פרופיל מוגבל. -
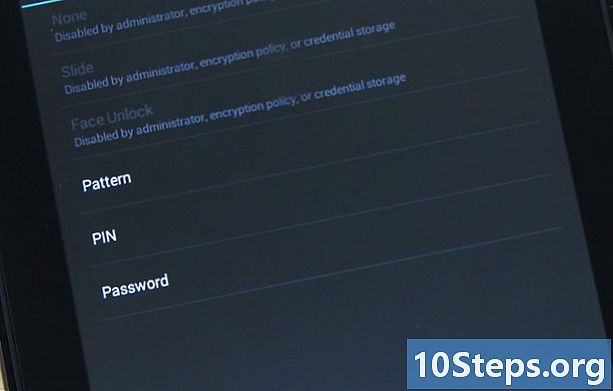
הגדר סיסמה לחשבון. עשה זאת אם עדיין אין לך סיסמא. בחר באפשרות האבטחה שאתה מעדיף (PIN, סיסמה או תצורה) והזן את ה- PIN, הסיסמה או הסכימה.- בסיום, יופיע מסך חדש המציג את כל היישומים המותקנים בהתקן. לכל יישום יש ליד מתג הפעלה / כיבוי.
-
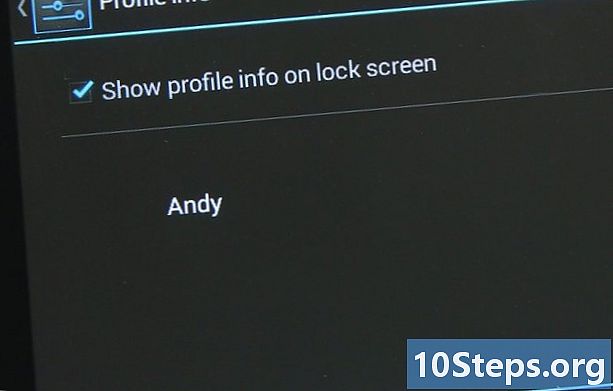
תן שם לפרופיל. הקש על סמל 3 השורות שליד הפרופיל החדש בראש המסך. בתיבת הדו-שיח שמופיעה, הזן את שם הפרופיל (למשל את שם ילדך) ולחץ על OK. -

בחר את היישומים שיאפשרו לפרופיל. אתה יכול לבחור לאילו יישומים פרופיל המשתמש יגיע אליו. לדוגמה, אם אתה רוצה שלילדך תהיה גישה רק למשחקים שלו, בחר רק במשחקים. לבחירת יישומים, החלק את המתג למצב ON. השאר יישומים שאינך רוצה שתהיה להם גישה למצב OFF. -
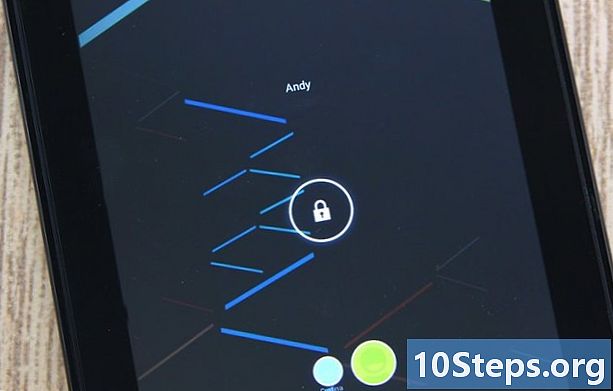
השתמש בפרופיל המוגבל החדש. צא מתפריט ההגדרות ונעל את המסך. הפעל אותו מחדש על ידי לחיצה על כפתור הבית במכשיר שלך. תוכלו לראות את מסך הנעילה עם שמות המשתמשים המוצגים בתחתית. בחר את שם המשתמש של הפרופיל המוגבל ופתח את המסך באמצעות ה- PIN, הסיסמה או הסכימה שהגדרת.- אם תפתח את מגירת היישומים, תראה שרק היישומים שבחרת לפרופיל יופיעו. אלה היחידים שלילדך תהיה גישה אליהם.
שיטה 2 השתמש באפליקציית בקרת הורים
-
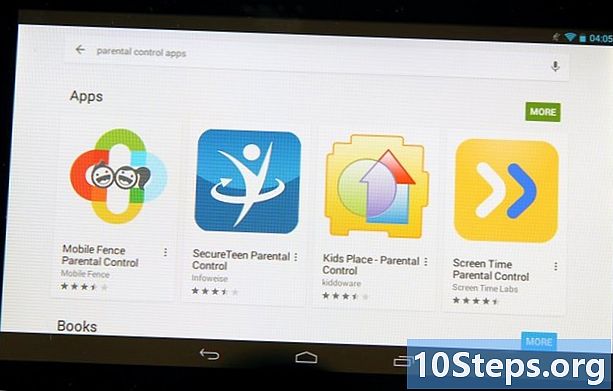
הורד והתקן אפליקציית בקרת הורים. פתח את חנות Play וחפש "בקרת הורים". תוכלו לראות כמה יישומים מופיעים בתוצאות כמו בקרת הורים גדר ניידת, מקום ילדים, זמן מסך ורבים אחרים. לחץ על אחד מהם כדי לראות את התיאור שלהם וכשאתה מוצא את זה שאתה רוצה להשתמש בו, לחץ על הכפתור להתקין להוריד ולהתקין. -
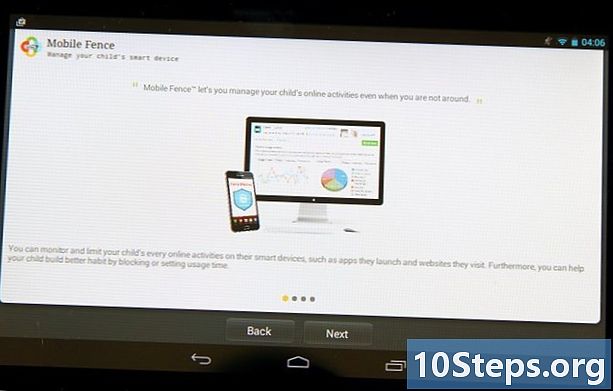
הפעל את אפליקציית בקרת ההורים. מצא את סמל היישום שהורדת במסך הבית או במגש היישומים והקש עליו.- ברגע שהאפליקציה פתוחה, תצטרכו לראות אפשרויות כמו "משחקים", "פיתוח", "חינוך" ורבים נוספים. אלה הקטגוריות בהן תוכלו להוסיף אפליקציות לילדכם. זה מסך הפתיחה אליו תמיד תהיה גישה.
-
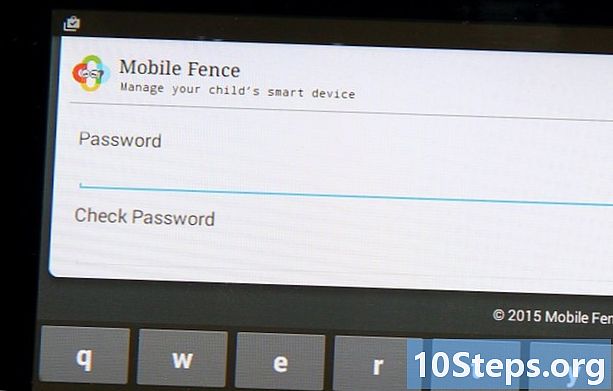
צור מספר PIN. מרבית יישומי בקרת ההורים דורשים יצירת קוד PIN שיאפשר גישה ליישומים חדשים, שינוי הגדרות והשבתת בקרת הורים. באופן זה, ילדכם לא יוכל לשנות או לבטל מצב זה באופן בלתי צפוי.- האפשרות ליצור קוד PIN בדרך כלל נמצאת בתפריט ההגדרות. חפש לחצן תפריט (3 נקודות או 3 שורות), לחץ ובחר צור מספר PIN.
- הזן את קוד ה- PIN שבו ברצונך להשתמש ולחץ על OK.
- לקבלת אבטחה נוספת, חלק מהיישומים לבקרת הורים יבקשו ממך לספק שאלת אבטחה ותשובה. זה יהיה שימושי אם תשכח אי פעם את ה- PIN שלך.
-
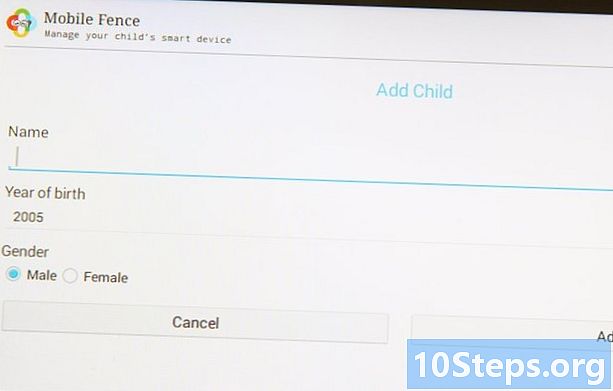
הוסף את המידע על ילדך. באופן כללי, תוכלו למצוא את האפשרות להוסיף את המידע של ילדכם בתפריט ההגדרות. הזן את שמו, תאריך לידה, גיל ומין בשדות שסופקו ולחץ על OK. -
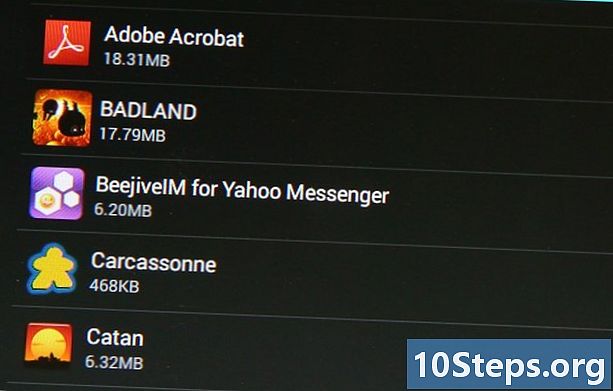
הוסף יישומים. בתפריט הגדרות, הקש על האפשרות לבחירת יישומים. אמורה להופיע רשימת היישומים המותקנים בהתקן. גלול מטה ברשימה והקש על אלה שאתה רוצה לאפשר לילדך לגשת. הקש OK כשתסיים. -
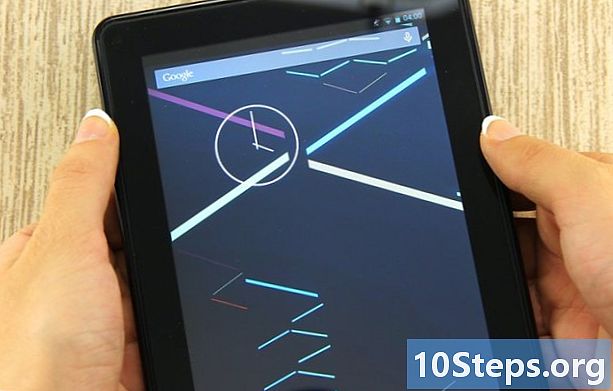
בקש מילדך להשתמש במצב של בקרת הורים. צא מהאפליקציה וכשתפעיל אותה תתבקש להזין את ה- PIN. הזן אותו ורק יישומים שהענקת גישה לילדך יוצגו על המסך. לאחר מכן תוכל לאפשר לו להשתמש במכשיר בבטחה.- ילדכם לא יוכל לצאת ממצב זה מכיוון שנדרש קוד PIN. זה גם לא יוכל לגשת לתפריט ההגדרות ללא קוד זה.
שיטה 3 הגדרת בקרת הורים בחנות Play
-
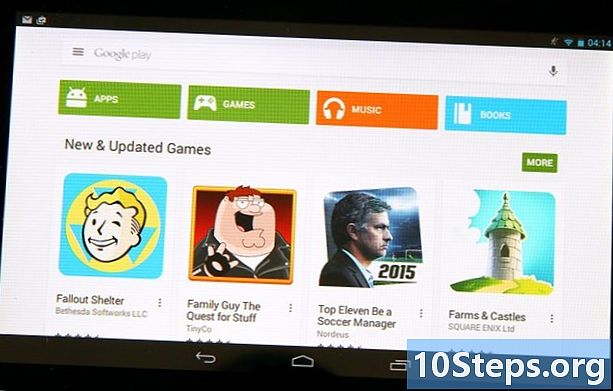
התחל את Google Play. חפש את שקית הקניות הלבנה עם סמל משחק צבעוני. הקש כדי לפתוח אותו. -
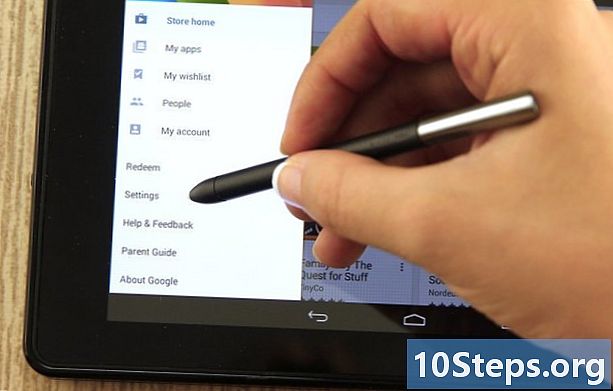
פתח את תפריט ההגדרות. הקש על סמל 3 השורות בפינה השמאלית העליונה ובחר הגדרות בתפריט. -
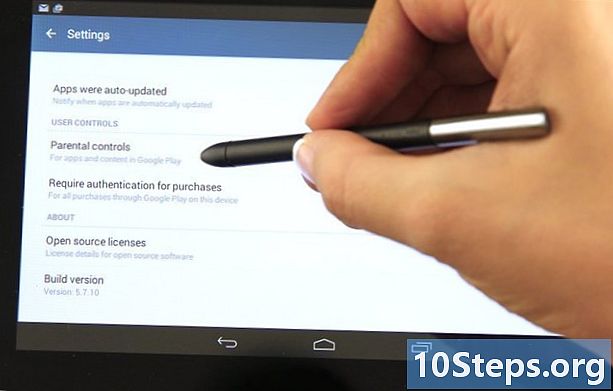
היכנס בקרת הורים. אפשרות זו תמצא תחת הכותרת בקרות משתמשים. לחץ כדי לפתוח את תפריט בקרת ההורים. -
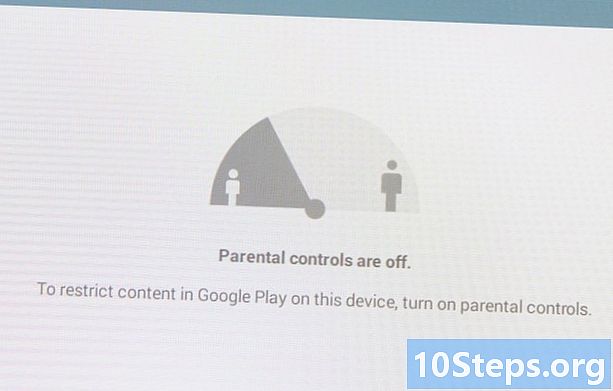
הפעל את בקרת ההורים. תוכלו למצוא מתג תחת הכותרת בקרת הורים. לחץ כדי להחליק אותו למצב ON. -
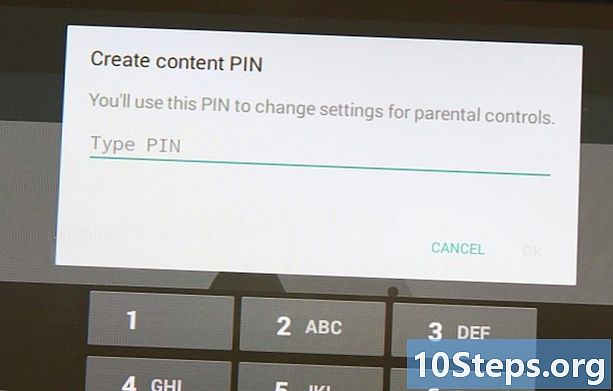
צור מספר PIN. תתבקש להזין קוד PIN בן 4 ספרות שישמש לשינוי הגדרות בקרת ההורים. הזן את הקוד שבו ברצונך להשתמש ולחץ על OK. אשר על ידי הזנת הקוד שוב בשדה הייעודי ולחץ על OK. -
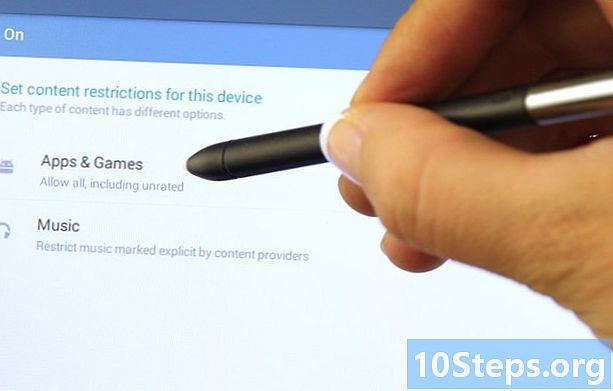
קבע את ההגבלות. הקש יישומים ומשחקים על המסך כדי לפתוח חלון קונתי בו תוכלו לבחור את סיווג היישומים לפי גיל מסוים. לדוגמה, אם תבחר באפליקציות מגיל שלוש ומעלה, Google Play יציג רק אפליקציות לילדים מגיל 3-7. אם תבחר 7 ומעלה, זה יראה רק ילדים מגיל 7 עד 12 וכן הלאה. הקש על הסיווג שברצונך להחיל.
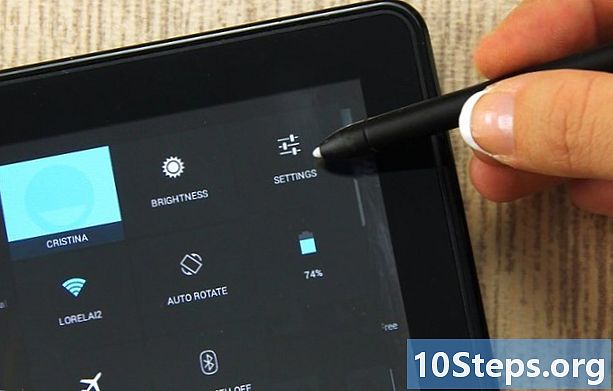
- טאבלט אנדרואיד מציע את היכולת ליצור פרופילים מוגבלים כדי לשלוט על הגישה של ילדים לאפליקציות מסוימות. תכונה זו זמינה בגרסאות 4.2 והמתקדמות יותר של אנדרואיד.
- אפליקציות רבות לבקרת הורים זמינות בחנות Play. חלקם בחינם וחלקם משלמים, אך הם מציעים אפשרויות נוספות להגבלות תוכן. האפשרויות משתנות מיישום ליישום, אך הרוב עדיין מאפשרות לך להגביל או לאפשר גישה לילדים.