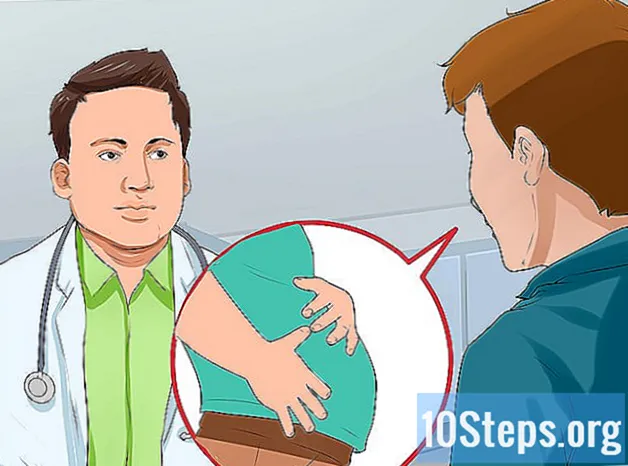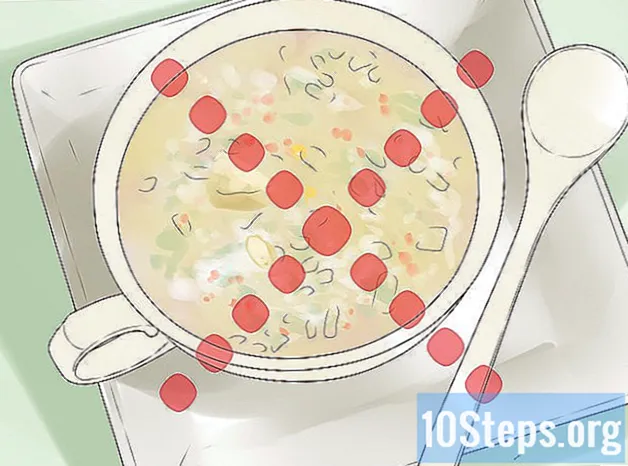תוֹכֶן
- בשלבים
- שיטה 1 לפני שתתחיל
- שיטה 2 הדפס במדפסת רשת
- שיטה 3 שתף מדפסת בין מחשבי Windows
- שיטה 4 שתף מדפסת בין מחשבי Mac OS
ככל שמדפסות מתפתחות טכנולוגית, יותר ויותר דגמים תומכים בחיבור רשת והפך קל יותר להדפיס במצב אלחוטי. אם אתה יכול לחבר את המדפסת ישירות לרשת שלך, אתה יכול להדפיס ממנה בקלות רבה, בין אם מחשב נייד במערכת Windows או Mac OS. אם אין לך מדפסת רשת, אתה עדיין יכול להתקין אותה במחשב ואז לשתף אותו עם המחשב הנייד שלך בקלות רבה.
בשלבים
שיטה 1 לפני שתתחיל
-
בדוק את המדפסת שלך. אם ברצונך להדפיס באופן אלחוטי מהמחשב הנייד, ישנן שתי דרכים בסיסיות להתקנת המדפסת. אתה יכול להתקין מדפסת רשת שמתחברת ישירות לרשת הביתית שלך, או שתוכל לשתף מדפסת ברשת שתחובר למחשב אחר. האפשרות שתבחר תהיה מונעת ככל הנראה על ידי החיבורים הנתמכים על ידי המדפסת שלך, כמו גם על ידי המאפיינים של הרשת הביתית שלך.- מרבית המדפסות המודרניות יתחברו לרשת האלחוטית של הבית שלך. מדפסות רשת מסוימות יוכלו להתחבר רק באמצעות כבל Ethernet. מדפסות ישנות יותר או דגמים חסכוניים יותר יצטרכו להיות מחוברים למחשב באמצעות חיבור USB ואז לחלוק אותם דרך הרשת.
-
בחן את הרשת שלך ואת הצרכים שלך. קל מאוד לגשת למדפסות המחוברות ישירות לרשת, בין אם ממחשב נייד Windows או מערכת ההפעלה Mac. מדפסות המחוברות למחשב ומשתפות אותן ברשת יהיו נגישות יותר למחשבים הפועלים באותה מערכת הפעלה (Windows עם Windows, Mac OS עם Mac OS), אך המצב מסתבך אם רוצים לשתף אותו בין שתי מערכות הפעלה. מכיוון שזה קשה יותר, לחץ כאן כדי ללמוד כיצד לשתף מדפסת בין מערכות הפעלה שונות.- התקנת המדפסת ישירות ברשת תהיה כמעט תמיד הפיתרון הטוב ביותר, אם הדבר אפשרי. לא רק שיהיה לה קישוריות טובה יותר, אלא גם המדפסת תהיה זמינה בכל עת. אם אתה משתף מדפסת שמחוברת למחשב אחר, מחשב זה אמור להישאר דולק אם ברצונך לגשת למדפסת.
שיטה 2 הדפס במדפסת רשת
-
חבר את המדפסת לרשת הביתית שלך. ההליך למניפולציה זו יהיה שונה ממדפסת אחת לאחרת.- אם אתה מתכוון לחבר את המדפסת באמצעות כבל Ethernet, חבר את יציאת ה- Ethernet של המדפסת ליציאה פתוחה בנתב או במתג הרשת. לא יהיה לך מה לעשות יותר במקרה של מדפסת רשת Ethernet.
- אם אתה מתכוון לחבר את המדפסת באמצעות חיבור אלחוטי, תצטרך להשתמש בתצוגה במדפסת שלך כדי להתחבר לרשת האלחוטית. יהיה עליך לבחור את ה- SSID של הרשת שלך (שם הרשת שלך) ולציין את הסיסמה במידת הצורך. ההליך המדויק תלוי בדגם המדפסת שלך, עיין במדריך המדפסת שלך לקבלת מידע נוסף.
-
התחבר למדפסת הרשת (Windows). לאחר התקנת המדפסת ברשת, תוכלו להתחבר מהמחשב הנייד. הוראות אלה תקפות לכל הגרסאות של Windows.- פתח את לוח הבקרה. זה נמצא בתפריט התחלה. ב- Windows 8 תוכלו ללחוץ על המקש ⊞ זכה ואז הקלד "לוח בקרה".
- בחר מדפסות וציוד היקפי אחר או צפו במדפסות ובמכשירים אחרים.
- לחץ על הוסף מדפסת.
- בחר הוסף מדפסת רשת, אלחוטית או Bluetooth. ב- Windows 8, שלב זה לא יהיה נחוץ.
- בחר במדפסת הרשת שלך מרשימת המדפסות הזמינות. עקוב אחר ההוראות להתקנת מנהלי ההתקנים באופן אוטומטי. אם Windows לא מצליח למצוא את מנהלי ההתקן המתאימים, ייתכן שתצטרך להוריד אותם מאתר היצרן.
-
התחבר למדפסת הרשת (Mac). לאחר התקנת המדפסת ברשת, תוכלו להתחבר מהמחשב הנייד. הוראות אלה תקפות לכל הגרסאות של Mac OS X. שים לב שעל מדפסת הרשת לתמוך ב- Air או בונז'ור (זה המקרה כמעט לכל מדפסות הרשת המודרניות).- לחץ על תפריט אפל ואז על העדפות מערכת.
- לחץ על האפשרות מדפסת וסורק בתפריט העדפות מערכת.
- לחץ על הכפתור + בתחתית רשימת המדפסות המותקנות והישאר נתמך.
- בחר במדפסת הרשת שלך מרשימת המדפסות המותקנות. אם המדפסת שלך אינה מופיעה ברשימה, יתכן שתצטרך להוריד את התוכנה מאתר היצרן.
- לחץ על הכפתור הורד והתקן אם זה מופיע. למרות שמנהלי ההתקנים של מרבית המדפסות כלולים כבר במערכת ההפעלה X, המדפסת עשויה להזדקק לתוכנית הנוספת שסופקה על ידי אפל. אם כן, יוצע לך להוריד אותה לאחר שתוסיף את המדפסת.
-
הדפס מהמדפסת החדשה שלך שהותקנה. לאחר הוספת מדפסת הרשת למערכת ההפעלה שלך, אתה יכול לשלוח מסמכים להדפסה כאילו היה מחובר ישירות למחשב הנייד. פתח את התפריט להדפיס בכל תוכנית ובחר במדפסת הרשת ברשימה להדפסה.
שיטה 3 שתף מדפסת בין מחשבי Windows
-
התקן את המדפסת על המחשב שישתף אותה. מכיוון שצריך להפעיל את המחשב כשרוצים להדפיס, עליכם להתקין אותו במחשב שולחני שמופעל לעתים קרובות.- ניתן להתקין את רוב המדפסות פשוט על ידי חיבורן באמצעות USB. עיין במדריך ההוראות של המדפסת שלך אם יש לך בעיות בהתקנת המדפסת במחשב שישתף אותה.
-
צור קבוצת עבודה (Windows 7 ואילך). אם כל המחשבים ברשת שלך פועלים עם Windows 7, אתה יכול להשתמש בתכונה של קבוצת עבודה כדי לשתף את המדפסת במהירות ובקלות. אם אתה משתמש ב- Windows Vista או Windows XP, עבור לשלב 5 בסעיף זה.- צור קבוצת עבודה במחשב שתשתף את המדפסת. אתה יכול לגשת לתפריט קבוצות העבודה מלוח הבקרה. לחץ על הכפתור הקימו קבוצת עבודה ליצור קבוצת עבודה חדשה.
- עקוב אחר ההוראות שעל המסך ליצירת קבוצת העבודה. כשנשאל מה ברצונך לשתף, בדוק שהאפשרות "מדפסות והתקנים אחרים" מוגדרת כ"שתף ".
- רשמו את הסיסמה שמופיעה.
-
היכנס לקבוצת העבודה מהמחשב הנייד שלך. כעת לאחר שקבוצת העבודה הופעלה, תוכלו להתחבר אליו מהמחשב הנייד.- פתח את תפריט קבוצת העבודה בלוח הבקרה במחשב הנייד.
- לחץ על הכפתור הצטרפו עכשיו והזן את הסיסמה.
- עקוב אחר ההוראות לסיום הגדרת התצורה של החיבור לקבוצת העבודה. תינתן לך האפשרות לבחור מה ברצונך לשתף, אך אפשרות זו אינה נדרשת לחיבור המדפסת המשותפת.
-
הדפס מהמדפסת המשותפת. כעת, לאחר שהמחשב הנייד שלך התחבר לקבוצת העבודה, תוכל לבחור במדפסת המשותפת כאילו הייתה מחוברת ישירות למחשב הנייד. ודא שהמחשב המשתף את המדפסת מופעל.- פתח את התפריט להדפיס בכל תוכנית ובחר במדפסת המשותפת מרשימת המדפסות הזמינות.
- אם אתה משתמש בקבוצת עבודה העבודה שלך נעשית. השלבים הבאים מיועדים למשתמשים שאינם יכולים להשתמש בתכונה של קבוצת עבודה.
-
אפשר שיתוף קבצים ומדפסות ואז שתף את המדפסת ידנית אם אינך יכול להשתמש בקבוצות עבודה. אם המחשב הנייד או המחשב שמשתף במדפסת פועלים עם Windows Vista, יהיה עליכם לשתף את המדפסת ידנית.- פתח את לוח הבקרה ולחץ מרכז הרשת והשיתוף או רשת ואינטרנט במחשב שמשתף את המדפסת.
- לחץ על הקישור שנה הגדרות שיתוף מתקדמותואז פתח את החלק "פרטי" בהגדרות הרשת.
- בחר באפשרות "אפשר שיתוף קבצים ומדפסת" ולחץ על הכפתור שמור שינויים.
- פתח שוב את לוח הבקרה ולחץ על ציוד היקפי ומדפסות או הלאה צפו במכשירים ובמדפסות.
- לחץ באמצעות לחצן העכבר הימני על המדפסת שאתה משתף ולחץ על מאפייני מדפסת.
- לחץ על הכרטיסייה שיתוף וסמן את התיבה "שתף מדפסת זו".
-
התקן את המדפסת המשותפת במחשב הנייד. כעת, לאחר שהמדפסת חולקה, תצטרך להתקין את המדפסת בנייד שלך כדי לבחור בה.- פתח שוב את לוח הבקרה ולחץ על ציוד היקפי ומדפסות או צפו במכשירים ובמדפסות.
- לחץ על הוסף מדפסת.
- בחר הוסף מדפסת רשת, אלחוטית או Bluetooth. ב- Windows 8, שלב זה לא יהיה נחוץ.
- בחר במדפסת הרשת שלך מרשימת המדפסות הזמינות. עקוב אחר ההוראות להתקנת מנהלי ההתקנים באופן אוטומטי. אם Windows לא מצליח למצוא את מנהלי ההתקן המתאימים, ייתכן שתצטרך להוריד אותם מאתר היצרן.
שיטה 4 שתף מדפסת בין מחשבי Mac OS
-
התקן את המדפסת על המחשב שישתף אותה. מכיוון שצריך להפעיל את המחשב כשרוצים להדפיס, עליכם להתקין אותו במחשב שולחני שמופעל לעתים קרובות.- להתקנת מדפסת ב- Mac, בדרך כלל ניתן לחבר אותה באמצעות USB ו- OS X יתקין הכל באופן אוטומטי.
-
אפשר את שיתוף המדפסת ב- Mac עליו מותקנת המדפסת. לאחר התקנת המדפסת, תצטרך לאפשר שיתוף מדפסת למחשב הנייד שלך להתחבר אליו.- לחץ על תפריט אפל ואז על העדפות מערכת.
- לחץ על האפשרות שיתוף.
- לחץ על האפשרות שיתוף מדפסות כדי לאפשר שיתוף מדפסת.
-
שתף את המדפסת. לאחר שתאפשר שיתוף מדפסת, תצטרך לשתף את המדפסת מאותו חלון. סמן את התיבה שליד המדפסת המותקנת כדי לשתף אותה. -
התחבר למדפסת המשותפת מהמחשב הנייד שלך ב- Mac. כעת, לאחר שהמדפסת שותפה, אתה יכול להתחבר אליה מה- Mac שלך.- לחץ על תפריט אפל ואז על העדפות מערכת.
- לחץ על האפשרות מדפסת וסורק .
- לחץ על הכפתור + ולהישאר לחוץ, בחר את המדפסת שהותקנה לאחרונה.
- לחץ על הכפתור הורד והתקן אם זה מופיע. למרות שמנהלי ההתקנים של מרבית המדפסות כבר מפעילים את מערכת ההפעלה X, המדפסת עשויה להזדקק לתוכנית הנוספת שסופקה על ידי Apple. אם כן, יוצע לך להוריד אותה לאחר שתוסיף את המדפסת.
-
הדפס מהמדפסת המשותפת שלך. לאחר שהמדפסת המשותפת הותקנה במחשב הנייד שלך, אתה יכול לשלוח מסמכים להדפסה כאילו היה מחובר ישירות למחשב הנייד. ודא שהמחשב המשתף את המדפסת מופעל.- פתח את התפריט להדפיס בכל תוכנית ובחר במדפסת המשותפת מרשימת המדפסות הזמינות.