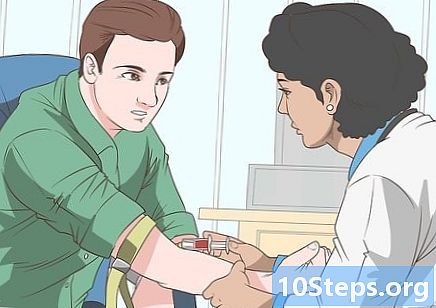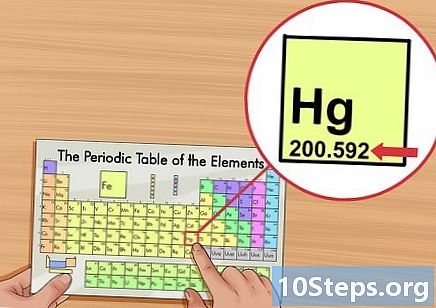תוֹכֶן
במאמר זה: בצע את ההתקנה הראשונית סנכרן את הפניות המדיה שלך
האם יש לך iPod Touch חדש? ה- iPod Touch שלך יכול לעשות כמעט כל דבר שאייפון שלך מסוגל, למעט שיחות טלפון. לשם כך, תהליך התצורה כמעט דומה. לאחר שתגדיר אותה, תוכל לסנכרן מוסיקה של diTunes ל- iPod כדי להגיע לכל מקום. עבור לשלב 1 להלן כדי לגלות כיצד.
בשלבים
שיטה 1 בצע את התצורה הראשונית
-

הדליק את ה- iPod. ה- iPod Touch החדש מגיע עם מעט טעינה, וזה יספיק בכדי לבצע את ההתקנה הראשונית. אם קנית את ה- iPod מאדם ולא מחנות, יתכן שתצטרך לחייב אותו לפני השימוש בו. -
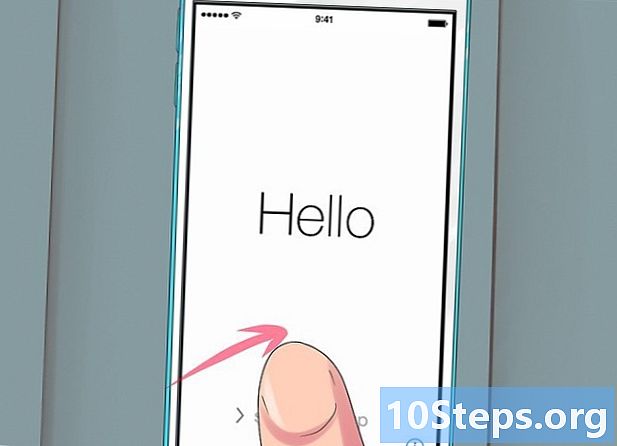
התחל את תהליך התצורה. כשאתה מפעיל את ה- iPod לראשונה, יקבל את פניך על ידי מסך הבית. החלק משמאל לימין כדי להתחיל בתהליך ההתקנה.- אם ה- iPod שלך יד שנייה, אך ברצונך להתחיל את תהליך ההתקנה מההתחלה, לחץ על הגדרות → כללי → לאפס ולחץ נקה את כל התוכן וההגדרות. בפעם הבאה שתפעיל את ה- iPod, אשף ההתקנה הראשוני יפעל.
-
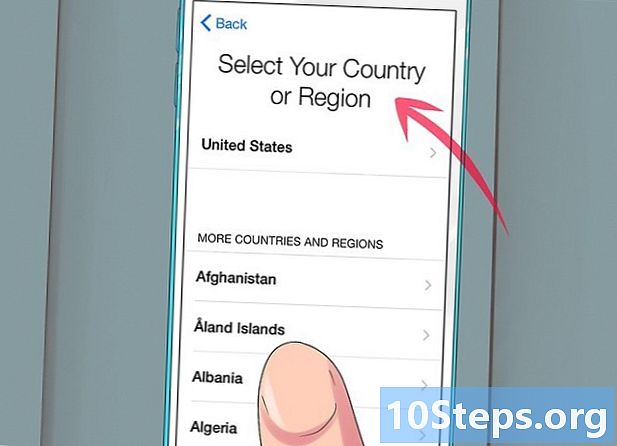
בחר את השפה שלך ואת המיקום שלך. הפרמטרים הראשונים שעליך לבחור הם השפה והמיקום. בחר את שפת האם שלך, כפי שהיא בשפה זו ממשק ה- iPod יוצג. אם אתם מטיילים הרבה, בחרו במדינת מולדתכם כמיקומכם מכיוון שחנות iTunes תהיה מבוססת על כך. -
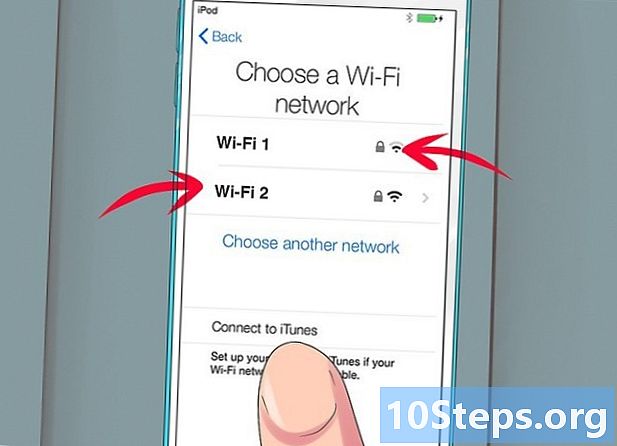
התחבר לרשת אלחוטית. תתבקש להתחבר לרשת אלחוטית במהלך תהליך ההתקנה כך שה- iPod יוכל להתחבר לשרתים של אפל. תוצג לך רשימת רשתות זמינות. בחר את שלך והזן את הסיסמה.- אם אינך מצליח להתחבר לרשת אלחוטית, אתה יכול לחבר את ה- iPod למחשב ולהמשיך בתהליך ההתקנה ב- iTunes.
-
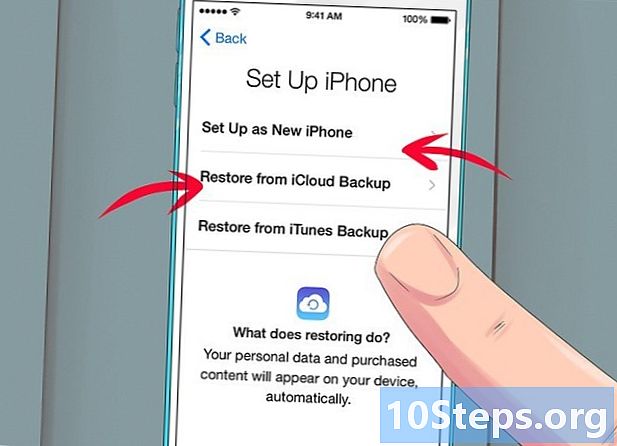
אתה יכול לבחור בין שחזור גיבוי קודם או הגדרת ה- iPod כמכשיר חדש. לאחר התחברות לרשת אלחוטית, תהיה לך אפשרות לשחזר את ההגדרות מגיבוי ישן או להגדיר את ה- iPod כמכשיר חדש. אם אתה מעביר הגדרות ממכשיר אחר, בחר את מיקום הגיבוי. אם אין לך גיבוי קודם, לחץ על הכפתור הגדר כ- iPod חדש.- אם תשחזר מגיבוי של iCloud, הוא יורד ויותקן באופן אוטומטי.
- אם אתה משחזר מגיבוי של iTunes, לחץ על הכפתור וחבר את ה- iPod למחשב שלך. השלם את התהליך בתוכנית iTunes.
-

היכנס באמצעות מזהה Apple שלך. שם המשתמש שלך הוא שם המשתמש שאתה משתמש בכניסה אליו בכל מכשירי Apple שלך. זה מאפשר לך גישה ל- iCloud ומאפשר לקנות מהחנויות iTunes ו- Apple. אם עדיין אין לך מזהה אפל, אתה יכול ללחוץ על הכפתור כדי ליצור אותו. -
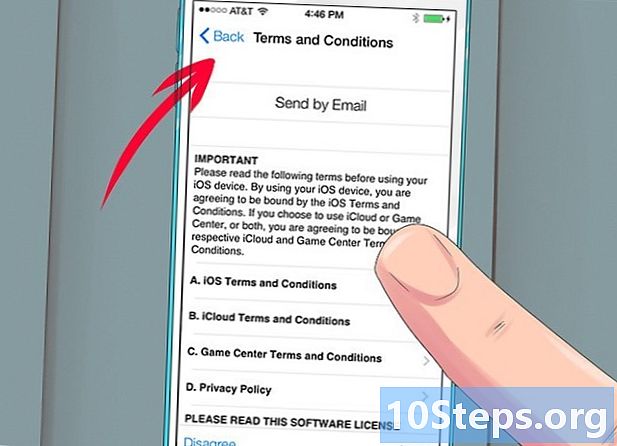
בחר אם ברצונך להשתמש ב- iCloud או לא. אתה יכול להפעיל את תכונת diCloud עבור ה- iPod שלך, שתאפשר לך לגבות את היישומים וההגדרות שלך לענן. זה יאפשר לך לשחזר את ה- iPod במהירות אם משהו ישתבש.- ישנם מגוון יתרונות אחרים של שימוש ב- diCloud, כולל גישה למסמכים המאוחסנים בענן, היכולת להוריד שוב תוכניות שנרכשו מ- iTunes והשימוש בהם שירות התאמת iTunes (אם אתה רשום).מכיוון ש- iCloud הוא בחינם, לרוב מומלץ להפעיל אותו, גם אם אתה חושב שאתה לא משתמש ברוב הפיצ'רים שלו.
-
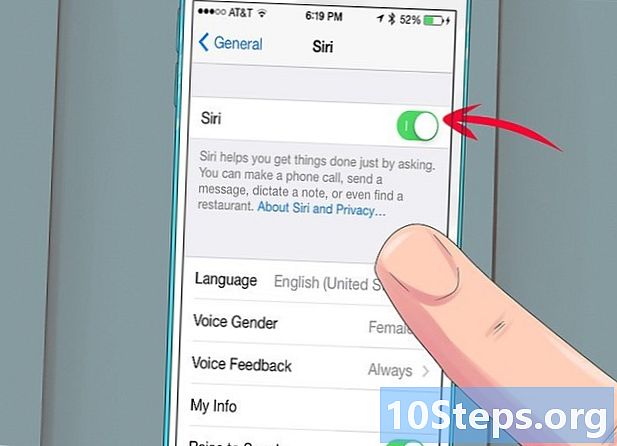
הפעל או השבת את Siri. ל- iPod Touch החדש יש Siri שהיא תכונת הפקודה הקולית ב- iOS. אתה יכול לבחור אם ברצונך להשתמש בו או לא, אך הפעלתו לא תפריע לפעולה הרגילה של ה- iPod.
שיטה 2 סנכרן את המדיה שלך
-

חבר את ה- iPod למחשב שלך. iTunes יתחיל אוטומטית, אם הוא מותקן. אם iTunes אינו מותקן, עליך להוריד ולהתקין את הגירסה העדכנית ביותר, שניתן לעשות בחינם באתר Apple. -
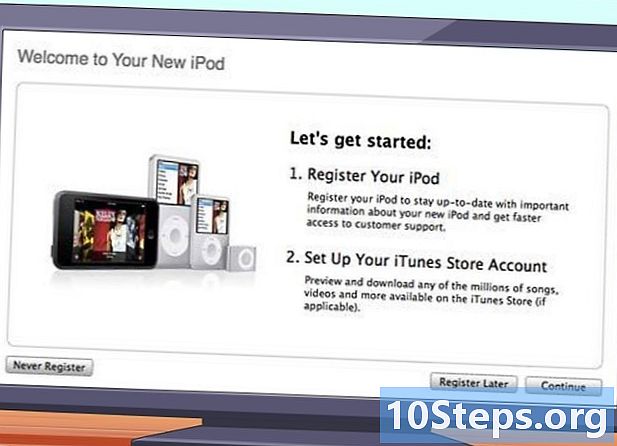
מלא את הטפסים בעמוד הפתיחה. חלון זה יופיע בפעם הראשונה ש quiTunes מזהה את ה- iPod החדש שלך. עליכם לקבל את התנאים, להיכנס באמצעות מזהה Apple שלכם ולרשום את ה- iPod. במהלך ההקלטה, בטל את סימון התיבות אם אינך מעוניין לקבל עדכונים מאפל. -
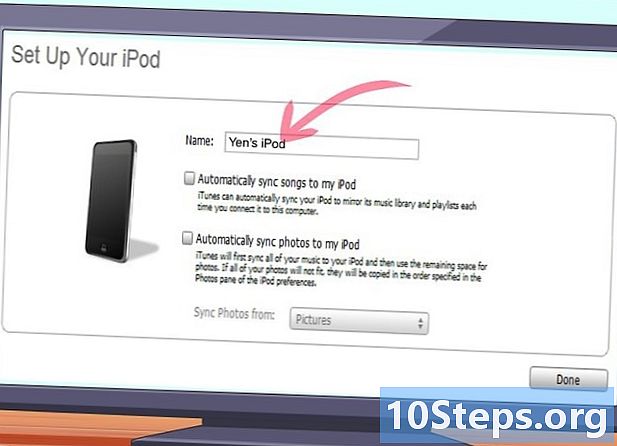
תן שם ל- iPod שלך. בעמוד האחרון של חלון הפתיחה, אתה יכול לתת שם ל- iPod שלך. שם זה יופיע כשאתה מחבר את ה- iPod וזה שימושי במיוחד אם יש לך מספר מכשירים. תוכל גם לבחור בהגדרות הסנכרון הבסיסיות שלך. אתה יכול לדלג על שלב זה אם ברצונך לסנכרן תוכן ספציפי מכיוון שאפשרות זו תסנכרן את כל הספרייה שלך.- סנכרן אוטומטית שירים וסרטונים. סנכרן את כל המוסיקה והסרטונים שלך ב- iPod. אם יש יותר מוסיקה מאשר שטח ב- iPod שלך, השירים האקראיים יסונכרנו עד שלא יישאר מקום.
- הוסף תמונות באופן אוטומטי. תמונות מאוחסנות המאוחסנות בכונן הקשיח שלך יתווספו אוטומטית ל- iPod שלך.
- סנכרן אוטומטית יישומים. סנכרן את האפליקציות שלך בכל המכשירים שלך.
-
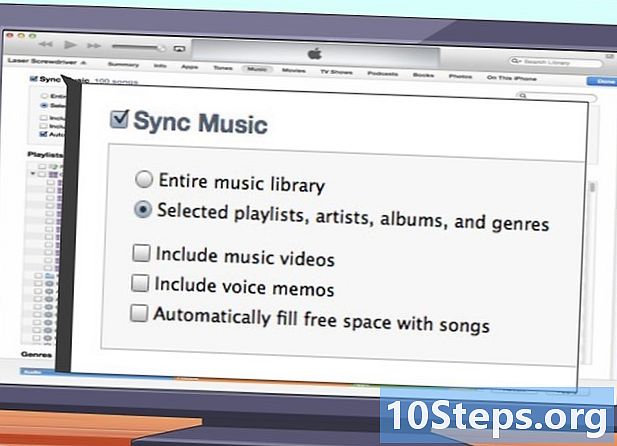
סנכרן רשימות השמעה ואלבומים ספציפיים. אם אינך רוצה לסנכרן את כל הספרייה שלך, אתה יכול לבחור כמה אלבומים ורשימות השמעה כדי ליצור סנכרון מותאם יותר. לחץ על הכרטיסייה מוזיקה בחר מה ברצונך לסנכרן ברשימה שלהלן. אתה יכול לבחור רשימות השמעה, אמנים, אלבומים או ז'אנרים. -
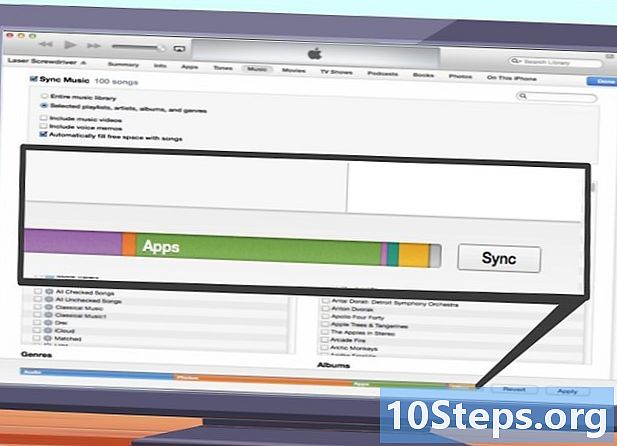
סנכרן צלילים ספציפיים. אם אתה מעדיף לסנכרן רק שירים מסוימים ל- iPod שלך, אתה יכול לדלג על כל הגדרות הסנכרון ולסנכרן רק את השירים שבחרת. לשם כך, לחץ על הכרטיסייה סיכום וגלול לקטע אפשרויות. סמן את התיבה סנכרן רק שירים וסרטונים שנבחרו.- חזור לספריית המוסיקה שלך על ידי לחיצה על התפריט הנפתח בפינה השמאלית העליונה. אתה יכול לגלוש בספריה שלך ולבטל את הסימון מכל צליל שאתה לא רוצה לסנכרן. כברירת מחדל, כל המוסיקה שלך מסומנת, ולכן עליך לבטל את הסימון של מה שאתה לא רוצה לסנכרן.
- אתה יכול לראות את השטח הזמין ב- iPod שלך בתחתית חלון diTunes.
-
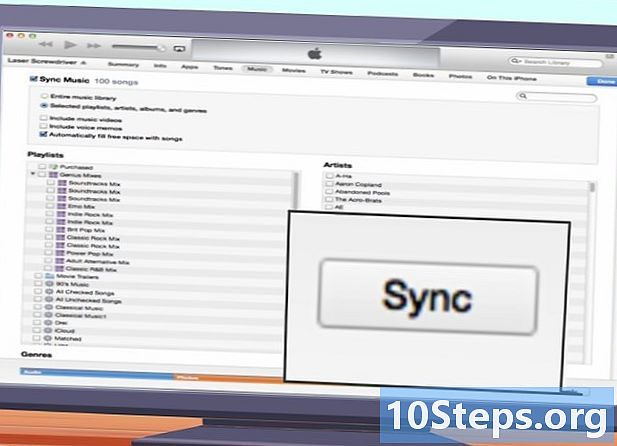
התחל את הסנכרון. לאחר הגדרת מה שאתה רוצה ב- iPod שלך, הגיע הזמן לסנכרן. לחץ על כפתור הסנכרון בפינה השמאלית התחתונה כדי לטעון את ה- iPod ברשימת הסנכרון שהוגדרה לאחרונה. כל מה שלא מופיע ברשימה יוסר מה- iPod.- ניתן לעקוב אחר תהליך הסנכרון בסרגל שבראש חלון diTunes.
- לאחר הסנכרון, תוכלו לנתק את ה- iPod מהמחשב.