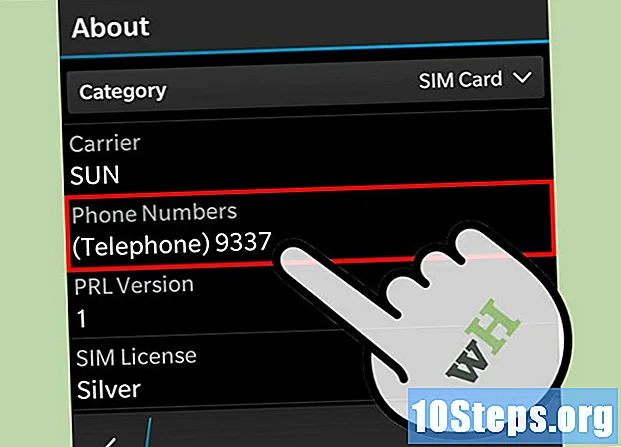תוֹכֶן
במאמר זה: עקוף את מסך הנעילה ב- iOS 9.2.1 גלה ושחזר מ- iTunesReferences
אם שכחת את הסיסמה של ה- iPhone שלך, אתה יכול למחוק את הנתונים והסיסמה מ- iTunes ולשחזר אותם מגיבוי. זה יימחק במהלך מניפולציה זו, שתאפשר לך לבחור אחד חדש. אתה יכול גם להשתמש בסירי כדי לעקוף את מסך הנעילה. שים לב עם זאת שזה לא חוקי בטלפון שאינו שלך. שים לב ששיטה זו עם Siri אכן עובדת ב- iOS 9 וייתכן שהיא לא תמיד עובדת. כמו כל שיטה אחרת המאפשרת לך לעקוף סיסמה, טכניקה זו אינה מכוונת והיא ככל הנראה תתוקן על ידי אפל ברגע שהיא תזהה.
בשלבים
שיטה 1 עקף את מסך הנעילה במערכת iOS 9.2.1
-
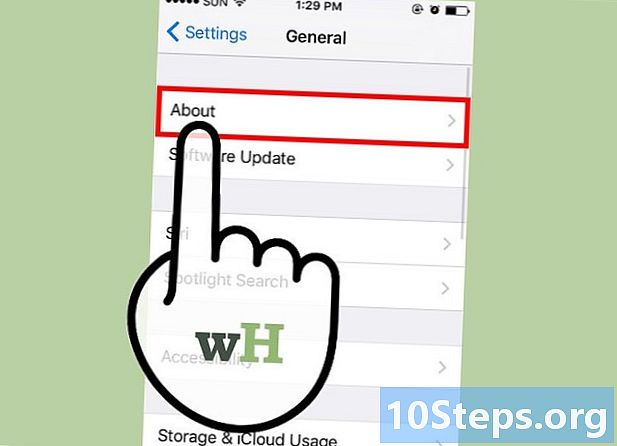
בדוק את גרסת האייפון שלך. שיטה זו לא תעבוד אם ה- iPhone שלך פועל במערכת iOS 9.3 ואילך. אתה יכול לחזור לגירסה קודמת אם אתה מוכן לשבור את האייפון שלך, אך רק לדעת שהיא תבטל את האחריות של אפל. -
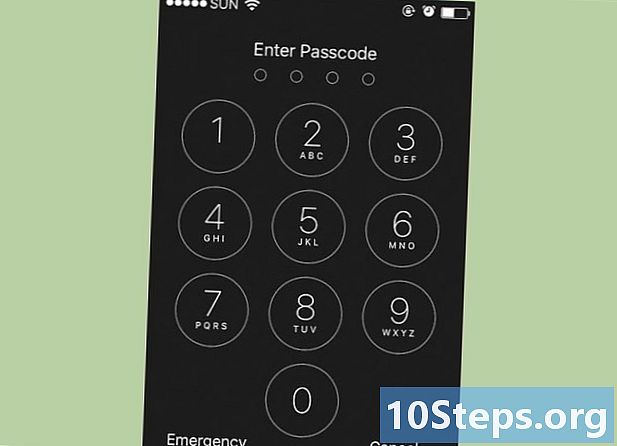
ודא שהאייפון נעול. שיטה זו אינה מבטלת את הסיסמה, אך עדיין עליך לשחזר את הטלפון שלך כדי להסיר את הסיסמה לצמיתות. -
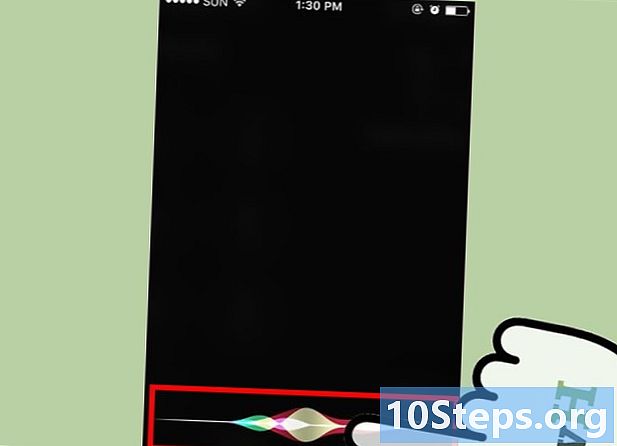
לחץ על כפתור הבית למשך 2 שניות. זה יפעיל את סירי. -
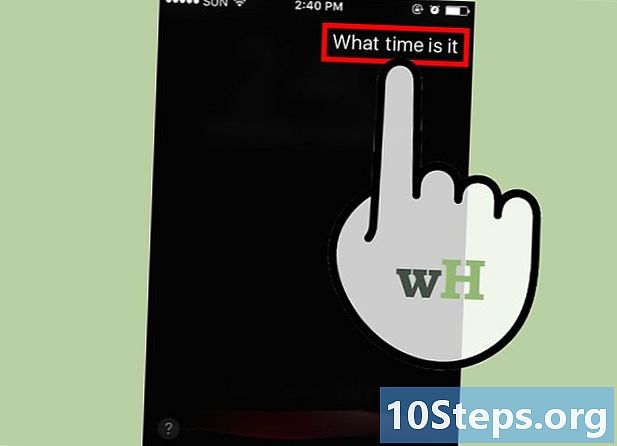
שאל אותו מה השעה שהוא. זה אמור להעלות סמל שעון עם השעה.- סירי עונה, "מה השעה? טוב יותר מאשר אם תשאלו סוגים אחרים של שאלות (למשל, "האם תוכל להגיד לי מה השעה?", וכו ').
-
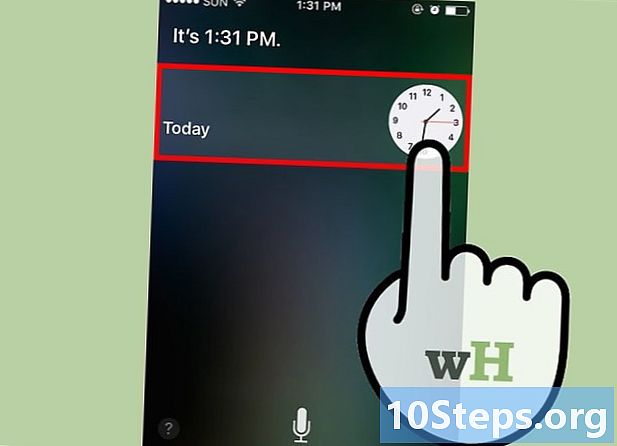
הקש על הסמל. זה יעביר אותך לתפריט השעון. -
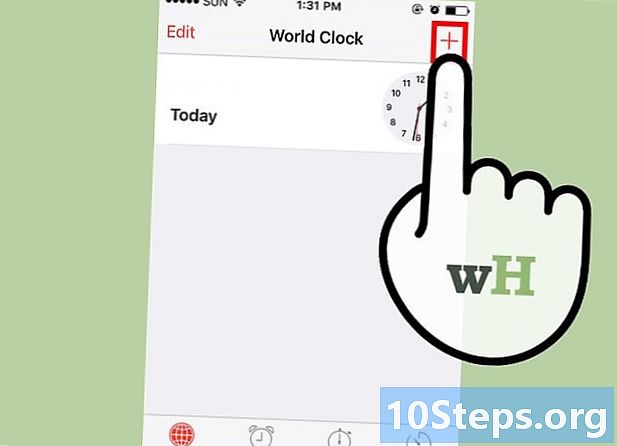
לחץ על השלט +. תוכלו למצוא אותו בפינה השמאלית העליונה של המסך. -
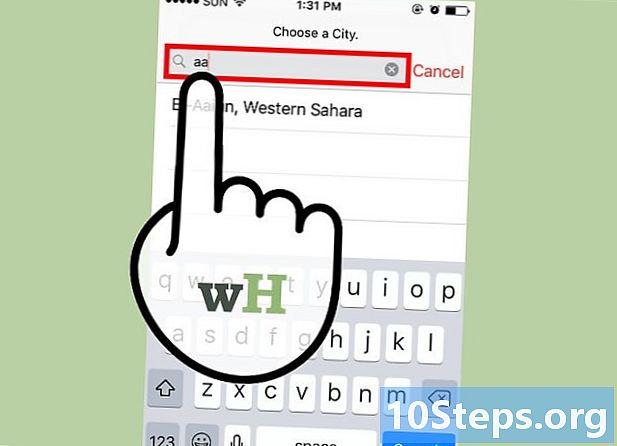
הזן מספר תווים בסרגל החיפוש. זה בחלק העליון של המסך. אין צורך להקליד מילה מסוימת, אתה יכול להקליד את מבוקשך כל עוד תוכל לבחור אותה. -
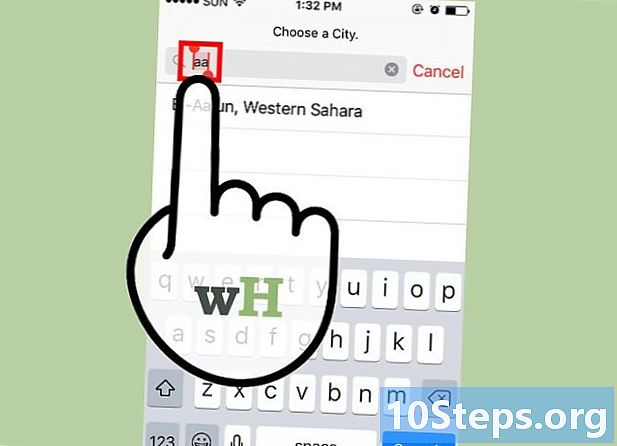
לחץ על סרגל החיפוש. ואז שחרר את האצבע. זה אמור לבחור את ה- e. -
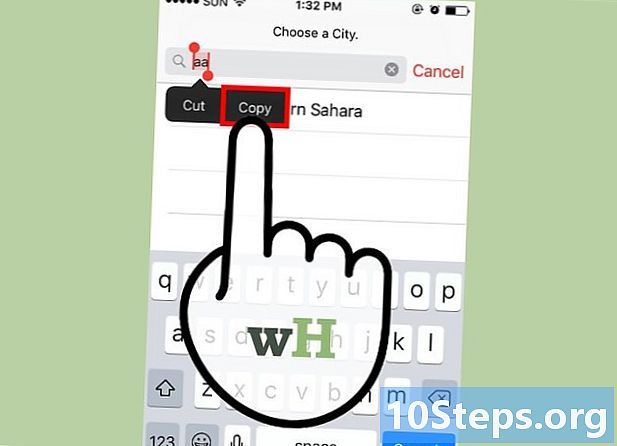
הזן שוב את ה- e. ואז בחר עותק. פעולה זו תעתיק את הבחירה ותאפשר אותה להדביק בהמשך. -
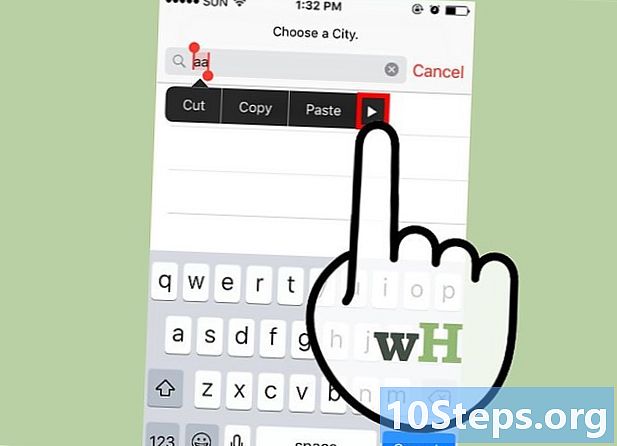
לחץ על החץ מימין ל עותק. ואז בחר נתח. זה אמור לפתוח תפריט עם אפשרויות שונות. -
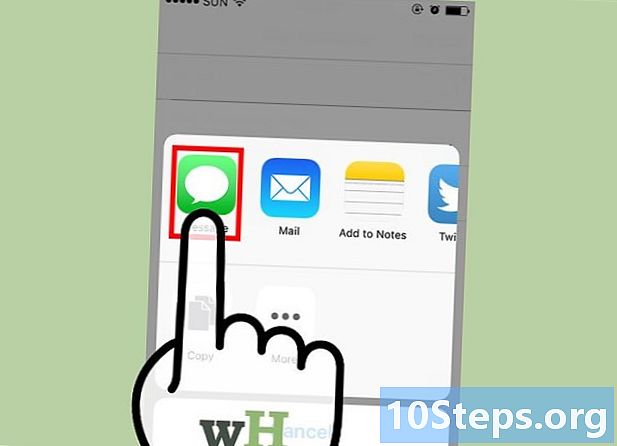
הקש על סמל . זה אמור לפתוח חלון חדש לכתיבה. -
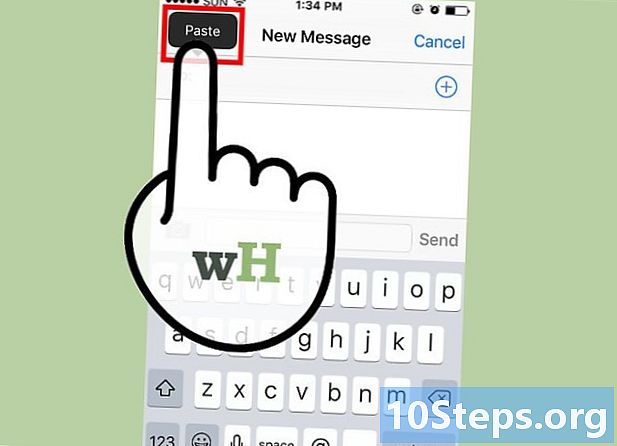
להחזיק את השדה À נתמך. ואז הקש ולהדביק. השדה À נמצא בראש המסך. -
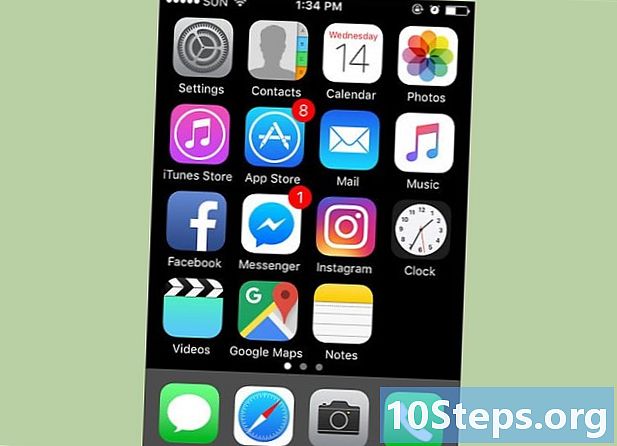
המתן בין שתיים לשלוש שניות. ואז לחץ על כפתור הבית. זה אמור לצמצם את חלון ה- s ואתה בסופו של דבר בדף הבית. פשוט עקפת את מסך הנעילה ב- iOS 9.2.1.
שיטה 2 נקה ושחזר מ- iTunes
-
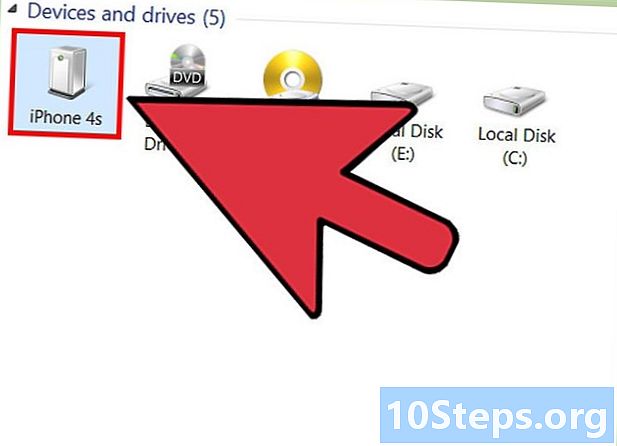
חבר את ה- iPhone למחשב באמצעות הכבל. הסוף שבו שקע ה- USB (הרחב ביותר) נמצא צריך להיות מחובר למחשב שלך ואילו הקצה עם השקע הקטן יותר אמור להיכנס ליציאת הטעינה של האייפון.- גם אם תוכלו להשתמש בכל כבל מתאים לטעינת האייפון שלכם, תקבלו תוצאות טובות יותר עם זו שניתנה לכם באמצעות הטלפון.
-
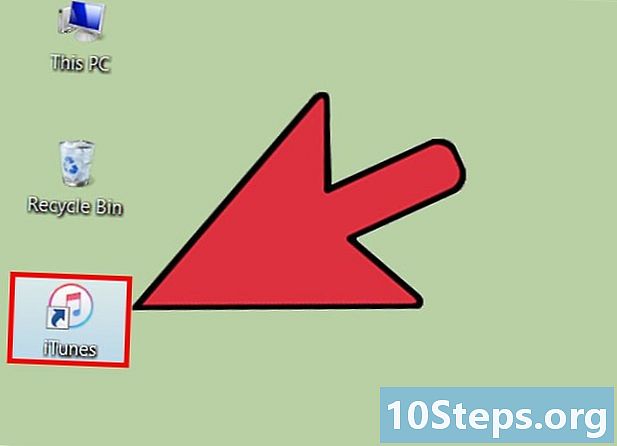
פתח את iTunes במחשב. בהתאם לדגם המחשב שלך, ייתכן שתצטרך לאשר שאתה רוצה לפתוח את iTunes באופן אוטומטי לאחר שתתחבר לטלפון. -
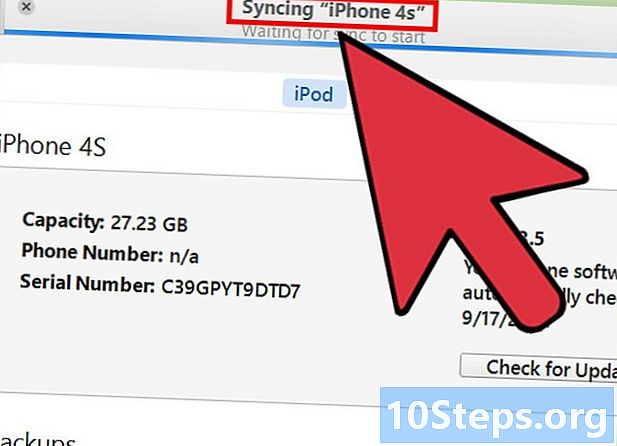
המתן לסנכרון ל- iTunes. על הסרגל בראש החלון לקרוא: סנכרון אייפון (שלב). לאחר השלמת הסנכרון, תוכלו להתחיל בשחזור. -
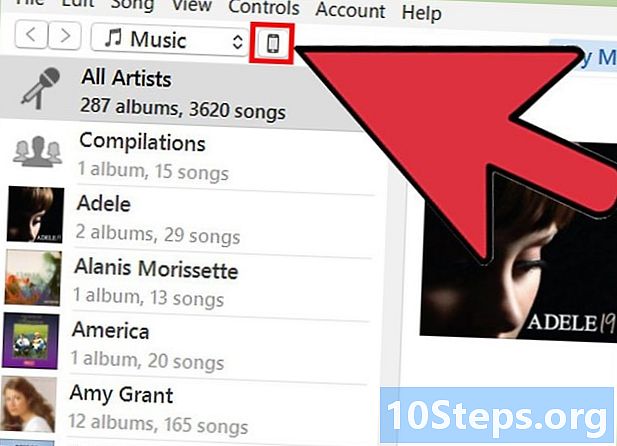
לחץ על הסמל מנגנון. זה אייקון שנראה כמו ה- iPhone שלך ונמצא בכרטיסייה "חשבון". -
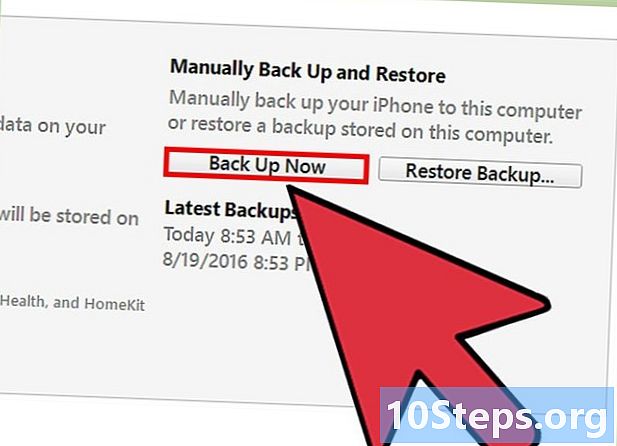
בחר חסוך עכשיו. למרות שלב זה אינו אופציונאלי, עליך לוודא שהנתונים שלך עדכניים ככל האפשר כשאתה משחזר אותם מגיבוי קודם.- אם הפעלת גיבויים אוטומטיים, אינך צריך לעשות זאת שוב. הטלפון שלך עושה זאת כשאתה שוטף אותו מחובר למחשב. בדוק את תאריך הגיבוי האחרון בקטע "גיבויים" כדי לאשר.
- כשתבצע את הגיבוי, אתה יכול לבחור לעשות זאת ב- liCloud (ששומר אותו בחשבון iCloud שלך) או במחשב (המאפשר לשמור אותו במחשב בו אתה משתמש).
-
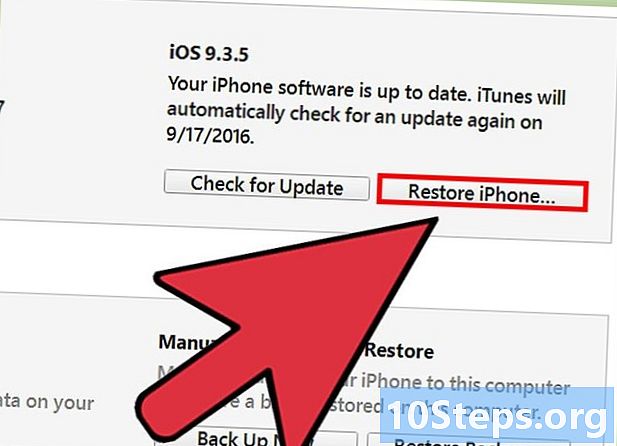
בחר שחזר את האייפון. זוהי תיבה ספציפית לטלפון בראש דף diTunes.- אם הפעלת את "מצא את האייפון שלי", iTunes יבקש ממך להשבית אותו לפני שתתחיל בשחזור. אתה יכול לעשות זאת על ידי מעבר דרך ההגדרות, ירידה אל iCloud, יורד שוב עד מצא את האייפון שלי לפני שמחליקים את המחוון ימינה כדי להשבית פונקציה זו. יתכן שתצטרך להזין את הסיסמה עבור חשבון ה- iCloud שלך כדי להשלים.
-
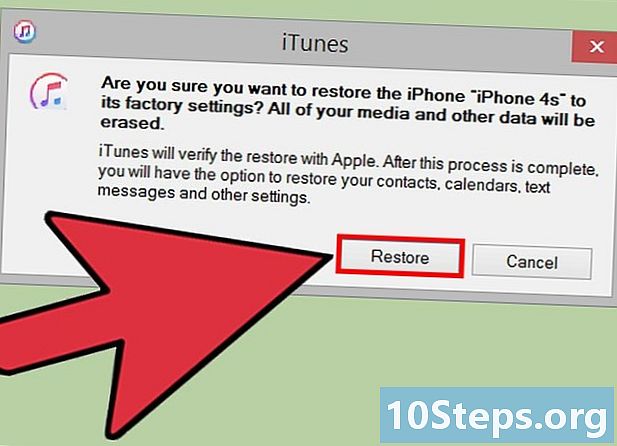
לחץ על שחזר ועדכן. הקפד לקרוא את המידע בחלון לפני שאתה מאשר לדעת למה לצפות בעת שחזור האייפון שלך. -
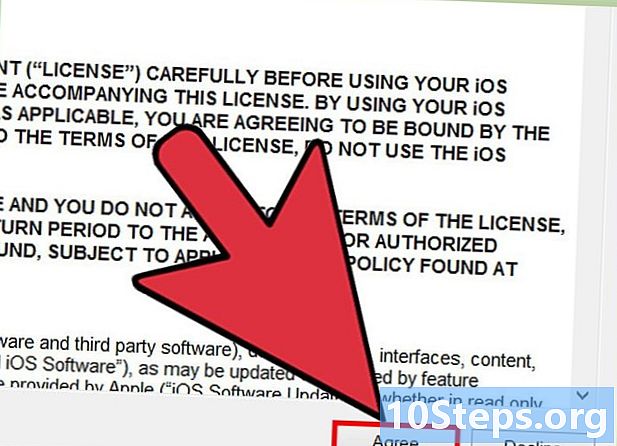
בחר הבאים → לקבל להתחיל. משמעות הדבר היא שאתה מקבל את תנאי השימוש במוצרי Apple. -
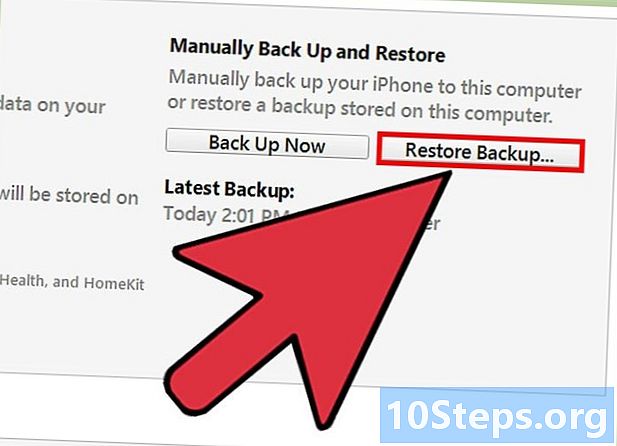
המתן לסיום השיקום. זה עלול לקחת מספר דקות מכיוון ש- iTunes תמחק והתקין מחדש את iOS בטלפון שלך. -
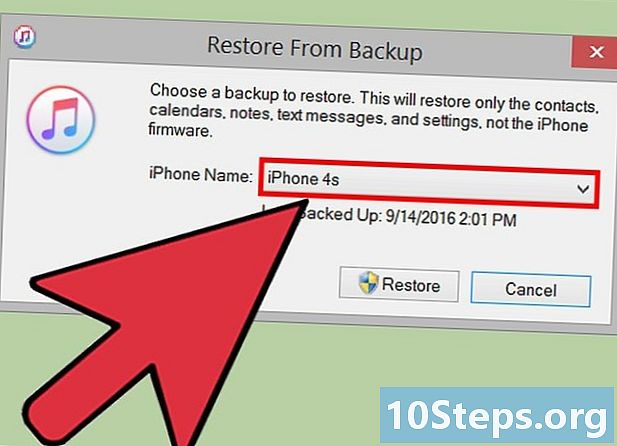
בחר את נקודת השחזור. לחץ על הסרגל שם שמו של האייפון שלך. התאריך והמיקום של הגיבוי האחרון יופיעו מתחת לסרגל, בחר את העדכני ביותר כדי להשיג את התוצאות הטובות ביותר.- בחר את המעגל שליד שחזר מאז עדכון זה להפעלת אם זו אינה ברירת המחדל של ברירת המחדל.
-
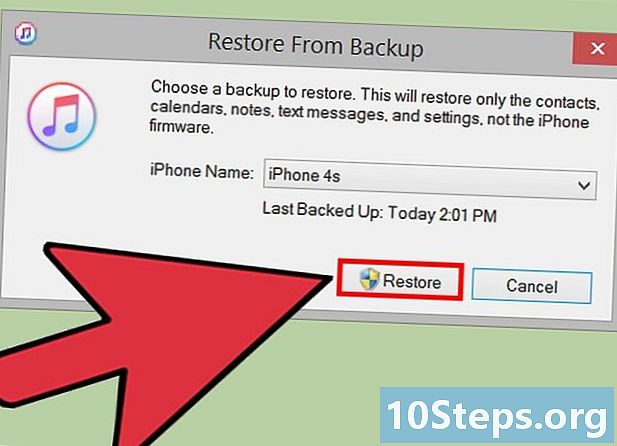
הקש להמשיך להתחיל את התהליך. iTunes תתחיל לשחזר את הטלפון. אתה אמור לראות סרגל התקדמות עם הזמן שנותר בתחתית החלון.- השחזור המלא של הטלפון עשוי לארוך זמן מה, בדרך כלל בין 20 ל -30 דקות, תלוי בכמות הנתונים שיש לשחזר.
-
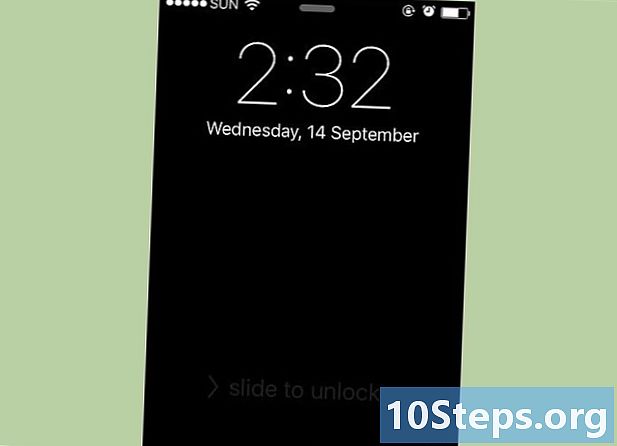
בטל את נעילת מסך הנעילה. זה ייתן לך גישה לטלפון. שים לב שאינך זקוק לסיסמה.- לאחר מכן באפשרותך להגדיר סיסמא חדשה בכל עת שתרצה על ידי מעבר באפשרות "סיסמה" בהגדרות.
-
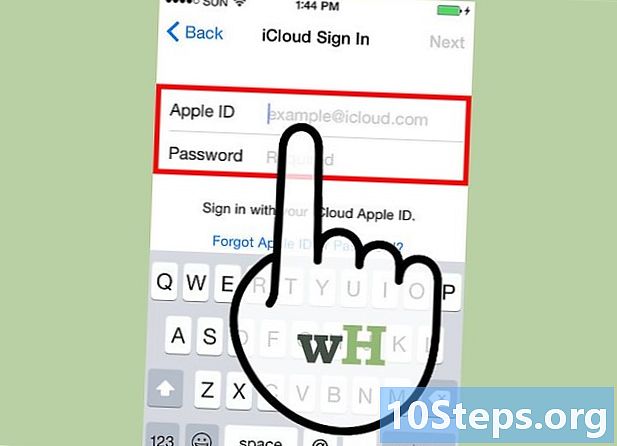
הזן את הסיסמה עבור מזהה Apple שלך כשתבקש. זה יאפשר לך לשחזר את הטלפון ואת הנתונים שלו. שימו לב שתצטרכו לחכות עוד זמן עד שיישומי הטלפון יתעדכנו ויחזרו למצבם לפני השחזור.