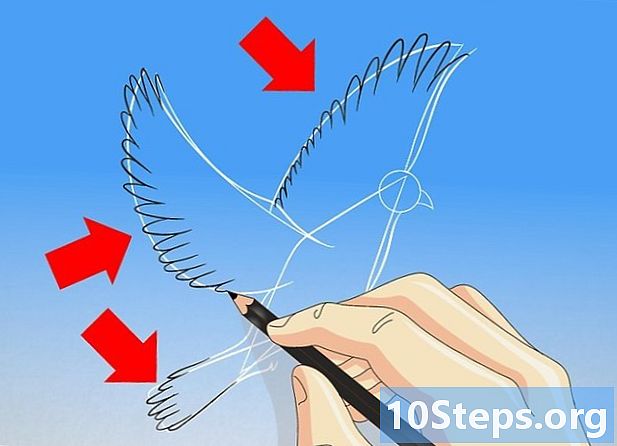תוֹכֶן
במאמר זה: שימוש ב- Adobe Illustrator באמצעות GIMP ו- InkscapeRefences
תמונות וקטוריות הן הפורמט האידיאלי לשימוש לוגואים, תמונות או איורים פשוטים מכיוון שיש להם קווים ומתארים ברורים. מכיוון שהם נוצרים עם משוואות במקום פיקסלים, ניתן לשנות את הגודל מבלי לאבד את הבהירות. לעתים קרובות משתמשים בתמונות וקטוריות בעיצוב גרפי, בעיצוב אתרים ובשיווק. למרות שרובם נוצרים מאפס, ניתן להשתמש בתוכניות עריכת תמונות כדי "לצייר" תמונות JPG לפני המרתן לתמונות וקטוריות.
בשלבים
שיטה 1 באמצעות Adobe Illustrator
-

פתח את Adobe Illustrator. זו תוכנית מקצועית ליצירת תמונות וזו הדרך הקלה ביותר ליצור תמונות וקטוריות מקבצי JPG. אם אין לך גישה, עיין בסעיף הבא להוראות לשימוש בתוכנת GIMP ו- Inkscape בחינם. -

עבור לתכנית העבודה איתור. אתה יכול לעשות זאת על ידי לחיצה על התפריט בצד שמאל למעלה ובחירה איתור. אתה תראה את השלט עקוב תמונה. -

הוסף את התמונה שברצונך להמיר. אתה יכול לעשות זאת מהתפריט קובץ או גרירת התמונה לתוכנה. -

בחר את התמונה על הבד. אפשרויות העלילה בפאנל יהפכו לפעילות. -

סמן את התיבה תצוגה מקדימה בלוח. זה יאפשר לך לראות מה הפרמטרים השונים יפיקו לפני שתאשר אותם, אך זה יגדיל את זמן הטעינה בין שינויים בתמונה. -

נסה אחת מהגדרות החלונית. ישנם חמישה לחצנים מוגדרים מראש בראש החלונית והגדרות אחרות הזמינות בתפריט הנפתח. שורת הכפתורים העליונה כוללת את ההגדרות הבאות.- צבע אוטומטי: יוצר קבוצת צבעים מותאמת אישית על בסיס הצבעים המקוריים.
- צבע גבוה: נסה ליצור מחדש את הצבעים המקוריים.
- צבעים נמוכים: יוצר גרסה מפושטת של הצבעים המקוריים.
- גווני אפור: מחליף צבעים בגווני אפור.
- שחור ולבן: מצמצם את הצבעים לשחור ולבן.
-

השתמש במחוון כדי להתאים את הצבעים. באופן כללי, לתמונות שהומרו לתמונות וקטוריות כבר אין את הצבעים הטבעיים שלהן, כך שתשיג תוצאות טובות יותר על ידי הקטנת מספר הצבעים שבהם אתה משתמש. זה מאפשר מראה טוב יותר של התמונה. -

פתח את החלק מתקדם של הפאנל. זה מאפשר שליטה מדויקת יותר בעלילה. -

השתמש במחוון נתיבים. זה מאפשר להתאים את דיוק המעקב של הפיקסלים. על ידי העברת הסמן שמאלה, תאבד דיוק, הזזתו ימינה, תעשה את הקו מדויק יותר. קו פחות מדויק מאפשר קצוות חלקים יותר. -

השתמש במחוון פינות. התאם את העגלגלות של הפינות. העבר אותו שמאלה כדי להפוך את הפינות ליותר ויותר, וכתוצאה מכך תמונה חלקה יותר. -

השתמש במחוון רעש. זה מאפשר לדעת אילו קבוצות של פיקסלים ייחשבו כמטרדים שלא ייכללו בעלילה. זה עוזר לך להפוך את הקווים בהירים יותר ולהחליק את הקצוות המשוננים. -

לחץ על עקבות כשתסיים. המאייר יבצע לאחר מכן את העלילה, שעלולה לארוך זמן מה. -

בחר בלחצן להרחיב. זה ממיר את האובייקט לנתיבי וקטור והוא יחליף את תמונת JPG בתמונת הווקטור. -

ייצא את התמונה כקובץ וקטורי. לאחר שסיימתם לצייר, תוכלו לייצא את התמונה המוגמרת כקובץ וקטורי.- לחץ על קובץ → שמור בשם.
- שמור עותק כקובץ AI. בדרך זו יהיה קל לפתוח אותו מחדש עם Illustrator בהמשך אם ברצונך לבצע בו שינויים.
- בחר תבנית וקטורית מהתפריט שמור כסוג. זה כולל SVG (לאינטרנט) ו- PDF (להדפסה).
- אל תשמור אותו בפורמט PNG או JPG, הם אינם קבצים לתמונות וקטוריות.
שיטה 2 השתמש ב- GIMP וב- Inkscape
-

הורד והתקן את GIMP ו- Inkscape. אלה תוכנות קוד פתוח חינמיות בהן תוכלו להשתמש כדי ליצור תמונות וקטוריות מקבצי JPG. GIMP היא תוכנית לעיבוד תמונה הדומה לפוטושופ ואילו אינקססקייפ היא עורך תמונות וקטורי הדומה ל- Illustrator. שתיהן מציעות גרסאות זמינות, ללא קשר למערכת ההפעלה שלך.- אתה יכול להוריד את GIMP ב- gimp.org. הפעל את אשף ההתקנה של מערכת ההפעלה שלך והשאיר את הגדרות ברירת המחדל.
- אתה יכול להוריד את Inkscape ב - inkscape.org. הפעל את אשף ההתקנה והשאיר את הגדרות ברירת המחדל.
- שיטה זו פועלת רק לתמונות פשוטות עם צבעי בסיס כגון סמלי לוגו או סמלים. אם אתה רוצה להמיר תמונה עם הרבה פרטים, תצטרך להקדיש זמן רב כדי להחליק את הקצוות ולמצוא את הצבעים המתאימים.
-

השתמש בכלי בחר מלבן. זה מאפשר לך לבחור חלק מהתמונה שברצונך להמיר לתמונה וקטורית. השתמש בכלי הבחירה כדי ליצור קצה גס סביב התמונה. לאחר מכן יהיה לך קל יותר לצבוע אותו מחדש. -

לחץ על התפריט תמונה. ואז בחר חיתוך לבחירה. פעולה זו תסיר כל תמונה למעט האזור שבחרת. -

בחר שוב בתפריט תמונה. בחר חיתוךאוטומטי. זה מקטין את הבחירה. -

ייצא את הקובץ. לאחר שתסיים לקצוץ אותו, תוכל לייצא אותו. לחץ על קובץ → ייצא כ. השאר את הגדרות ברירת המחדל ותן לקובץ שלך שם שיעזור לך לזכור שהוא זה שעבדת עליו. -

פתח אותו באמצעות Inkscape. לאחר הייצוא תוכלו לפתוח אותו ב- Inkscape. לאחר מכן תראה את זה מופיע בסביבת העבודה של Inkscape. -

לחץ על התמונה כדי לבחור אותה. עליך לבחור בו לפני שתוכל להתחקות אחריו. -

בחר נתיב → עקבות מפת סיביות. פעולה זו תפתח את חלון העלילה של Bitmap. -

בחר בשיטות השונות. לחץ על הכפתור עדכון. לאחר מכן תראה תצוגה מקדימה של תמונת הווקטור בשיטה שבחרת.- האפשרות צבעים ייתן לך את התוצאה המשוערת הקרובה ביותר לתמונה המקורית.
-

התאם את ההגדרות לשיטות שנקבעו מראש. אתה יכול להתאים כמה לרוב השיטות שנקבעו מראש. לחץ על עדכון אחרי כל שינוי בפרמטרים כדי לראות את התוצאות. -

לחץ על OK כשאתה מרוצה. תמונה מקורית תישאר ותוחלף על ידי תמונת הווקטור. -

השתמש ערוך נתיבים לפי צמתים להתאמות אחרות. כלי זה יאפשר לבחור אזורים של תמונות וקטוריות ולצייר צמתים להתאמת הגודל והגוון. לחץ על חלק מהתמונה כדי להעלות קופסאות קטנות. גרור אותם כדי לשנות את צורת הבחירה שלך. -

השתמש בכלי שבירת נתיב להפרדת צמתים. במהלך השרטוט, חלקים מסוימים של התמונה היו מחוברים אז מה לא צריך. הכלי שבירת שבילים מאפשר לך להפריד ביניהם על ידי ביטול צמתים מסוימים. -

שמור את התמונה כקובץ וקטורי. ברגע שאתה מרוצה מהתוצאה, אתה יכול לשמור אותה בקובץ וקטורי.- לחץ על התפריט קובץ ובחר שמור בשם.
- בחר בפורמט הווקטורי שבחרת מהתפריט שמור כסוג. בין הפורמטים הנפוצים ביותר הם SVG (לאינטרנט) ו- PDF (להדפסה).
- שמור עותק בפורמט SVG כך שתוכל לחזור אליו מאוחר יותר ולבצע שינויים.