מְחַבֵּר:
Peter Berry
תאריך הבריאה:
15 Lang L: none (month-012) 2021
תאריך עדכון:
7 מאי 2024
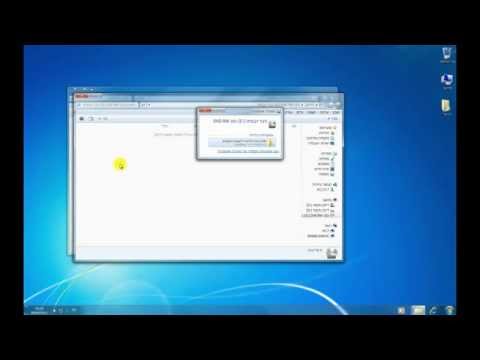
תוֹכֶן
במאמר זה: חבר את הכונן הקשיח הוסף קבצים ממחשב של Windows הוסף קבצים מ- Mac
כדי למנוע אובדן נתונים או לפנות מקום בכונן הקשיח הפנימי, באפשרותך להעתיק את הקבצים האישיים או העסקיים שלך לאחסון חיצוני. אתה יכול להשתמש בכונן קשיח נייד, בכונן הבזק מסוג USB או בכרטיס זיכרון.
בשלבים
חלק 1 חבר את הכונן הקשיח
- חבר את הכונן הקשיח למחשב. כמעט כל הכוננים הקשיחים החיצוניים משתמשים בכבל USB כדי להתחבר למחשבים, אך למחשב שלך אין יציאות USB מלבניות קונבנציונאליות.
- ל- Mac וכמה מחשבי Windows יש יציאות USB-C סגלגלות במקום יציאות USB 3.0 מסורתיות.
- באותה דרך עדיף לוודא שהכונן הקשיח החיצוני משתמש בכבל USB-C אם למחשב שלך יש יציאות USB 3.0 בלבד.
-

קנו מתאם במידת הצורך. אם המחשב שלך משתמש ב- USB-C ולא ביציאות USB 3.0, יהיה עליך לרכוש מתאם USB-C ל- USB 3.0 כדי לחבר אותו לכונן הקשיח החיצוני. סוג זה של חומר זמין באינטרנט ובחנויות מחשבים מסוימות. -
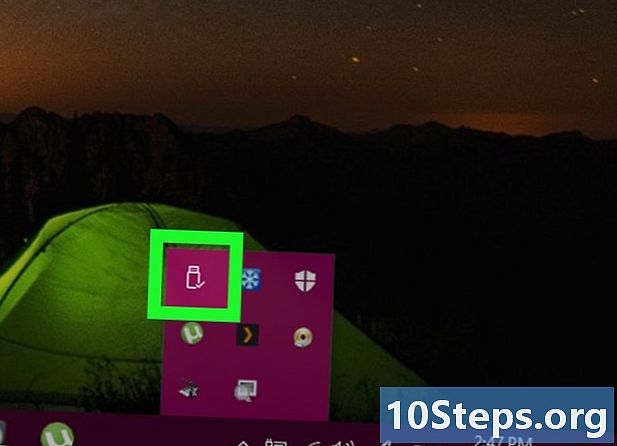
הכנס קצה אחד של הכבל למחשב שלך. בדרך כלל זהו סוף ה- USB של הכבל. זה מתאים רק לכיוון אחד, מה שאומר שאם הוא לא מגיע בפעם הראשונה, תוכלו להפוך אותו 180 מעלות ולנסות שוב.- אם אתה משתמש במתאם, הכנס תחילה את הקצה המתאם למחשב ואז את כבל הכונן הקשיח ליציאה הריקה של המתאם.
-

הכנס את הקצה השני של הכבל לכונן הקשיח החיצוני. תלוי בכונן הקשיח החיצוני, יתכן שהכבל כבר מחובר. אחרת, הכנס את הקצה השני של הכבל ליציאה המתאימה בכונן הקשיח החיצוני. -
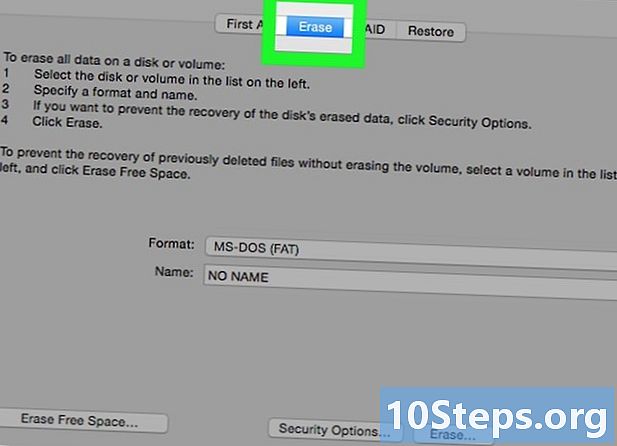
פרמט את הכונן הקשיח במידת הצורך. תלוי בכונן הקשיח החיצוני ובמערכת ההפעלה של המחשב שלך, יתכן שתצטרך לשנות את פורמט הכונן הקשיח כדי שיהיה תואם למחשב שלך.- משתמשי מחשב מק ו- Windows יכולים לבחור exFAT כמערכת קבצים בעת עיצוב הדיסק הקשיח. זהו הפורמט האידיאלי אם אתה רוצה שהוא יהיה תואם למחשב Windows או Mac.
- עיצוב ימחק את כל תוכן הכונן הקשיח החיצוני.
חלק 2 הוספת קבצים ממחשב Windows
-
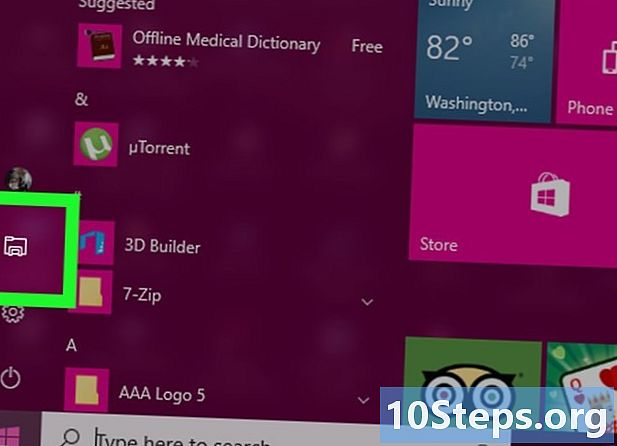
פתח את סייר הקבצים
. לחץ על סמל סייר הקבצים. זה נראה כמו תיקיה צהובה וכחולה ונמצא בשורת המשימות בתחתית המסך.- אם אינך רואה את סמל סייר הקבצים, לחץ על ⊞ זכה+E לפתוח אותו ישירות.
- אתה יכול גם לחץ לחיצה ימנית על התפריט התחלה

ואז לחץ על סייר הקבצים בתחתית התפריט שמופיע.
-

פתח את התיקיה שמכילה את הקבצים שלך. בחלונית הצד השמאלית של החלון, בחר את מיקום הקבצים שברצונך להעתיק לכונן הקשיח החיצוני.- לדוגמה, אם הקבצים שלך נמצאים בתיקיית המסמכים, לחץ על מסמכים בלוח הצד השמאלי.
-

בחר את הקבצים שברצונך להעתיק. לחץ וגרור את סמן העכבר מעל הקבצים שברצונך לבחור.- אתה יכול גם להחזיק את המקש Ctrl ולחץ על כל קובץ כדי לבחור אותם בנפרד.
- לבחירת כל הקבצים בתיקיה נתונה, לחץ על Ctrl+.
-

העתק את הקבצים. הקש Ctrl+ג להעתקת הקבצים. -
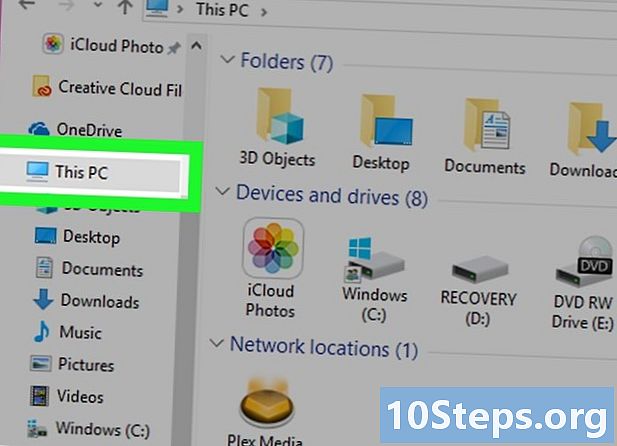
לחץ על מחשב זה. אפשרות זו ממוקמת בלוח הצד השמאלי של סייר הקבצים. -

לחץ פעמיים על שם הכונן הקשיח החיצוני. תוכלו למצוא אותו תחת הכותרת ציוד היקפי לקוראים באמצע הדף.- אם אינך רואה דבר תחת הכותרת ציוד היקפי לקוראיםלחץ עליו פעם אחת כדי לבטל אותה.
- אם אינך מצליח למצוא את הכונן הקשיח החיצוני שלך, נסה לחבר אותו ליציאת USB אחרת.
-

הדבק את הקבצים שלך. בחלון הכונן הקשיח החיצוני, לחץ על מקום ריק ואז לחץ על Ctrl+V כדי להדביק את הקבצים שהועתקו. -

המתן להעתקת הקבצים לכונן הקשיח החיצוני. משך תהליך זה עשוי להשתנות בהתאם לגודל הקבצים שהועתקו. -

הוצא את הכונן הקשיח. לאחר שהקבצים מועתקים לדיסק הקשיח, הוצא אותם בבטחה כדי למנוע אבדן או פגום של הנתונים שלך.- לחץ על

בחלק השמאלי התחתון של המסך. - לחץ באמצעות לחצן העכבר הימני על סמל ה- USB בתפריט conuel.
- בחר באפשרות שליפה.
- נתק את הכונן הקשיח החיצוני.
- לחץ על
חלק 3 הוספת קבצים ממק
-

פתח את
Finder. לחץ על סמל Finder שנראה כמו פנים כחולות במעגן ה- Mac שלך. -

בחר את הקבצים שברצונך להעתיק. פתח את התיקיה שמכילה את הקבצים שלך ואז לחץ וגרור את הסמן מעל הפריטים לבחירה.- אתה יכול גם להחזיק את המקש סדר ואז לחץ בנפרד על הקבצים להעתקה.
- אם אינך מצליח למצוא את הקבצים שלך, בחר כל הקבצים שלי בחלק השמאלי של חלון Finder כדי להציג את כל התיקיות במחשב ה- Mac שלך.
-

פתח את התפריט מהדורה. הוא נמצא בחלק השמאלי העליון של מסך ה- Mac. -

לחץ על עותק. אפשרות זו נמצאת בתפריט הנפתח מהדורה.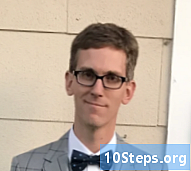
בחר את שם הכונן הקשיח החיצוני. תוכלו למצוא אותו תחת הכותרת התקנים בחלק השמאלי של חלון Finder. לחץ עליו כדי לפתוח את חלון הכונן הקשיח שלך ב- Finder.- אם אינך מצליח למצוא את הכונן הקשיח החיצוני שלך, נסה לנתק אותו ולהכניס אותו ליציאת USB אחרת.
-

עבור שוב בתפריט מהדורה. התפריט הנפתח ייפתח שוב. -
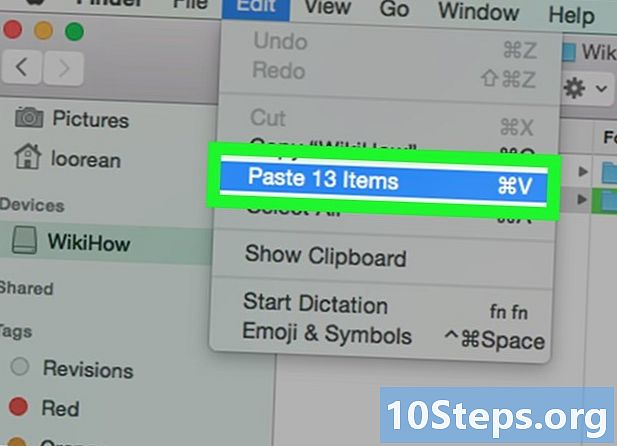
בחר הדבק אלמנטים. הקבצים שבחרתם יועתקו לכונן הקשיח החיצוני. -

המתן עד לסיום התהליך. העתקת קבצים עשויה לארוך זמן מה תלוי בגודל שלהם. -

לחץ על כפתור ההפלטה
. זהו החץ למעלה משמאל לשם הכונן הקשיח ב- Finder. שלב זה נחוץ בכדי להוציא את הכונן מבלי לאבד או להשחית את הנתונים שלך.- לאחר ששמו של הכונן הקשיח ייעלם מלוח הצד של Finder, באפשרותך לנתק אותו פיזית מה- Mac שלך.

- אם אין לך כונן קשיח חיצוני, אתה עדיין יכול להשתמש בכונן Google או בשירות אחסון ענן אחר (כגון iCloud או Dropbox) כדי לגבות את הקבצים שלך.
- הוצא כראוי את הכונן הקשיח כדי למנוע את קבציך לאבד או להיפגם.


