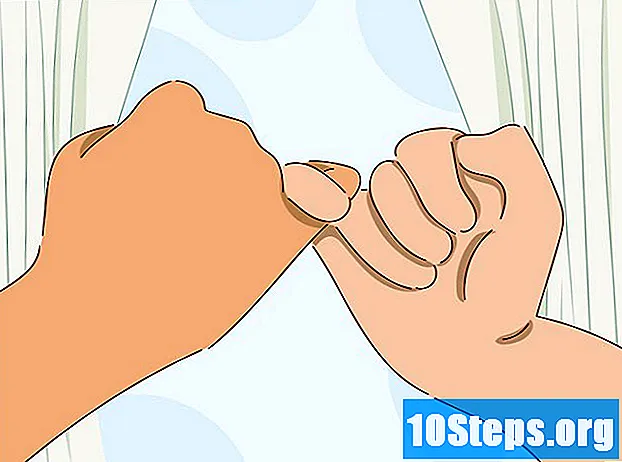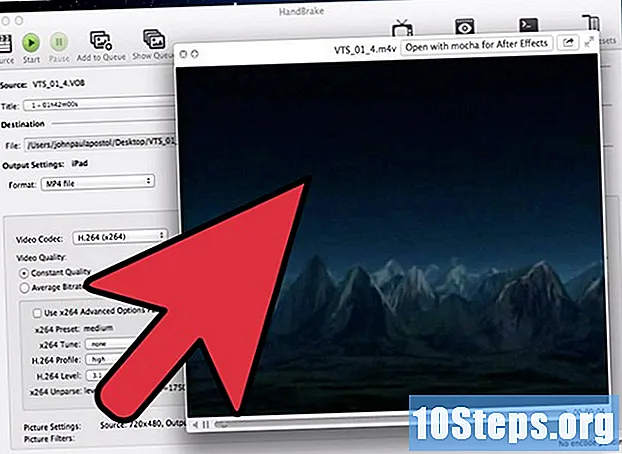תוֹכֶן
במאמר זה: פתח פונקציות עריכה של מסוף terminalUse שימוש ב- VimUse EmacsReferences
מספר גדול של קבצי es משמשים לשליטה ברוב הפונקציות של מערכת ההפעלה לינוקס. אם אתה רוצה להתחיל ברצינות תחת מערכת זו, תצטרך ללמוד כיצד ליצור או לשנות חלק מהקבצים האלה באמצעים שמספקת המערכת. אלה כוללים, בנוסף לפונקציות העריכה הגסות המופעלות בטרמינל עצמו, "Vim" היורש הראוי של עורך ה- "vi" של יוניקס, כמו גם Emacs, שהוא כלי מורכב, אך יתגלה כיעיל מאוד בעת השימוש בו. "מאסטר ll.
בשלבים
חלק 1 פתח מסוף
-
לפתוח מסוף. לשם כך, לחץ על הכפתור תפריט, ואז על הסמל המייצג קופסה שחורה המכילה "> _" המסמלת את מסוף הפקודות שתמצא בדרך כלל בשורת המשימות של משרד המערכת שלך. אתה יכול גם להקליד את קיצור הדרך Ctrl+Alt+T בשולחן העבודה שלך כדי ללכת מהר יותר.- אתה יכול גם ללחוץ בסרגל החיפוש בראש תפריט ההתחלה על ידי כניסה הטרמינל למצוא אותו.
-
זן ls במסוף ואז לחץ על כניסה. הטרמינל ייפתח בספרייה הביתית שלך. הזן את ההזמנה ls כדי להציג את כל התיקיות והקבצים הקיימים בספריה הנוכחית. תוכל לשנות ספריות ליצירת קובץ e. -
בחר תיקיה היכן ליצור את קובץ ה- e שלך. תוכל להשתמש בכל ספריית המשנה המופיעה מתחת לשורה בה הזנת את הפקודה ls. לדוגמה, אתה יכול לבחור את התיקיה בשם "Office". -
הזן את ההזמנה משרד תקליטורים. קריאה לפקודה זו תגרום למסוף לשנות את תצוגת הספרייה הנוכחית ~ $ ב ~ / משרד $. שים לב שמתחת לינוקס, הסמל ~ משמש כקיצור דרך של העץ / Home / משתמש.- תצטרך להיכנס משרד תקליטורים אם תיקיה זו נמצאת בספרייה הנוכחית של הטרמינל שלך כדי להצביע לתיקיית המשנה בשם "Office".
- אם ברצונך ליצור קובץ e בתיקיה שנמצאת בתיקיית משנה, תצטרך למקם את הדמות / בין שם הספרייה לזה של התיקיה שנבחרה. בדרך זו, כדי לעבור לתיקיה בשם "שונות", שנמצאת בספריית המשנה בשם "מסמכים" של ספריית הבית שלך, תצטרך להקליד תקליטור ~ / מסמכים / שונות. תצטרך לכבד את המקרה של שמות הקבצים והתיקיות, אחרת תראה bash: CD: מסמכים: אין קובץ או רשומה מסוג זה. נקודה זו חלה גם על כל שמות הפקודות שיש לבצע.
-
לחץ על המקש כניסה. ההזמנה שלך תבוצע ותוכל לראות אותה חזותית מכיוון ששם הקובץ מוצג בתחילה בשורה הראשונית של הטרמינל שלך ~ $ יוחלף על ידי היעד ~ / מסמכים / $ $, שאת שמו נתת בהזמנה. -
בחר מפרסם. אתה יכול להשתמש בפונקציות המסוף כדי ליצור במהירות e או לבחור באחד מעורכי Vim או Emac כדי לחבר ולשנות מסמך מתקדם יותר. הגיע הזמן, עכשיו שהגעת לספריית העבודה שלך, להמשיך ביצירת ה- e.
חלק 2 שימוש בפונקציות העריכה של המסוף
-
זןcat> myfile.txtבטרמינל. החלף את "myfile.txt" בשם שאתה רוצה לתת לקובץ שלך.- אם ברצונך ליצור קובץ בשם "a_sell.txt", יהיה עליך להזין cat> a_sale.txt במקלדת שלך. המלצה קטנה על שמות קבצים: הימנע מבטאים, מכיוון שזה יכול לגרום לבעיות מסוימות בפעולות העברה בין מערכות, והחלף את הרווחים ב" _ ". למרות שאין השפעה טכנית, לרוב נמנעים מרווחים בשמות קבצים של לינוקס. הסמל > נקרא צינור בעגה לינוקס ותפקידו להפנות מחדש את השורה שהוקלדה לקובץ ששמו בפקודה לאחר לחיצה על המקש כניסה.
-
לחץ על המקש כניסה. קובץ חדש (ריק) ייווצר בספרייה הנוכחית, עם השם "a_vendre.txt". הסמן יעבור לתחילת שורה ריקה. -
הזן את המסמך של המסמך שלך. זה בדיוק כמו להקליד דואר אלקטרוני על כל מפרסם אחר. לחץ על המקש ↵ הזן כדי לשמור את קו ה- e הנוכחי ולעבור לקו הבא.- לשכפול כפול על הקובץ שנוצר יש השפעה זהה אם הוא מופיע בספריה הפתוחה בשולחן העבודה של הסביבה שלך.
-
לחץ על המקשים Ctrl+Z. רצף זה יתעד את עבודותיך ויחזיר אותך לקו הדינייט של הטרמינל שלך. -
Invokels -l myfile.txtבמסוף שלך. החלף את "myfile.txt" בשם הקובץ שלך. מטרת פקודה זו היא לחפש ולהציג את שם הקובץ שלך, להבטיח שהוא נשמר בספרייה בה יצרת אותו.- כדי לפתוח קובץ בשם "a_sell.txt", יהיה עליך להזין את הפקודה
ls -l a_sale.txtואחריו המגע כניסה. שמו יוצג בטרמינל, לפניו דגלי הקריאה, הכתיבה והביצוע שלו rwx ולעקוב אחר תאריכי וזמני הגיבוי שלו, תוך הבטחה שהוא נשמר בספרייה בה הקציתם. - כדי לקרוא ולבדוק את תוכן הקובץ שעבדת עליו, הזן את הפקודה
חתול a_sale.txtואחריו כניסה. אתה אמור לראות את תוכן הקובץ כפי שהקלדת קודם.
- כדי לפתוח קובץ בשם "a_sell.txt", יהיה עליך להזין את הפקודה
-
הימנע מבלבול טיפוגרפי. חלק מהגופנים ברווחים קבועים יכולים בקלות להטעות. "L" ו- "-l" של הפקודות הקודמות הן באותיות קטנות "L" ו- "-L" ולא באותיות גדולות "i's".
חלק 3 באמצעות Vim
-
הזן את ההזמנהvi myfile.txtבטרמינל. החלק "vi" של פקודה זו יפעיל את עורך ה- "vim". הקפד להחליף את "myfile" בשם קובץ ה- e שברצונך ליצור או לערוך.- אם ברצונך ליצור קובץ בשם "a_sell.txt", יהיה עליך להזין vi a_vendre.txt בשורת הפקודה שלך.
- אם יש כבר קובץ עם אותו שם בספריה הנוכחית, הוא ייפתח (והוא לא ייווצר לאחרים).
-
לחץ על המקש כניסה. הקובץ החדש שלך ייווצר ונפתח בחלון עריכת Vim. תראה מסוף המכיל תו "~" בתחילתו של כל שורה ושם הקובץ שלך יוצג בשורה האחרונה של החלון. -
לחץ על המקש אני של המקלדת שלך. המסמך החדש יעבור למצב "הכנס", כך שתוכל להיכנס ל- e.- אתה אמור לראות לרשום את ה- - הכנס - בתחתית חלון העורך לאחר לחיצה על ואני.
-
הזן את המסמך של המסמך שלך. זה בדיוק כמו להקליד דואר אלקטרוני על כל מפרסם אחר. לחץ על המקש ↵ הזן כדי לשמור את הקו הנוכחי ולעבור לקו הבא. -
לחץ על המקש Esc. בדרך כלל זה ממוקם בחלק השמאלי העליון של המקלדת שלך. Vim יחזור למצב "הפקודה" שלו.- סמן יופיע מיד בתחתית חלון ה- Vim.
-
היכנס:w במסוף ואז לחץ על כניסה. מטרת פקודה זו היא לשמור את המסמך כפי שהיה כאשר לחצת על הכפתור Esc. -
היכנס:q בטרמינל שלך ואז לחץ על כניסה. פקודה זו תוציא אותך מ- Vim ותמסור למסוף בו הוא פועל. קובץ ה- e שלך גלוי כעת בספרייה שבה יצרת אותו.- תוכל לבדוק את נוכחות הקובץ שיצרת זה עתה על ידי הזנתו ls במסוף ואז לחץ על המקש כניסהואז חפש את שמו. אם ברצונך לבדוק את תוכנו, הזן את ההזמנה myfile.txt של החתול. החלף את "myfile.txt" בשם זה שיצרת זה עתה.
- כדי לשמור את הקובץ שלך ולצאת מ- Vim בפקודה אחת, הזן : wq.
-
פתח מחדש את הקובץ שלך מהטרמינל. באותה דרך שרחצת בעבר כדי ליצור אותה, הזן את הפקודה vi myfile.txt לפתוח אותו. תוכלו לראות את תוכן הקובץ עליו עבדתם עם השינויים האחרונים, כפי ששמרתם.
חלק 4 באמצעות Emacs
-
הזן את ההזמנהemacs myfile.txtבטרמינל שלך. הקפד להחליף את "myfile.txt" בשם קובץ ה- e שברצונך ליצור או לערוך. -
לחץ על המקש כניסה. אם יש כבר קובץ עם אותו שם בספריה הנוכחית, הוא ייפתח (והוא לא ייווצר לאחרים).- לדוגמה, כדי ליצור קובץ בשם "a_sell.txt" תצטרך להזין את הפקודה emacs a_vendre.txt.
- אם תתן שם של קובץ קיים, הוא ייפתח.
-
למד כמה פקודות Emacs. עורך זה מסופק כחבילת תוכנה שלמה הכוללת שלל פקודות עוצמתיות המאפשרות לך לעשות כל דבר על מסמך, לתפעל דואר אלקטרוני כרצונך ותוכל אפילו לקוד תוכניות בשפות שונות עם תוספים נוספים. תוכלו גם לעיין בתיעוד שלו כדי לחפש את המידע או העזרה ביחס לפקודות שלו, שהם משני סוגים: פקודות הבקרה ופקודות המטק.- פקודות שליטה לבוא בצורה זו: C-
. תצטרך להחזיק את המפתחות Ctrl לחץ על האות המתאימה לפקודה שתבוצע בו זמנית (לדוגמה: Ctrl ו ). - metacommands (או שולטת מקשים) מורכבים כדלקמן:
ESC זהב . התו "M" מתייחס לאחד מהמפתחות Alt או Esc מכיוון שלא כל המחשבים מצוידים במפתח Alt. - הזמנה בכתב בטופס C-a b (או M-a b) ידרוש שתמשיך ללחוץ עליו Ctrl (או Alt או שוב Esc) תוך כדי לחיצה על המקש הראשון (יש לדוגמה), ואז שחרר אותם במקביל ולחץ על המקש השני (ב למשל).
- פקודות שליטה לבוא בצורה זו: C-
-
הזן את המסמך של המסמך שלך. הדבר נעשה בדיוק באותו אופן הקלדת ה- e על כל עיבוד ה- es. ואז לחץ על המקש ↵ הזן כדי לשמור את קו ה- e הנוכחי ולעבור לקו הבא. -
לחץ על המקשים Ctrl+Xאז S. פקודה זו תשמור את הקובץ שלך בספרייה הנוכחית. -
לחץ על המקשים Ctrl+Xאז Ctrl+ג. פקודה זו תסגור את ה- Emacs ותחזיר אותך לקו הדינויט של המכשיר שלך. הקובץ שלך נשמר בספרייה שבה יצרת אותו. -
פתח את הקובץ שלך שוב מהטרמינל. באותה דרך שרחצת בעבר כדי ליצור אותה, הזן את הפקודה emacs myfile.txt בטרמינל שלך (אל תשכח להחליף את "myfile.txt" בשם הקובץ עליו עבדת). כל עוד אתה נשאר בספרייה בה הוא נמצא, הקובץ שלך ייפתח מחדש ב- Emacs ותוכל להשלים או לשנות אותו אם תרצה.