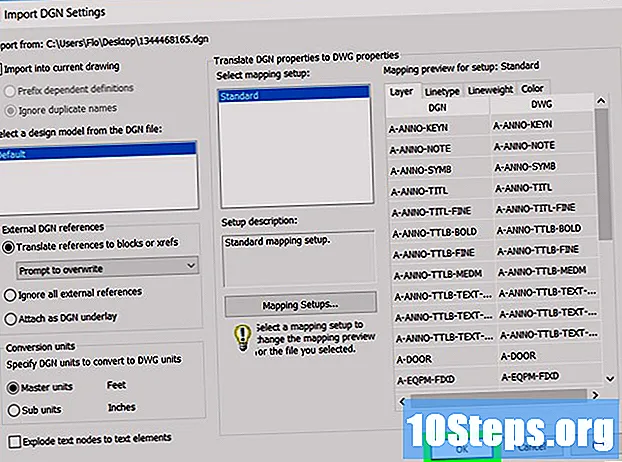תוֹכֶן
- בשלבים
- חלק 1 בצעו אנימציית פלאש מסגרת אחר מסגרת
- חלק 2 ביצוע אנימציה מנקודה אחת לשניה (אינטרפולציה)
- חלק 3 הוספת סאונד ומוזיקה
פלאש הוא פורמט האנימציה הפופולרי ביותר לאינטרנט ואפילו למדיה אחרת כמו טלוויזיה. זה די קל לעשות אנימציית פלאש פשוטה, מכיוון שתוכנת האנימציה הנוכחית מציעה מגוון שלם של כלים לפשט את כל התהליך. אם יש לך רעיון לסרט אנימציה ליצור ב- Flash, אתה יכול להפוך את הסקיצה לצפייה תוך מספר שעות.
בשלבים
חלק 1 בצעו אנימציית פלאש מסגרת אחר מסגרת
-

אנימציית תמונה חיה. טכניקה זו נחשבת לבסיס המסורתי ביותר לאנימציה, שבו כל פריים מכיל את התמונה של זו שקדמה לה, למעט העובדה שהיא שונה מעט. כאשר המסגרות מוצגות זו אחר זו, נראה שהתמונה המתקבלת נעה. זו הדרך בה נעשה שימוש מאז תחילת האנימציה הידנית המסורתית ודורשת הרבה יותר זמן מאשר מה שמכונה טכניקת "האינטרפולציה" (ראה את הסעיפים הבאים).- פלאש תפיק אנימציה במהירות של 24 פריימים בשנייה (או 24 FPS) כברירת מחדל. משמעות הדבר היא ששנייה אחת תכיל 24 תמונות, אשר לא בהכרח צריכות להיות שונות זו מזו. אתה יכול להתאים את המספר הזה לצרכים שלך ואנימציות רבות משתמשות רק ב 12 פריימים בשנייה. עם זאת, עליכם לדעת שקצב פריימים של 24 פריימים בשנייה יגרום לאנימציה שלכם להופיע בצורה חלקה מאוד.
-

התקן את "Flash Professional". יש מגוון רחב של תוכניות אנימציית פלאש, אך המתקדמות שבהן היא Adobe Flash Professional CC. אתה יכול להתקין את גרסת ההערכה בחינם, אך יש לך גם אפשרות להשתמש במוצר אחר אם אינך מעוניין להירשם ל- Adobe. יתרת מאמר זה תתייחס ל- "פלאש" לשימוש בתוכנת Adobe Flash Professional וכן בכל תוכנה דומה אחרת. -

צור את הרישומים שלך. אנימציה מסגרת אחר מסגרת הדורשת מספר פריימים עם הבדלים קטנים בלבד ביניהם, תצטרך לעשות את כולם ביד. אתה יכול לצייר את כולם מההתחלה או לאורך ההתקדמות שלך. אתה יכול גם להשתמש בעורך הפלאש כדי לצייר אותם ישירות בפרויקט שלך או להכין אותם עם תוכנית יצירת התמונות המועדפת עליך.- אם ברצונך לשנות את גודל התמונות שלך מבלי להקריב את האיכות, עדיף ליצור אותן כציורים וקטוריים ולא כמו מפת סיביות. תמונות וקטוריות יציירו את עצמן ללא אפקטים של פיקסלציה או אובדן איכות אם ישנו את גודלן. רישומי מפת סיביות הם התמונות המסורתיות שאתה כנראה רגיל לראות יותר מדי יום (תמונות, אייקונים או אחרים וכו '). הם ישתדרו על ידי פיקסלציה אם תשנה את הגודל.
-

צור את המסגרת הראשונה שלך. כשאתה מפעיל את הפלאש תראה רקע לבן וציר זמן ריק. זה יאכלס אוטומטית כשאתה מוסיף תמונות. באפשרותך לקיים אינטראקציה בין שכבת הרקע לשכבת הציור באותה צורה שהיית עושה עם Adobe Photoshop.- צור רקע בסיסי להנפשה שלך לפני הכנסת התמונה שלך. שנה את שם השכבה הראשונה ל"רקע "ונעל אותה. צרו שכבה שנייה ותנו לה את השם הרצוי. זה בשכבה זו שתיצור את האנימציה שלך.
- הוסף את הציור שלך לקנבס של המסגרת הראשונה. אתה יכול להעלות מהמחשב שלך או להשתמש בכלי תוכנת ה- Flash המובנים כדי לצייר אותו ישירות עם תוכנית זו.
- התמונה הראשונה שלך תהיה "פריים ראשוני". מסגרות ראשוניות הן אלה אשר יכילו תמונה ויהוו את עמוד השדרה של האנימציה שלך. יהיה עליך ליצור אחד חדש בכל פעם שאתה משנה את התמונה.
- מסגרות ראשוניות מסומנות בנקודה שחורה בציר הזמן.
- לא בהכרח תצטרך לשים תמונה חדשה בכל פריים. אתה יכול לעשות אנימציה טובה על ידי החלת מסגרת ראשונית בכל ארבע או חמש מסגרות משניות.
-

הפוך את הציור שלך ל"סמל ". על ידי המרת הציור לסמל, תוכלו להכניס בקלות מספר פעמים למסגרת. זה שימושי במיוחד אם אתה צריך ליצור מספר עצמים כמו דגים באקווריום.- בחר את הציור שלך לחלוטין. לחץ עליו באמצעות לחצן העכבר הימני ובחר באפשרות "המר לסמל". זה יוסיף תמונה לספרייה שתוכלו לגשת אליה במהירות מאוחר יותר.
- מחק את הציור. אל תדאג! תוכלו להחזיר אותו לבמה על ידי גרירת האובייקט שמייצג אותו מהספרייה שלכם. אתה יכול להוסיף מספר מופעים של אותה ציור לרצף שלך!
-

הוסף כמה מסגרות צד ריקות. כאשר המסגרת הראשונה שלך מוכנה, אתה יכול למקם כמה מסגרות צד ריקות בין המסגרת הראשונית הראשונה. לחץ כמה פעמים על הצורך F5 להוסיף כמה שגרות צד ריקות לרצף שלך. -

צור את המסגרת הראשית השנייה שלך לאחר הוספת כמה מסגרות צד ריקות, אתה מוכן ליצור את המסגרת הראשית השנייה שלך. יש לך שתי אפשרויות לעשות זאת: העתק את המסגרת הראשית הקיימת שלך והחל עליה כמה שינויים או צור תמונה חדשה והוסף תמונה חדשה. עדיף להחיל נוהל אחרון זה אם אתה משתמש באובייקטים שנוצרו עם תוכנית אחרת ובמקרה שהשתמשת בכלי השירות לשרטוט של תוכנית Flash שלך, השתמש בשיטה הראשונה.- העיתונות F6 כדי ליצור מסגרת ראשונית עם התוכן של הקודם. ליצירת מסגרת ראשונית ריקה, לחץ באמצעות לחצן העכבר הימני על המסגרת האחרונה של ציר הזמן שלך ובחר "הכנס מסגרת ראשונית ריקה". כל תוכן הרצף הקודם ייעלם (אך ישנן שינון).
- לאחר שיצרת את המסגרת הראשית השנייה שלך, תצטרך לבצע כמה שינויים בתמונה שלך כדי לתת לה את אפקט התנועה הרצוי. אם אתה עובד עם פלאש, אתה יכול להשתמש בכלי הטרנספורמציה שלו כדי לשנות היבטים של הרישום שלך, כגון זרוע של דמות העשויה מתכונות.
- אם אתה מכניס רישום חדש בכל פריים ראשי, עליך למקם אותו באותו מקום כמו הקודם או לפחות המיקום החדש שלו עוקב אחר היגיון מיקום נכון על המסך, כדי לא לגרום לתופעות לא רצויות של קפיצה בין המסגרות.
-

חזור על התהליך. כעת, לאחר שיצרת שתי מסגרות ראשוניות, התחל. תוכלו להמשיך ולחזור על אותו התהליך עד סוף האנימציה. הוסף כמה מסגרות צד ריקות בין כל מסגרת ראשית, וודא שתנועת האובייקט נראית רציפה.- בצע שינויים מצטברים. האנימציה שלך תיראה חלקה יותר אם רק תבצע שינויים קלים בכל מסגרת ראשית. אם אתה רוצה להזיז את הזרוע של דמות העשויה מקווים, המסגרת הראשית השנייה שלך לא אמורה לייצג את סוף התנועה, אלא מיקום ביניים. השתמש במסגרות ביניים אלה כדי לייצג את המעבר מתחילת התנועה לסופה. האנימציה שלך תהיה זורמת יותר.
חלק 2 ביצוע אנימציה מנקודה אחת לשניה (אינטרפולציה)
-

הטכניקה של "אינטרפולציה". תוכנת פלאש כוללת פונקציית אינטרפולציה, המאפשרת למעשה למקם את נקודות ההתחלה והסיום של אובייקטים בהנפשה שלך. התוכנה תייצר את התנועה בין נקודות אלה לבין הטרנספורמציה לאובייקטים שלך לפי האינדיקציות שלך, ותיצור אשליה של אנימציה. לא תצטרך ליצור רישום עבור כל פריים ראשי כפי שהיית עושה בטכניקת האנימציה של מסגרת אחר מסגרת.- טכניקת האינטרפולציה שימושית במיוחד להשפעות של עיוות מתקדם של צורות, המכונה גם מורפינג באמצעותה הופך אובייקט בהדרגה במהלך אנימציה.
- ניתן ליישם טכניקות אנימציה ואינטרפולציה של תמונה אחר תמונה בסרט יחיד באופן משלים.
- אתה יכול להגיש רק אובייקט אחד בכל פעם לתנועת אינטרפולציה. אם תרצה להנפיש מספר אובייקטים בו זמנית, תצטרך לעשות זאת בשכבות נוספות שונות (רק אחד לכל אובייקט להנפשה).
-

צור את האובייקט הראשון שלך. שלא כמו אנימציה של מסגרת אחר מסגרת, לא תצטרך ליצור אובייקטים מרובים להנפשה כדי להשתמש בפונקציית האינטרפולציה. במקום זאת, תצטרך ליצור אובייקט ולשנות את המאפיינים שלו במהלך האינטרפולציה.- לפני הוספת התמונה שלך, צור רקע לרצף האנימציה שלך. תן שם לשכבה הראשונה "רקע" ונעל אותה. צרו שכבה שנייה ותנו לה שם בזמן שנוח לכם. השכבה האחרונה הזו תהיה זו עליה תממשו את האנימציה שלכם.
- עדיף להשתמש בכלים המובנים של תוכנת ה- Flash שלך או לייבא את התמונה שלך מתוכנית רישום וקטורי. ציור וקטורי בכפוף לשינוי בגודל (הגדלה או הצטמקות) לא יראה אובדן איכות ואילו תמונת מפת סיביות תצא מושפלת מאוד על ידי פיקסילציה.
-

המר את האובייקט שלך לסמל. תצטרך להמיר אותו לסמל על מנת לשלב את תנועות האובייקט שלך. פלאש יוכל לתפעל אותו רק בפורמט זה ואם לא תעשה זאת ואתה מנסה לשלב אובייקט לא מעובד לסמל, התוכנה תבקש קודם כל להמיר אותו.- לחץ באמצעות לחצן העכבר הימני על האובייקט ובחר "המר לסמל". לאחר מכן יתווסף האובייקט לספריית העבודה שלך, שבאותה עת תקל על השיבוט.
-

צור את האינטרפולציה של המהלך הראשון. אינטרפולציה של תנועה מנקודה אחת לאחרת כוללת העברת האובייקט בדרך נתונה. לחץ באמצעות לחצן העכבר הימני על הסמל בסצנה שלך ואז בחר "צור אינטרפולציה של עקירה". לאחר מכן התוכנה תוסיף 24 פריימים לציר הזמן שלך, המייצג את זמן האינטרפולציה המוגדרת כברירת מחדל. זכרו ש- Flash יוצר אנימציות ב -24 פריימים בשנייה, כך שהמהלך הזה ייקח שנייה.- כשאתה יוצר אינטרפולציה לתנועה, התוכנה תעביר אותך ישירות למסגרת האחרונה של האינטרפולציה.
-

צור מסלול. לאחר שיצרת את האינטרפולציה, אתה יכול להזיז את האובייקט למקום אליו תרצה. פלאש יציג את קו המסלול המקווקו כדי להמחיש את המיקום אליו הגיע האובייקט בכל מסגרת האינטרפולציה.- הנתיב שאתה יוצר הוא קו ישר בין נקודת התחלה לנקודת סיום.
-

פרשו את השכבה התחתונה שלכם. אם תפעיל כעת את האנימציה שלך, האובייקט שלך היה נע על הנתיב שהוקצה לו, אך תמונת הרקע תיעלם לאחר המסגרת הראשונה. כדי לתקן זאת, עליכם להרחיב את תמונת הרקע לכל מסגרות האנימציה.- בחר את שכבת הרקע שלך בציר הזמן. לחץ על המסגרת האחרונה של ציר הזמן המייצגת גם את סוף המהלך. העיתונות F5 להכניס את מסגרות הרקע עד לנקודה זו, שתשמור על הצגת תמונת הרקע עד סוף העקירה.
-

הוסף מסגרות ראשוניות. הוספת מסגרות ראשוניות לנתיב שלך תעניק לך את היכולת לבצע טרנספורמציות לאובייקט שלך תוך כדי חציית המהלך. תוכל לשנות את האובייקט שלך רק אם הוא מופיע במסגרת ראשונית. כדי להוסיף מסגרות ראשוניות לנתיב שלך, בחר תחילה את המסגרת של ציר הזמן שלך שברצונך להפוך למסגרת ראשית. לחץ על האובייקט ואז הבא אותו למיקום שאתה רוצה שהוא יהיה במהלך מסגרת זו. הנתיב יותאם אוטומטית ומסגרת ראשית תתווסף לציר הזמן. מסגרות ראשוניות שנוספו לציר הזמן מסומנות בסמלים שחורים בצורת יהלום. -

התאם את מסלול האינטרפולציה. כדי לשנות את העקירה של האובייקט שלך, יש לך אפשרות ללחוץ ולגרור לעבר כל מיקום חדש כל אחד מסימני המיקום של המסגרת. הימנע משינוי המסלול יתר על המידה, מכיוון שהמהלך עלול להיות לא יציב (אלא אם כן אתה כמובן רוצה). -

הפוך את האובייקט שלך. לאחר שהקמת את המסגרות והמסלולים העיקריים שלך, יש לך הזדמנות לשנות את האובייקט שלך כך שהוא ישתנה תוך כדי תנועה על מסלול האינטרפולציה. אתה יכול לשנות את הצורה, הצבע, לסובב, לשנות את הגודל וכל שאר המאפיינים.- בחר את המסגרת עליה ברצונך לבצע שינויים אלה.
- פתח את תיבת הדו-שיח של מאפייני האובייקט. אתה יכול לסחוט Ctrl+F3 אם הדיאלוג הזה לא נראה.
- בחלון זה, שנה את כל הערכים הדרושים לשינוי האובייקט. לדוגמה, אתה יכול לשנות את הגוון או הצבע שלו, להוסיף פילטרים או לשנות את הגודל.
- אתה יכול גם להשתמש בכלי השינוי "יד חופשית" כדי לשנות את צורתו באופן שאתה רוצה.
-

תן את הנגיעה הסופית לאינטרפולציה שלך. בחן אינטרפולציות של תנועותיו על ידי לחיצה בו זמנית Ctrl+↵ הזן. בדוק שהטרנספורמציות שאתה מבצע הן מתקבלות על הדעת וכי תנועות האובייקטים הן במהירות הנכונה. אם ההנפשה מהירה מדי, תוכלו להפחית את מספר המסגרות בשנייה או להגדיל את אורך טווח האינטרפולציה.- מספר המסגרות בשנייה מוגדר כברירת מחדל על 24, אז נסה לצמצם אותו ל 12. לשם כך, הזן את תיבת הדו-שיח המאפיינים ושנה את מספר המסגרות בשנייה (FPS). המעבר לערך של 12 FPS יכפיל את זמן הריצה של האנימציה, אבל זה גם יכול להפוך אותו לקופצני מדי.
- כדי לשנות את טווח האינטרפולציה, בחרו את השכבה עליה הוא מוחל והשתמשו במחוון כדי למתוח אותו. אם אתה רוצה שהאינטרפולציה תהיה ארוכה כפליים, מתיח אותה לאורך 48 פריימים. הכנס מספיק מסגרות צד ריקות לשכבת הרקע שלך ואז תצטרך להרחיב לכל המסגרות ברצף כך שהיא לא תיעלם באמצע תנועת האנימציה. להרחבת שכבת הרקע, בחרו בה, לחצו על המסגרת האחרונה של האנימציה בציר הזמן ולחצו על F5
חלק 3 הוספת סאונד ומוזיקה
-

הקלט או חפש את האפקטים והרקע שלך. אתה יכול להוסיף אפקטים קוליים לפעולות השונות שמתרחשות בהנפשה שלך בכדי לשפר אותה ולהעניק לה הקלה רבה יותר. המוזיקה מושכת תשומת לב רבה יותר ויכולה להעניק לאנימציה שלך עיבוד יוצא דופן. פלאש תומך במגוון רחב של פורמטים של קבצי קול כגון AAC, MP3, WAV ו- AU. בחר את זה שיעניק לך את האיכות הטובה ביותר עבור גודל הקובץ הקטן ביותר.- פורמט MP3 יביא לך איכות צליל מקובלת מאוד וקבצים דחוסים יותר. הימנע מתבנית WAV במידת האפשר מכיוון שקבצים המקודדים בדרך זו הם לרוב גדולים.
-

ייבא את קבצי הקול לספריה שלך. הם חייבים להיות מוגדרים בספריית העבודה של התוכנה שלך לפני הוספת אפקטים קוליים לאנימציה שלך. זה יאפשר לך לייבא אותם ביתר קלות לפרויקט שלך. לחץ על "קבצים" → "יבוא" → "ייבא לספריה". ואז מצא את קובץ הקול המתאים על ידי גלישה במחשב. הקפד לתת שם לקבצי הקול שלך כך שיהיה קל למצוא אותם אחר כך. -

צור שכבה עבור כל קובץ צליל. זה לא הכרחי בהחלט מכיוון שאתה יכול להוסיף צליל לשכבות שכבר קיימות. הצבת כל קובץ צליל בשכבה משלו תעניק לך שליטה רבה יותר על ההשפעות של ירידה ובהגדלה הדרגתית של עוצמת הקול ומיקום החיתוך. יהיה לכם גם קל יותר להזיז או לסנכרן רצפי קול. -

צור מסגרת ראשונית בה הצליל צריך להתחיל. בזמן שכבת הצליל, בחרו את המסגרת של רצף האנימציה שממנו ניתן להפעיל את הצליל. העיתונות F7 להכניס מסגרת ראשונית ריקה. לדוגמה, אם ברצונך לכלול קובץ מוסיקה שאמור להיות מנוגן לאורך האנימציה, בחרו את המסגרת הראשונה של שכבת הצליל. אם אתה מוסיף דיאלוג ספציפי לאחת הדמויות, בחר את המסגרת שממנה הדמות מתחילה לדבר. -

הוסף את קובץ הצליל או המוסיקה. קטע מחלון בחירת הנכס שמור לקול. אתה יכול להרחיב את החלק הזה כדי להציג את האפשרויות השונות. לחץ על פריט התפריט "שם" ובחר את הקובץ שברצונך לייבא מהספריה שלך. -

קבע את התצורה של אפקטים קוליים. לאחר שבחרת קובץ, באפשרותך להגדיר כיצד הוא יופעל. מה שתבחר יהיה תלוי באפקט שאתה רוצה שהצליל ייתן לאנימציה. ניתן לשנות את הגדרות האפקט, העיתוי והחזרה של כל צליל באמצעות האפשרויות הכלולות בסעיף "שם" בחלון בחירת הנכס.- תופעות - אפשרות זו מאפשרת להוסיף אפקטים של צליל, כגון ירידה והגדלה מצטברת או להביא הד לצליל. אתה יכול לבחור מתפריט נפתח בו מוגדרים אפקטים של צליל מוגדרים מראש או לחץ על סמל העיפרון שליד התפריט כדי להתאים אישית את ההגדרות שלך.
- סנכרון - הגדרה זו מגדירה כיצד הצליל ישתקף בהנפשה. האפשרות "אירוע" תאפשר לך להעתיק באופן מלא צליל מאירוע נתון עד הסוף. אם הצליל מופעל שוב לפני שהקודם מסתיים, הצליל המקורי ימשיך עד הסוף. האפשרות "התחל" עובדת באותו אופן כמו הקודם, אך הצליל הנוכחי ייעצר ויתחיל שוב אם אירוע מפעיל אותו שוב. האפשרות "כבוי" תעצור את הצליל שמושמע באותה פריים. אם ברצונך להשתמש באפשרות זו בשילוב עם מאפייני צליל אחרים, תצטרך ליצור מסגרת ראשונית חדשה בה תרצה ששכפול הצליל יפסיק להשתמש באפשרות זו. האפשרות "זרם" תנסה להתאים את הצליל שמושמע למספר המסגרות בשכבות אחרות. אפשרות זו חלה בצורה הטובה ביותר על דיאלוגים.
- לולאות חזרה - הגדרה זו מאפשרת לך להגדיר את מספר הלולאות החוזרות לצליל. אתה יכול להגדיר אותו להפעלת צליל פעם אחת בלבד, אך אתה יכול גם לנגן אותו מספר פעמים. אם האנימציה שלך מיועדת לעבוד בלולאה, תצטרך להגדיר פרמטר זה למספר בלתי מוגדר של חזרות.
-

סיים את הפרויקט שלך. לאחר שתסיים את הפרויקט, שמור אותו כ- ".swf". זה זה המשמש להפעלת סרטים שתוכלו לצפות בו כמעט בכל דפדפן אינטרנט עם פלאגינים. אתה יכול גם לטעון אותם בנגן Flash ייעודי לצפייה. ישנם גם מספר אתרי אינטרנט שבהם אתה יכול לשלוח את היצירות שלך כדי שאחרים יוכלו לראות אותם, כמו Newgrounds, Albino Blacksheep ו- Kongregate. -

קידמו את הפרויקטים העתידיים שלכם. מדריך זה מציג רק את היסודות ליצירת אנימציה, אך עדיין יש לך הרבה מה ללמוד. אם אתה רוצה להשתתף בקורס שיעורים עם ActionScript, אתה יכול לנהל טוב יותר את הפרטים הקטנים יותר של האנימציה שלך ולהביא לזה אינטראקטיביות ליצירת משחקים למשל. המשך לצבור ניסיון ובקרוב תלמד את כל הטריקים ותלך רחוק הרבה יותר בתחום זה.