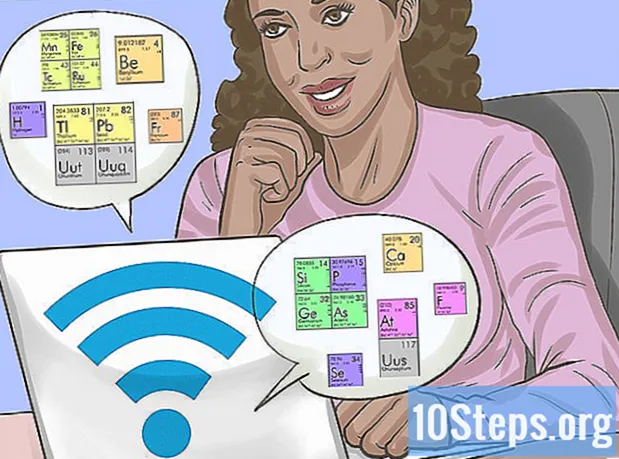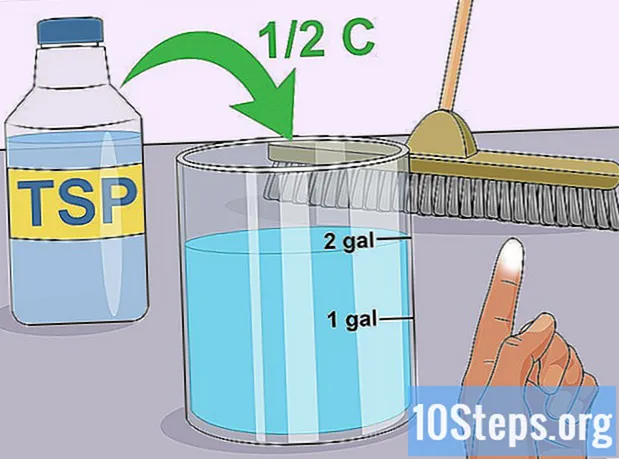תוֹכֶן
הוא wiki, מה שאומר שמאמרים רבים נכתבים על ידי כמה מחברים. כדי ליצור מאמר זה, 15 אנשים, חלקם אנונימיים, השתתפו במהדורה ושיפורו לאורך זמן.אתרים רבים כיום מנצלים את כוחם של מפות Google כדי להציג את מיקומם. במקרים רבים, הוא עוזר למשתמשים על ידי התובנה שלו המראה את המקומות במפה ולא ברשימה. הייתה תקופה שרק למפתחי אתרים היו הידע והאמצעים לאפשר שימוש בנתונים שלך עם מפות Google. אבל עכשיו כל אחד, אפילו עם מעט אוריינות מחשבים, יכול לנצל את התכונה הזו. בצע את הצעדים שלהלן ותוכל לקבל מפה אינטראקטיבית של גוגל באתר שלך, מנתוני Excel משלך.
בשלבים
- אסוף את המידע שלך. ישנם כמה פורמטים שניתן להשתמש בהם, אך אנו נשתמש בגיליונות אלקטרוניים של ערך מופרד בפסיקים (.csv) כמו Excel כדי לארגן את הנתונים שלנו. אתה יכול לשים כל סוג של מידע שעשוי להיות שימושי, אך הקפד לכלול את הכתובת המלאה בשדה. הורד את הקובץ "Address.csv" שתמצא ב"מקורות והציטוטים "למטה. להלן דוגמה לשורת נתונים: Joes Diner, Main St 1 Lakewood NY 14750, 800-123-4567
-

היכנס לטבלאות היתוך של גוגל. פתח מנוע חיפוש ועבור אל http://www.google.com/fusiontables. אם יש לך חשבון Google, השתמש בו כדי להיכנס. אם אין לך כזה, עליך ליצור אחד. -

לאחר כניסה, תראה רשימת טבלאות ציבוריות. מה שתעשו קודם הוא לחצו על "טבלה חדשה" שנמצאת בצד שמאל של המסך. זה יעלה תפריט נפתח בו תוכלו לבחור "ייבא טבלה". -

הקופץ "ייבא" יופיע בכרטיסייה או חלון דפדפן חדש, לכן הקפד להשבית חוסמי חלונות קופצים במחשב שלך. בחלון זה, תגדיר את האפשרויות כ- היכן שתייבא את הנתונים שלך. בחר 'מהמחשב הזה', מה שאתה רוצה ולחץ על 'בחר קובץ'. זה יאפשר לך לנווט במחשב שלך ולבחור lAddress.csv (או קובץ .csv אחר שאתה רוצה להשתמש בו) כדי להוריד אותו לאתר שולחנות היתוך. לאחר שטפת, לחץ על כפתור "הבא" בפינה השמאלית התחתונה. -

לאחר לחיצה על "הבא", קובץ ה- Csv שלך יתחיל להוריד. בסיום תראה תצוגה מקדימה של הנתונים וכל העמודות בגיליון האלקטרוני. תהיה כל תיבת סימון מעל כל עמודה, לאלה שיובאו יש סימון. אם בגיליון האלקטרוני שלך הייתה שורת כותרות לשמות העמודות, היא תזכור ותבחר אותה ככותרת עליונה. לחץ על כפתור "הבא". -

חלון הייבוא הסופי מאפשר להגדיר את כל תיאורי הטבלה. אתה יכול להשאיר את ההגדרות האלה כמו שהן. לחץ על כפתור "סיום" בפינה השמאלית התחתונה כדי ליצור טבלת מיזוג.- לאחר השלמת הייבוא, תהיה לך תצוגה של טבלת הנתונים שלך. כל עמודה שיכולה להיות מתורגמת על ידי מיקום במפה תודגש בצהוב ותכיל סמל גלובוס קטן שיופיע לאחר מכן כאשר העכבר תקורה. עבור קובץ Address.csv, עמודת הכתובת מודגשת. אם תלחץ על כדור הארץ, הוא יתרגם את הכתובת ברוחב הרוחב שלה ובאורך האורך. אך לא נצטרך, בהמשך, לוחות היתוך יעשו זאת עבורנו.
- אם לנתונים שלך אין טור מודגש צהוב, פירוש הדבר שטבלאות היתוך לא הצליחו לבחור אוטומטית את העמודה המציינת את המיקום. לשם כך, לחץ על תפריט "ערוך" ובחר "ערוך עמודות". משם, לחץ על העמודה שמכילה את נתוני המיקום שלך. לאחר לחיצה, בצד ימין, תראה תפריט נפתח בשם "סוג". בחר את המיקום ולחץ על "שמור" בפינה השמאלית התחתונה של המסך. לאחר מכן, העמודה שלך צריכה להיות צהובה.
-

על מנת שהנתונים הללו יהיו גלויים מחוץ לאתר לוחות ההיתוך, נצטרך "לשתף" אותם. בצד ימין של המסך יש לחצן שיתוף, לחץ עליו. תראה שהטבלה הזו היא פרטית, ולכן תצטרך לעבור ל"לא מופיע "(לא רשום) או" ציבורי "(ציבורי) על מנת להציג אותה באתר שלך. מומלץ לבחור ב"לא רשום "- פירוש הדבר שתוכל לשתף את הנתונים - אך אף אחד לא יוכל לחפש או למצוא אותם באתר שולחנות היתוך. לאחר בחירת "לא רשום", לחץ על ה- X בפינה השמאלית העליונה כדי לסגור את המסך הזה. -

ברגע שיש לך את הכתובות שלך ומה שיש באתר גוגל, הגיע הזמן למפות אותן! יש גרסה חדשה ואנחנו צריכים לראות מיושן קלאסי. לחץ על "עזרה", "בחזרה למראה הקלאסי". זה כל כך קל, זה כמעט גרוע. בתפריט, יש את האפשרויות קובץ, תצוגה, עריכה, חזותי, מיזוג. לחץ על "דמיין" ובחר "מפה".- הכתובות שלך מתורגמות כעת באופן אוטומטי למיקום במפה וסמן מוצב במפת Google עבור כל מיקום תקף.
-

לחץ על הקישור לימין "קישור לייצוא" (קבל קישור מוטמע). זה יציג אזור של e עם קוד HTML שנוצר אוטומטית להציב בדף שלך. שימו לב גם אם תלחצו על סמן, כל המידע על אותה רשומה יופיע בחלון נחמד. -

יתכן ששמת לב שלא כל הכתובות תורגמו למיקום במפה. לחץ על התפריט "דמיין" ובחר "טבלה"; תראה ששורות שלא תורגמו עדיין מודגשות בצהוב. לחץ על סמל הגלובוס לצד הכתובת ותוכל לחפש ידנית ולבחור את המיקום המתאים. -

סיום. תמונה כאן מציגה את המוצר הסופי או שתוכלו לבקר ב http://www.chautauquahomes.us//FusionTables/ כדי לראות את המדגם באופן מקוון.- אם בא לכם, תוכלו ללחוץ על הקישורים "הגדר חלון מידע" או "הגדר סגנונות" כדי להתאים אישית את המראה והתחושה של סמני המפות, כמו גם את הקישורים. תצוגת חלון של ש.
-

תנועה "ידנית" של סמן על המפה. אם הסמן שלך לא הוצב במקום שהוא אמור להיות, אתה יכול לחפש ידנית את המיקום המדויק במפה. הציגו את נתוני המיזוג שלכם כמערך, העבירו את סמן העכבר מעל העמודה המשמשת כמיקום מפה ותראו תמונה שנראית כמו כדור הארץ. לחץ עליו. -

השתמש בחלון בחירת המיקום כדי למצוא את המיקום המדויק. תראה סמן אדום למקרה בו מוגדר המיקום הנוכחי. -

השתמש בתיבה e כדי להציב כתובת ולחפש על ידי לחיצה על כפתור החיפוש. תוכלו לראות את הסמנים הירוקים על המפה שמראים לכם היכן גוגל חושבת שהמיקום שלכם נמצא. -

המשך לערוך את החיפוש שלך עד שתראה סמן ירוק איפה שאתה רוצה אותו, ואז לחץ עליו ובחר "השתמש במיקום זה".