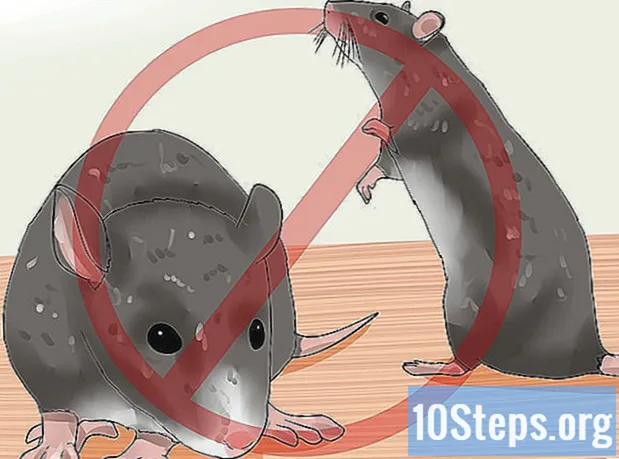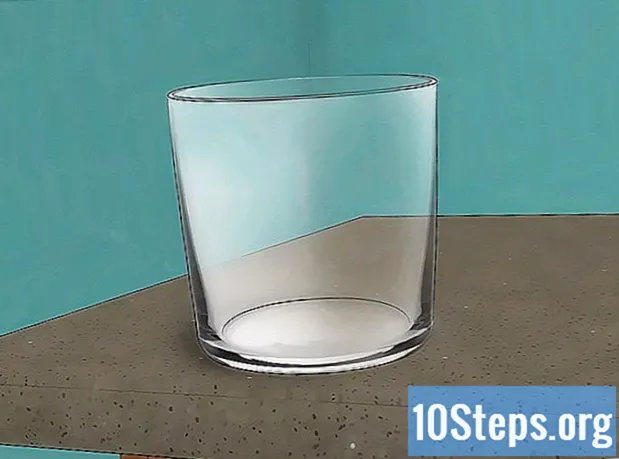תוֹכֶן
האם אתה צריך להמחיש נקודה כלשהי בפרויקט המחקר שלך? האם אתה רוצה להכין כרטיס פשוט לאדם מיוחד, אבל לא יודע להכניס תמונות ל- Word? לא משנה מה המצב, הבעיות שלך הסתיימו: קרא את הטיפים במאמר זה ולמד כיצד להכניס קבצי תמונה למסמכי Microsoft Word ב- Windows ו- MacOS!
צעדים
שיטה 1 מתוך 2: שימוש ב- Windows
לחץ על הנקודה במסמך בה ברצונך להכניס את התמונה. סמן הכנסת Word (אותו סרגל מהבהב אנכי) יופיע בנקודה זו. זה נמצא בפינה השמאלית התחתונה כאשר התמונה עצמה מוכנסת.
- שיטה זו פועלת עם Word 2016 וגירסאות מאוחרות יותר. זה עובד גם עם גרסאות קודמות, אם כי במקרים אלה יש פחות כלים ומשאבים.

גש ללשונית לְהַכנִיס. הוא נמצא בראש המסמך, בין הכרטיסיות "בית" ו"עיצוב "(או" בית "ו"צייר" בחלק מהגרסאות).
לחץ על הכלי תמונות. זה נמצא בקטע "איורים" בסרגל הכלים בחלק העליון של Word. אם אתה משתמש ב- Word 2019 או בגרסה מאוחרת יותר, הוא פותח תפריט נפתח. אם אתה משתמש ב- Word 2016 או בגרסה קודמת, פתח חלון סייר קבצים.

עבור למיקום בו שמרת את התמונה.- בגירסאות Word 2019 ואילך:
- לחץ פנימה המכשיר הזה אם התמונה שמורה במחשב שלך.
- לחץ פנימה מאגר תמונות כדי לבחור תמונה בחינם מאוסף מיקרוסופט.
- לחץ פנימה תמונות מקוונות לחפש תמונה באינטרנט דרך בינג.
- אם שמרת את התמונה ב- OneDrive, לחץ תמונות מקוונות ו OneDrive בפינה השמאלית התחתונה.
- ב- Word 2016:
- אם שמרת את התמונה במחשב שלך, גש למיקום שבו היא נשמרה באמצעות סייר הקבצים.
- אם ברצונך לחפש תמונה באינטרנט או להוסיף קובץ מפייסבוק או מ- OneDrive שלך, סגור את סייר הקבצים ולחץ על הסמל תמונות מקוונות, לצד "תמונות" בסרגל הכלים. ואז בחר בתמונה עצמה.
- אם שמרת את התמונה ב- OneDrive, לחץ תמונות מקוונות, במקום תמונות, ובחר לחפש ליד "OneDrive".
- בגירסאות Word 2019 ואילך:

בחר את התמונה שברצונך להוסיף. לחץ פעם אחת על הקובץ כשאתה ניגש למיקום שבו הוא נשמר.- אם ברצונך לבחור תמונות מאוסף מיקרוסופט או מהאינטרנט, תוכל ללחוץ על שתיים או יותר בבת אחת.
- אם ברצונך להוסיף יותר מתמונה אחת שנשמרת במחשב, לחץ על המקש Ctrl ולחץ על כל אחד.
לחץ פנימה לְהַכנִיס. הכפתור נמצא בפינה השמאלית התחתונה של החלון, לא משנה באיזו שיטה השתמשת לגישה לתמונה.
שנה את גודל התמונה. אם ברצונך להגדיל או להקטין את גודל התמונה, לחץ עליה פעם אחת וגרור את אחת הפינות.
- אתה יכול גם לציין את הממדים שאתה רוצה לתת לתמונה. במקרה זה, לחץ עליו פעמיים כדי לגשת ללשונית "עיצוב" בחלק העליון של Word, והזן את המידות המדויקות בשדות "גובה" ו"רוחב ".
סובב את התמונה באמצעות החץ המעוקל מעליה. החץ נמצא מעל הנקודה מעל התמונה. פשוט הנח את סמן העכבר מעליו ולחץ וגרור ימינה או שמאלה למקום הרצוי.
לחץ פעמיים על התמונה כדי לגשת לכלי עריכה נוספים. תפתח את הכרטיסייה "עיצוב תמונה" (ב- Word 2019 ובגירסאות מאוחרות יותר) או "Format" (ב- Word 2016 ובגירסאות קודמות). בצע בה את הפעולות הבאות:
- בחלונית "ארגן", בפינה השמאלית העליונה לחץ טקסט עוטף ובחר כיצד ברצונך למקם את התמונה ביחס לגושי הטקסט. נצלו גם והתאימו את אפשרויות היישור.
- לחץ על הכלי גזירה, בחלונית "גודל" (בפינה השמאלית העליונה של Word), אם ברצונך לחתוך את התמונה.
- היכנס לחלונית "התאם" בפינה השמאלית העליונה של וורד, אם ברצונך להשתמש בכלים נוספים (כגון הסרת הרקע מהתמונה, שינוי אפקטים של צבע וכו ').
- בחר אחת מ"סגנונות התמונה "במרכז הכרטיסייה" פורמט ", או לחץ על אחת מהאפשרויות האחרות בקטע כדי לשלוט בסגנון התמונה.
שיטה 2 מתוך 2: שימוש ב- MacOS
לחץ על הנקודה במסמך בה ברצונך להכניס את התמונה. סמן Word יופיע עליו מיד.
גש ללשונית לְהַכנִיס. הוא נמצא בראש וורד, בין הכרטיסיות "בית" ו"עיצוב "(או" בית "ו"צייר").
לחץ על הסמל תמונות. הוא נמצא בסרגל הכלים בראש וורד, בין "טבלאות" ל"צורות ", והוא מיוצג על ידי אייקון של הר ירוק ושמש צהובה.
לחץ פנימה דפדפן תמונות אוֹ תמונת קובץ. לחץ פנימה דפדפן תמונות אם שמרת את התמונה ביישום Mac Photos. אם ברצונך לבחור קובץ דרך Finder, לחץ תמונת קובץ.
הכנס את התמונה למסמך. אם לחצת דפדפן תמונותפשוט גרור את התמונה למסמך. אם לחצת תמונת קובץבחר את התמונה ולחץ לְהַכנִיס.
שנה את גודל התמונה. אם ברצונך להגדיל או להקטין את גודל התמונה, לחץ עליו פעם אחת ובצע אחת מהצעדים הבאים:
- אם ברצונך לשמור על הפרופורציות של התמונה (כך שהיא לא תהיה מעוותת), לחץ על מִשׁמֶרֶת וגרור את אחת מפינותיה פנימה או החוצה.
- אם ברצונך להשאיר את מרכז התמונה באותו מקום לאחר שינוי הגודל, לחץ על אוֹפְּצִיָה וגרור את הפינות.
- ניתן גם לציין את הממדים החדשים של התמונה. לחץ עליו פעמיים כדי לגשת לכרטיסייה "עיצוב תמונה" והזן את המידות המדויקות בשדות "גובה" ו"רוחב ".
סובב את התמונה באמצעות החץ המעוקל מעליה. החץ נמצא מעל הנקודה מעל התמונה. פשוט הנח את סמן העכבר מעליו ולחץ וגרור ימינה או שמאלה למקום הרצוי.
לחץ פעמיים על התמונה כדי לגשת לכלי עריכה נוספים. לפיכך, תיכנס לכרטיסייה "עיצוב תמונה" בחלק העליון של Word. הוא כולל מספר אפשרויות, כולל אחת שמסירה את הרקע מהתמונה ואחת שמשלבת בו סגנונות.
- לחץ פנימה תיקונים, בפינה השמאלית העליונה, כדי לתקן בעיות תאורה וצבע.
- לחץ פנימה אפקטים אמנותיים לנסות פילטרים ו שְׁקִיפוּת כדי להפוך את התמונה לשקופה יותר.
- לחץ פנימה גזירה, ליד השדות "גובה" ו"רוחב ", כדי לחתוך את התמונה.
- לחץ פנימה טקסט עוטף כדי להחליט איך אתה רוצה שהתמונה תהיה בין גושי טקסט. ואז השתמש באפשרויות עמדו בשורה ו עמדה לתקן שגיאות.
- לחץ פנימה סגנונות מהירים לבחירת שוליים, צללים ואפשרויות אחרות שהוגדרו מראש.
טיפים
- ניתן גם להוסיף גבולות, צללים, ברק וסגנונות אמנותיים אחרים לתמונה בגרסאות האחרונות של Microsoft Word.
- מסמך ה- Word כבד יותר אם הוא כולל תמונות.
- החלק החתוך של התמונה מוסתר רק, אך הוא אינו מוסר מ- Word לתמיד. אם אתה רוצה לחתוך אמיתי, סמן את האפשרות "אל תכלול אזורים חתוכים מתמונות" בתיבת הדו-שיח "דחוס תמונות". במקרה זה לא ניתן לבטל את הקיצוצים בהמשך.