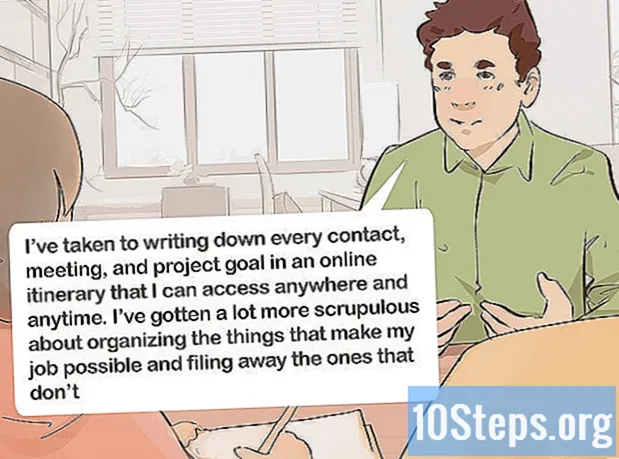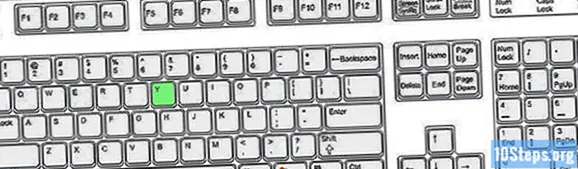מְחַבֵּר:
Vivian Patrick
תאריך הבריאה:
9 יוני 2021
תאריך עדכון:
12 מאי 2024

תוֹכֶן
קרא מאמר זה כדי ללמוד כיצד לארגן את הודעות Gmail שלך בתוויות, המשמשות כתיקיות, ומפרידות דוא"ל לפי קטגוריות. באפשרותך ליצור ולסמן הודעות דוא"ל הן באפליקציית Gmail לנייד והן בגרסת שולחן העבודה.
צעדים
שיטה 1 מתוך 2: יצירת תוויות בשולחן העבודה של Gmail
גישה אל ג'ימייל בדפדפן אינטרנט. אם אתה כבר מחובר, תיבת הדואר הנכנס תוצג.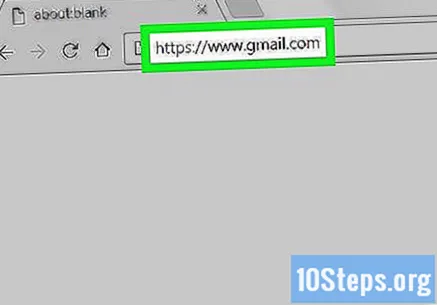
- אחרת, לחץ על "היכנס" בפינה השמאלית העליונה של המסך והזן את הדוא"ל והסיסמה שלך כדי להמשיך.
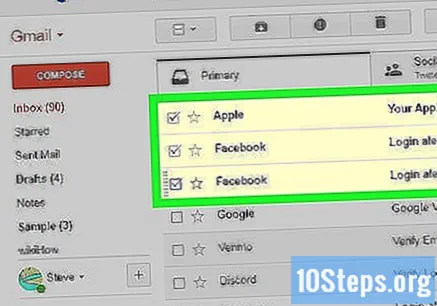
בחר באימיילים שברצונך להעביר. לחץ על התיבה בצד שמאל של כל הודעה.
לחץ על סמל "סימניות", שהוא תווית ונמצא בראש תיבת הקלט, מתחת לשדה החיפוש. תפריט נפתח יופיע.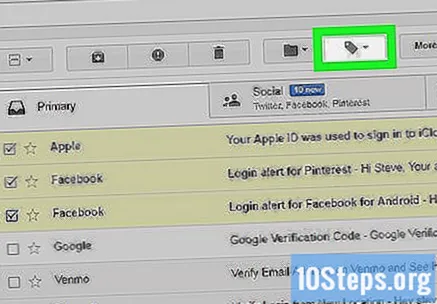
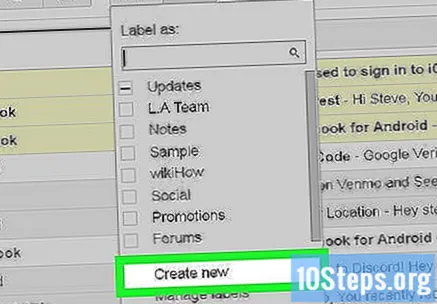
לחץ פנימה צור חדשבסוף התפריט הנפתח. יופיע חלון נוסף.- אם כבר יצרת סימניות, הן יופיעו בתפריט הנפתח. כדי להעביר את הודעות הדוא"ל שנבחרו לתיקיות המתאימות, פשוט לחץ על השם הרצוי.
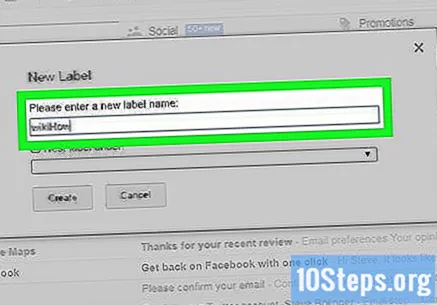
הזן את שם הסימנייה שתיצור. הזן שם בתיבת הטקסט בחלק העליון של החלון הקופץ.- אתה יכול גם לבחור "סמן קן מופעל" ולבחור סמן קיים. מה שתיצור יהפוך ל"תיקיית משנה "של הסמן הראשי.
לחץ פנימה לִיצוֹרבפינה הימנית התחתונה של החלון. התווית תופיע והודעות האימייל שבחרת קודם יתווספו אליה.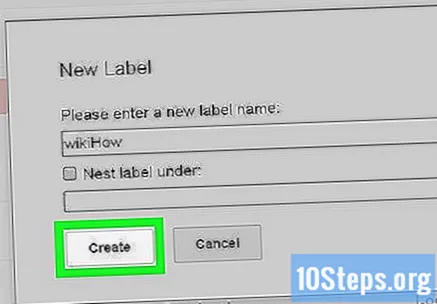
הסתר הודעות דוא"ל מסומנות מתיבת הדואר הנכנס שלך. אם ברצונך "להסתיר" את ההודעות שכבר סימנת, לחץ על כפתור "קובץ" (תיבה עם חץ שמצביעה כלפי מטה בראש המסך). הודעות הדוא"ל שנבחרו ייעלמו מתיבת הדואר הנכנס, אך ניתן לצפות בהן על ידי לחיצה על התווית המתאימה, שתהיה בין האפשרויות משמאל.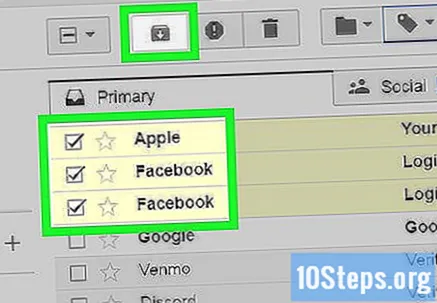
- ייתכן שיהיה עליך ללחוץ על “עוד ▼או גלול מטה כדי למצוא אותו.
הוסף הודעות דוא"ל אחרות לתווית. כדי להוסיף הודעות אחרות באותה תווית, בחר אותן על ידי לחיצה על התיבה שליד. לאחר מכן לחץ על סמל תווית ועל שם התווית בתפריט הנפתח.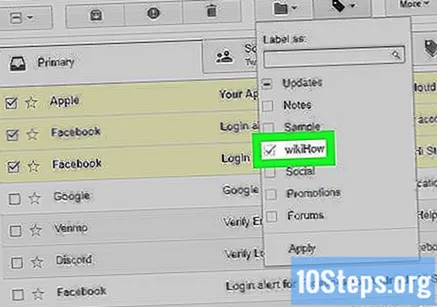
- לחיצה וגרירה של הודעות הדוא"ל שנבחרו לשם התווית משמאל תפעל גם כן.
שיטה 2 מתוך 2: יצירת תוויות באפליקציית Gmail לנייד
פתח את Gmail על ידי הקשה על הסמל שלו ("M" על רקע לבן). תועבר לתיבת הדואר הנכנס שלך אם אתה כבר מחובר.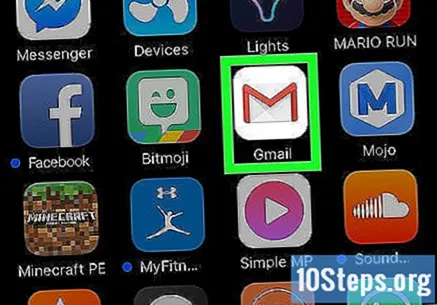
- אחרת, הזן דוא"ל וסיסמה והקש על "כניסה".
בפינה השמאלית העליונה של המסך בחר בסמל ☰. תפריט יופיע.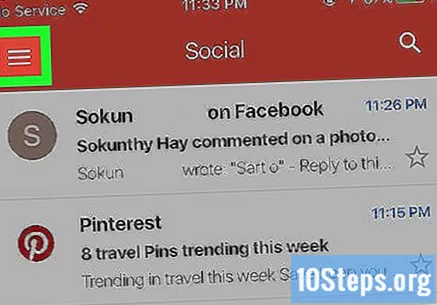
גלול למטה וגע + צור חדש, כמעט בסוף התפריט. יופיע חלון קופץ.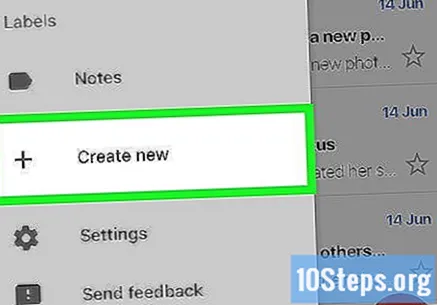
צור את הסימניה. הזן את שמו ובחר "בוצע" בפינה השמאלית העליונה של המסך.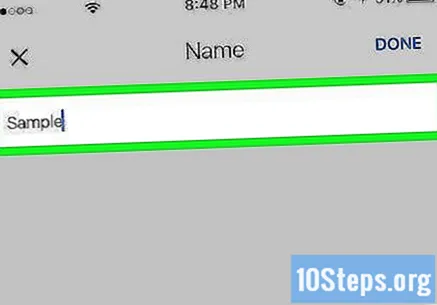
לגעת ☰ כדי שהתפריט יופיע שוב.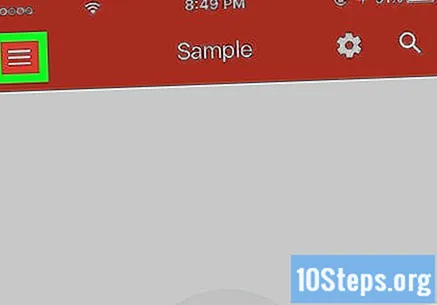
גלול למעלה ובחר יְסוֹדִיבראש התפריט. תוחזר למסך תיבת הדואר הנכנס הראשי.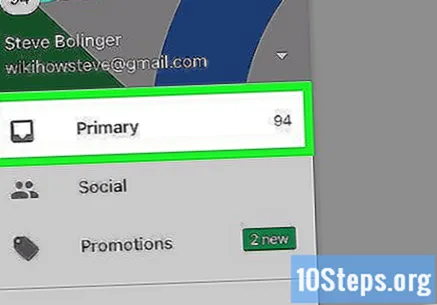
- אפשרות נוספת היא לגעת בסמנים "חברתי", "קידומי מכירות" או "עדכונים", אם תרצה בכך.
בחר את ההודעות שיש להעביר לתיקיה. גע והחזק בדוא"ל עד שתופיע סימון משמאלך; ואז פשוט בחר את שאר הדוא"ל שברצונך להעביר.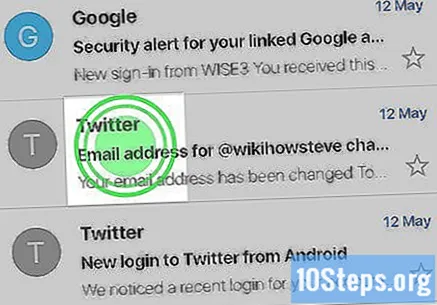
לגעת ⋯, בפינה הימנית העליונה של המסך; תפריט קופץ יופיע.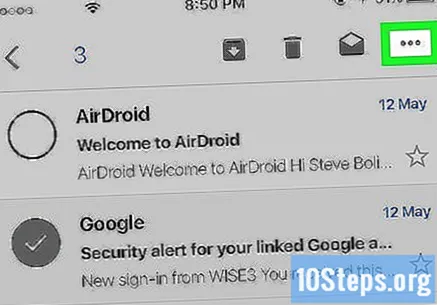
- ב- Android, הסמל מוחלף על ידי "⋮".
בְּחִירָה שנה תוויותבראש התפריט.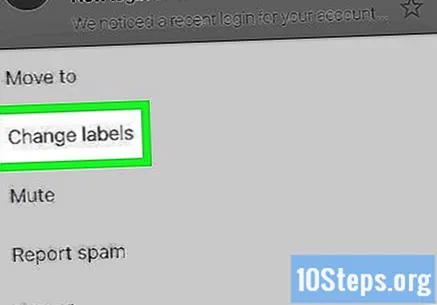
גע בסמן כדי לסמן את תיבת הסימון שלו (בצד ימין).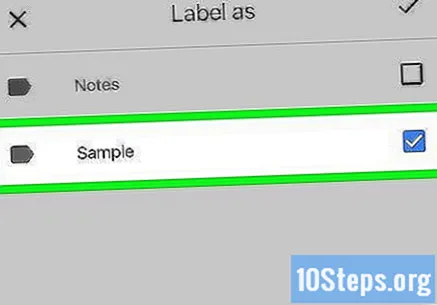
- אם יש לך יותר מתווית אחת, אתה יכול לגעת בכל מי שאתה רוצה לקשר להודעות שבחרת.
גע בסמל ✓בפינה הימנית העליונה של המסך. התווית תוחל על הודעות הדוא"ל שנבחרו ותוסיף אותן לתיקיה המתאימה.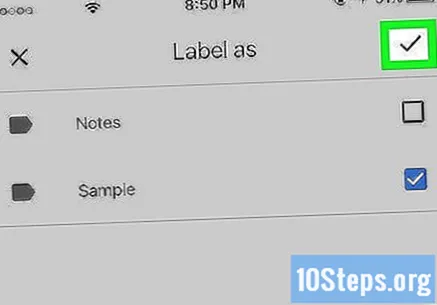
- כדי להסתיר אימיילים מתיבת הדואר הנכנס שלך, בחר בהם והקש על כפתור "קובץ" (חץ למטה בתוך קופסה שחורה) בחלקו העליון של המסך.
- צפה בסמן על ידי הקשה על "☰", גלול מטה ובחר את שמך. כל ההודעות אשר "תויגו" עבור תווית זו יוצגו.
טיפים
- למרות השם השונה, הסימניות פועלות באופן זהה לתיקיות.
אזהרות
- כאשר אתה משתמש ב- Gmail במחשב שולחני, רשימת האפשרויות בצד שמאל של תיבת הדואר הנכנס של Gmail תהיה שונה, בהתאם לתוויות שלך והגדרות אחרות.