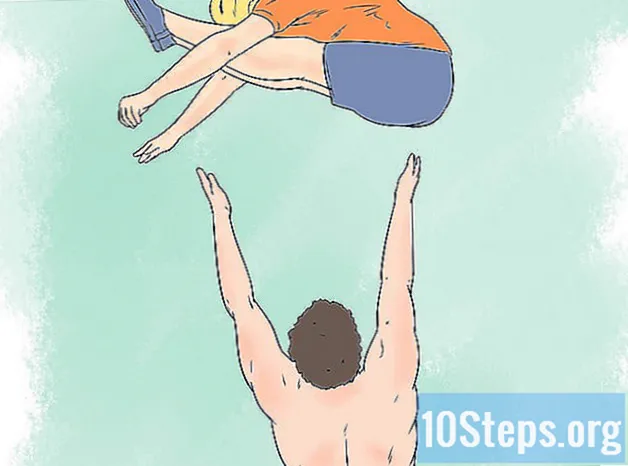מְחַבֵּר:
Frank Hunt
תאריך הבריאה:
13 מרץ 2021
תאריך עדכון:
12 מאי 2024

תוֹכֶן
האם אתה מוצא את זה מעייף לחייב מחדש את קוד התכנות שלך? כשאתה לוחץ על הפקודה Control + Shift + F, Eclipse יתכנן את המסמך כולו עבורך. בצע את הצעדים שלהלן כדי לשנות את הדרך שבה Eclipse יתכנן את המסמך שלך, בהתאם להעדפותיך.
צעדים
פתח את תוכנית Eclipse. לחץ על האפשרות "חלון" בסרגל הכלים העליון ואז לחץ על "העדפות".

בצד שמאל של החלון, הרחב את האפשרות "Java", ואז את האפשרות "סגנון קוד" ואז לחץ על "מעצב".
יש להגדיר את הפרופיל הפעיל ב- "Eclipse"; אינך יכול לערוך הגדרה זו. לכן, נעשה אחד חדש על ידי לחיצה על כפתור "חדש ..." בתחתית.

תחת "שם פרופיל" בחר שם שתזכור. האפשרות "אתחול תצורה עם הפרופיל הבא" חייבת להיבחר באפשרות "ליקוי חמה". יש לבחור גם באפשרות "פתח את חלון העריכה עכשיו". כעת, לחץ על "אישור" כדי ליצור את הגדרות העיצוב החדשות שלך.
כעת תראה את חלון שם הפרופיל שבחרת. יהיו 8 כרטיסיות עם השמות הבאים:- הֲזָחָה
- פלטה
- חלל לבן
- קווים ריקים
- שורות חדשות
- הצהרות שליטה
- עטיפת קו
- הערות
בחלקו התחתון יופיע כפתור שכותרתו "החל" ואחרון שכותרתו "אישור". הקפד לבחור בלחצן "החל" בכל פעם שאתה מבצע שינויים, כך שהם יישמרו ויוחלו על הגדרות העיצוב שלך.
עיין בתמונה למעלה בכדי לראות את הכרטיסייה "הכניסה". כרטיסייה זו חשובה מאוד מכיוון שהיא הופכת את התוכנית לקריאה יותר, אם היא מתבצעת נכון. באזור המידע הכללי, באפשרותך לשנות את גודל הכרטיסייה, שתוכל להגדיר בהתאם אם ברצונך לחסוך מקום או להבדיל חלקים ביתר קלות. על פי כללי הקידוד, עליכם לבדוק את כל האפשרויות בקטע "הכניסה" (שורות ריקות לא משנה). אל תשכח ללחוץ על "החל".
לחץ על הכרטיסייה "פלטה" וראה את התמונה למעלה, במידת הצורך. הגדרות הפלטה מאוד פשוטות ומבוססות על העדפתך האישית. רוב האנשים משתמשים במיקום "אותו קו", או "בשורה הבאה". עליך להשתמש באותה מיקום עבור כל אפשרות. אל תשכח ללחוץ על החל.
לחץ על הכרטיסייה "שטח לבן". השתמש בתמונה לעיל כהפניה. שוב, כרטיסיה זו מוגדרת לפי העדפותיך וקלות הקריאה. ישנן אפשרויות רבות שניתן להרחיב - קרא ובחר אותן, או בטל את הבחירה בהן, על פי העדפותיך ואיפה אתה רוצה ששטח (הקש על סרגל הרווח) להוסיף ולהסיר. אל תשכח להסתכל בחלון שמציג את התצוגה המקדימה כדי לראות את השינויים, ולחץ על "החל" תמיד מכיוון שיש כמה אפשרויות בכרטיסייה זו.
לחץ על הכרטיסייה "קווים ריקים" והשתמש בתמונה כהפניה. כרטיסייה זו מאפשרת לך לציין את מספר השורות הריקות לפני או אחרי הצהרות שונות. ברירת המחדל היא בדרך כלל 0 או 1, תלוי באפשרות. אם אתה משתמש ביותר משורה אחת ריקה, זה פשוט יבזבז מקום. בחר באפשרות בהתאם להעדפותיך. אל תשכח ללחוץ על "החל".
התבונן בתמונה שלמעלה ולחץ על הכרטיסייה "קווים חדשים". ניתן להשתמש בלשונית זו רק לפי העדפות המשתמש, לכן בחרו באפשרויות הרצויות. אל תשכח את כפתור "החל".
שוב, יש להגדיר את הכרטיסייה "הצהרות בקרה" בהתאם להעדפותיך. עיין בתמונה למעלה לעיון בעת בחירת אפשרויות. יהיה קל לקרוא את המסמך עם או בלי להוסיף רווחים לאחר א הצהרת בקרה. כדי להגביל את אורך המסמך, אל תבדוק את האפשרויות. לחץ על כפתור "החל".
לחץ על הכרטיסייה "עטיפת קו" וראה את התמונה למעלה. בקטע "רוחב קו ורמות כניסה", בחר את רוחב המסמך, ביחס לתווים, וכמה רוחב תרצה שהכניסה "תעטוף" את השורות. למטה, לחץ על כל אפשרות ובחר "מדיניות עטיפת שורות" ו- "מדיניות כניסה" בהתאם להעדפותיך. באופן אידיאלי, המסמך צריך להיות מעט ככל האפשר בכניסה ש"עוטפת "אותו כך שיהיה קל לקריאה. אל תשכח ללחוץ על "החל" בכל פעם, מכיוון שישנן מספר אפשרויות.
הכרטיסייה "הערות" היא האחרונה שתצורה - עיין בתמונה למעלה לעיון. יש לבחור באפשרויות המתחילות ב- "Enable ...". ניתן לבחור באפשרויות האחרות בהתאם להעדפותיכם. אני ממליץ גם לבחור את כל האפשרויות ש"הסירו שורות ריקות ". לחץ על "החל".
כדוגמה, כדי להראות לך כיצד הפורמט יעבוד, יש תוכנית לדוגמא (לחץ על התצלום למעלה) המציג את העיצוב המעוות (לדוגמה, הזחה, רווחים נוספים וכו ').).
כדי לעצב את המסמך שנבחר כעת, לחץ על "גופן" בסרגל הכלים העליון ולחץ על "עיצוב", או השתמש בקיצור הדרך "Control + Shift + F".
שוב, לחץ על התמונה למעלה. בתוכה אתה יכול לראות שהכניסה שוחזרה, כאשר הוסרה עודף מקום והמפתחות ממוקמים לפי העדפתי. המסמך שלך לא בהכרח ייראה כמו שלי, מכיוון שהוא יתבסס על העדפות הקידוד שלך.
טיפים
- כשאתה בוחר או מבטל את הבחירה בתצורה, מסך התצוגה המקדימה בצד ימין יראה לך את השינויים שעוברים תצורת העיצוב.
- אסור להשתמש בגודל דש קטן משניים.
- אל תפחד לבצע שינויים, מכיוון שתמיד תוכל לשחזר את הגדרות ברירת המחדל.
אזהרות
- אם לא תבחר באפשרות "החל" לפני סגירת תיבת הפרופיל, כל השינויים יאבדו.
חומרים הכרחיים
- מַחשֵׁב
- קוד המקור שנכתב על ידך
- Eclipse (גרסה המשמשת במאמר זה: Eclipse SDK 3.4.1)