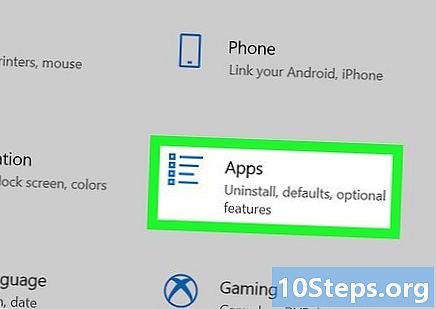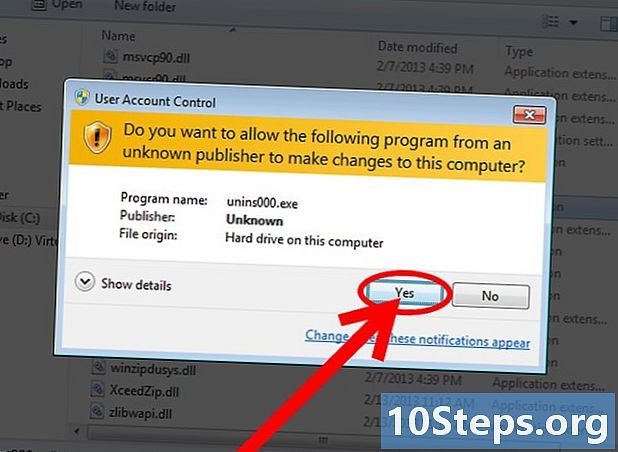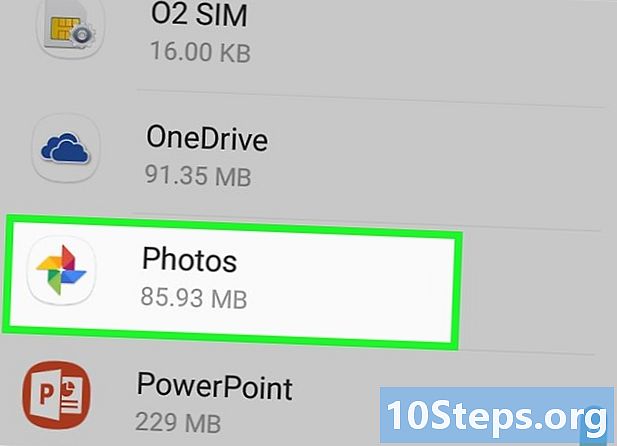תוֹכֶן
כדי להסיר את הרקע מתמונה באמצעות Adobe Illustrator, פשוט בחר את האובייקט שבקדמה עם הכלים "עט" או "שרביט קסמים". לאחר מכן, לחץ באמצעות לחצן העכבר הימני על התמונה ובחר באפשרות "צור מסיכה." כעת קל "להסיר" את הרקע ולהטמיע את התמונה באתר או בפרויקט יצירתי אחר. להלן תלמד כיצד להשתמש בכלים שלמעלה להסרת רקעים ושמירת תמונות.
צעדים
שיטה 1 מתוך 2: שימוש ב"עט "
פתח את התמונה ב- Adobe Illustrator.

ללחוץ ז לבחירת הכלי "זום". כדי להסיר את הרקע מצילום, יש צורך ליצור מתאר מדויק סביב החלק אותו תרצו לשמור מהתמונה. הכלי "זום" הוא האפשרות הטובה ביותר לדיוק.- אם התמונה פשוטה, כמו צורה יחידה או מתאר, השתמש בכלי "שרביט הקסמים".

ללחוץ M Cmd+מֶרחָב (Mac) או Ctrl+מֶרחָב (PC) כדי להגדיל את התמונה.
ללחוץ ע כדי לבחור בכלי "עט". בעזרתו תוכלו ליצור מבחר באמצעות סדרת קליקים. כל לחיצה תיצור נקודה בתמונה. בעת יצירת שתי נקודות תופיע שורה ביניהן.- ניתן גם לבחור בכלי על ידי לחיצה על סמל העט בסרגל הכלים.
לחץ על קצה האובייקט שברצונך לשמור כדי ליצור את הנקודה הראשונה. הרעיון הוא להקיף את האובייקט בחזית (שתסיר מהרקע) באמצעות מתווה המורכב מנקודות.
עקוב אחר קצה האובייקט כדי ליצור מתווה, עד שתגיע לנקודה הראשונה. הרעיון הוא שהנקודה האחרונה מתחברת לראשונה, סוגרת את קווי המתאר. היו מדויקים ככל האפשר, כך שאילוסטרייטור יבצע את התיקונים הדרושים.
- ללחוץ מֶרחָב כדי להזיז את התמונה ולהציג אזורים אחרים. פעולה זו חשובה כשאתם קרובים מאוד לתמונה. כשאתה לוחץ על המקש, סמן העכבר יהפוך ליד קטנה - השתמש בו כדי לגרור את התמונה לכל כיוון. שחרר את המפתח כדי לחזור לכלי "עט".
לחץ שוב על הנקודה הראשונה כדי לסיים את קווי המתאר. כעת צריך להיות מוקף לחלוטין את האובייקט במתווה המנוקד.
לחץ על הכלי "בחירה" כדי להציג את כל האובייקטים. החלק שנבחר בתמונה נחשב כעת כאובייקט נפרד. זה והרקע יהיו עם קווי מתאר משלהם (בדרך כלל מזוהים על ידי קו כחול).
לחץ פעם אחת על אובייקט החזית והחזק Ift Shift כשאתה לוחץ על התחתית. אז תבחרו את שני האובייקטים.
לחץ באמצעות לחצן העכבר הימני (או לחץ על Ctrl על ידי לחיצה) על האובייקט שבקדמה ובחר באפשרות "צור מסיכת גזירה". כעת רקע התמונה יהיה לבן ורק האובייקט שנבחר יהיה גלוי.
- רקע לבן מוצק מקל הרבה יותר על שינוי התמונה מאוחר יותר.
הסר את הרקע הלבן כדי שיהיה שקוף. אם ברצונך לשמור רק את התמונה ללא רקע, לחץ על י לבחור בכלי "שרביט הקסמים" ולחץ על הרקע הלבן. ואז לחץ Del.
שמור את התמונה כ- EPS כדי להשתמש בה במסמך אחר. פורמט ה- EPS משמש כמעט בכל היישומים לעיצוב גרפי ועיבוד תמלילים. לחץ על "קובץ" → "שמור בשם" ובחר "Illustrator EPS ( *. EPS)" מתפריט הפורמט. הזן את השם הרצוי לקובץ ולחץ על "שמור".
- אם השארת את החלק התחתון שקוף, הוא יישאר כך.
שמור את התמונה כ. PNG כדי להשתמש בה באינטרנט. קבצי PNG הם באיכות גבוהה ותומכים ברקע שקוף. הם אידיאליים לצילומים, מכיוון שהם תומכים בעד 16 מיליון צבעים.
- לחץ על "קובץ" → "שמור באינטרנט". בחלון בחר "PNG-24" וסמן את התיבה "שקיפות" אם יש לך רקע שקוף. לחץ על "שמור", בחר את המיקום הרצוי ולחץ על "שמור" שוב.
- כדי ליצור קובץ בהיר עם פחות צבעים, אתה יכול לבחור באפשרות ". GIF". תמונות שנשמרו כ- GIF יטענו מהר יותר, אך לא יהיו בהן פרטים רבים.
שיטה 2 מתוך 2: שימוש ב"שרביט הקסמים "
החלט אם "שרביט הקסמים" הוא הכלי האידיאלי לתמונה שלך. מכיוון שהוא משתמש בצבעים או בקישוטים בכדי "לבחור באורח קסום" את התמונה בלחיצה אחת, זה עובד בצורה הטובה ביותר עם תמונות שהרקע שלה מנוגד היטב לאובייקטים שבקדמה.
- לדוגמה, אם התמונה היא כוכב שחור על רקע משובץ, ניתן להשתמש ב"שרביט הקסמים "ללא שום בעיות.
- אם התמונה היא תצלום עם צבעים רבים, השתמש בכלי "עט".
לחץ פעמיים על "שרביט הקסמים" בסרגל הכלים הצדדי. הסמל נראה כמו שרביט עם ניצוצות בקצה. לוח השרביט ייפתח ותגדיר את אזורי התמונה שנבחרו עם העכבר.
בחר "מילוי צבע" אם לאובייקט שברצונך לבודד יש צבע יחיד. עם האפשרות שנבחרה, לחץ על האובייקט כדי לבחור את כל התמונות עם צבע המילוי שנבחר.
- לדוגמה, לחיצה עם "שרביט הקסמים" על משולש ורוד על רקע סגול תבחר רק את המשולש. אם יש צורות ורודות אחרות, כולם ייבחרו.
- אם יש יותר מאובייקט אחד עם אותו צבע בתמונה, כולם ייבחרו.
בחר "צבע קו" אם האובייקט שברצונך לבחור מוקף בקו צבע ספציפי. הפעולה דומה לצבע המילוי, אך עליכם ללחוץ על הקו סביב האובייקט כדי להגדיר את הצבע.
- לדוגמה, אם אתה מתכוון להסיר רקע שחור ממעגל אדום עם מתאר כחול, בחר באפשרות "צבע קו" כך שהקו הכחול ייכלל בבחירה.
- בעת לחיצה על צבע המשיכה עם הפרמטר שהוגדר, ייבחרו כל האובייקטים המתוארים על ידו.
הזן מספר בפיקסלים (0-255 עבור RGB ו- 0-100 עבור CMYK) בתיבה "סובלנות". הערך שהוזן משפיע על גמישות הכלי בעת בחירת צבעים בלחיצה על "שרביט הקסמים".
- ערך ברירת המחדל הוא 32, כלומר לחיצה על צבע תבחר בכל צבע זהה, בתוספת וריאציות קלות שלו (בטווח של 32 פיקסלים).
- הגדל את הסבילות אם לאובייקט יש שיפוע.
- ערך ברירת המחדל עובד עבור רוב האובייקטים.
בחר "רוחב משיכה" כדי לבחור שורות של צבע כלשהו. כך, הבחירה תהיה לפי עובי הנתיב שנבחר.
הזן מספר בין 0-1000 בתיבה "סובלנות". ערך נמוך יותר מצביע על התאמה מדויקת יותר; אם תלחץ על קו 10 פיקסלים עם 0 סובלנות, הכלי יבחר רק 10 קווי פיקסל.
- ערך ברירת המחדל הוא 5 פיקסלים, שאולי לא מספיק ספציפיים לקווים דקים יותר. אם אפשרות ברירת המחדל היא בחירת שורות רבות מהרצוי, שנה את הסבילות.
לחץ על האובייקט שברצונך לשמור בתמונה. בצע לחיצה אחת על מנת לבחור בה בהתאם לפרמטרים שנקבעו בהגדרות "שרביט הקסמים". לאחר בחירת האובייקט, מתווה מנוקד יקיף אותו.
- אם האזור שנבחר אינו מה שציפית, לחץ על M Cmd+Ift Shift+ה (Mac) או Ctrl+Ift Shift+ה (Windows) כדי להסיר את הבחירה. התאם את הגדרות הכלי ונסה שוב.
ללחוץ Ift Shift ולחץ על החלק התחתון. פעולה זו תבחר את האובייקט בקדמת הבמה וברקע בו זמנית.
לחץ באמצעות לחצן העכבר הימני (או לחץ על Ctrl ולחץ) על האובייקט שבקדמה ובחר באפשרות "צור מסיכה." פעולה זו תמחק את הרקע, ותשאיר רק את האובייקט שנבחר על רקע לבן.
הסר את הרקע והופך אותו לשקוף. ללחוץ י לבחור את "שרביט הקסמים" (אין צורך לפתוח את לוח ההגדרות כעת) ולחץ על הרקע הלבן. ואז לחץ Del.
שמור את התמונה כ- EPS כדי להשתמש בה במסמך אחר. פורמט ה- EPS משמש כמעט בכל היישומים לעיצוב גרפי ועיבוד תמלילים. לחץ על "קובץ" → "שמור בשם" ובחר "Illustrator EPS ( *. EPS)" מתפריט הפורמט. הזן את השם הרצוי לקובץ ולחץ על "שמור".
שמור את התמונה כ- GIF באינטרנט. קבצי GIF ידועים בטעינה מהירה וביכולת לתמוך ברקעים שקופים. אלא אם כן יש בתמונה צבעים רבים, שמירתו ב- GIF היא האפשרות הטובה ביותר.
- לחץ על "קובץ" → "שמור באינטרנט" ובחר באפשרות "GIF". אם לתמונה שקיפות, סמן את התיבה "שקיפות". לחץ על "שמור", הזן את שם הקובץ, בחר את המיקום שבו ברצונך לשמור אותו ולחץ על "שמור" שוב.
- אם התמונה מכילה יותר צבעים מהצבעים המרביים של ה- GIF (256), בחר "PNG-24". כך תוכלו לשמור את התמונה כקובץ PNG, התואם כמעט לכל יישומי האינטרנט. סמן את התיבה "שקיפות" אם לתמונה רקע שקוף. לחץ על "שמור", בחר יעד ולחץ על "שמור" שוב.