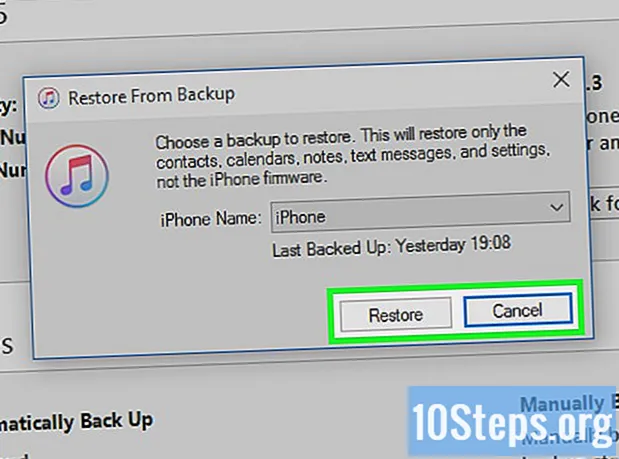תוֹכֶן
מאמר זה ילמד אותך כיצד להשתמש ב- AutoHotkey במחשב Windows. AutoHotkey היא שפת סקריפט עבור Windows המאפשרת תכנות של פעולות שונות עם קיצורי מקשים רבים. עקוב אחר השלבים שלהלן כדי לראות כיצד להתקין AutoHotkey וללמוד כיצד לתכנת כמה סקריפטים בסיסיים להקלדת טקסט, הפעלת תוכניות ופתוח אתרים באמצעות קיצורי מקשים פשוטים.
צעדים
חלק 1 מתוך 5: התקנת AutoHotkey
בקר בדף https://autohotkey.com באמצעות דפדפן.

לחץ פנימה הורד. זהו הכפתור הירוק במרכז העמוד.
לחץ פנימה הורד את תוכנית ההתקנה של AutoHotkey. זה הכפתור הכחול בראש הדף. זה יתחיל בהורדת מתקין AutoHotkey.

הפעל את קובץ ההתקנה. לחץ פעמיים על קובץ ההתקנה שהורדת זה עתה כדי להפעיל את תוכנית ההתקנה.- כל הקבצים שהורדת עוברים לתיקיית "הורדות" כברירת מחדל.
לחץ פנימה התקנה אקספרס. זוהי האפשרות הראשונה באשף ההתקנה של AutoHotkey. פעולה זו תתקין את AutoHotkey במחשב שלך באמצעות הגדרות ברירת המחדל.
- לאחר סיום ההתקנה, תוכלו ללחוץ על "הפעל AutoHotkey" כדי להציג חלק מהתיעוד AutoHotkey.
חלק 2 מתוך 5: יצירת תסריט חדש

לחץ באמצעות לחצן העכבר הימני על שולחן העבודה. כשתלחץ באמצעות לחצן העכבר הימני על כל אזור ריק בשולחן העבודה, ייפתח תפריט נפתח.
העכבר מעל חָדָשׁ. כאשר אתה מציב את סמן העכבר מעל "חדש", תראה רשימת תוכניות שעבורן תוכל ליצור קובץ חדש.
לחץ פנימה סקריפט AutoHotkey. פעולה זו תיצור סקריפט AutoHotkey חדש ב- "שולחן העבודה" שלך. תהיה לו תמונה של דף ריק עם "H" אדום.
שנה את שם הקובץ AutoHotkey. כל המסמכים החדשים יקראו בשם "NewAutoHotkeyScript.ahk" בהגדרה והוא נבחר, ומאפשר לך להזין את השם הרצוי לתסריט.
- אל תמחק את סיומת הקובץ ".ahk" בסוף. הקובץ חייב להסתיים עם סיומת ".ahk" אחרת הוא לא יעבוד ב- AutoHotkey.
לחץ באמצעות לחצן העכבר הימני על התסריט החדש שלך. פעולה זו תפתח תפריט נפתח עם אפשרויות נוספות לקובץ.
לחץ פנימה ערוך סקריפט. זו האפשרות השלישית מלמעלה למטה. פעולה זו תפתח את סקריפט AutoHotkey בפנקס הרשימות. כאן תוכלו לכתוב את התכנות ליצירת סקריפט AutoHotkey הראשון שלכם.
- יהיה לך כבר חתיכת קוד וטקסט מוכנס בשורות הראשונות של כל הסקריפטים החדשים של AHK. התעלם מכך והשאיר את זה כרגע.
חלק 3 מתוך 5: יצירת מקש חם
בשורה חדשה, הזן את הקוד שברצונך להקצות לקיצור המקשים. לדוגמה, אם ברצונך להקצות פקודה המבצעת פעולה כאשר אתה לוחץ על שילוב המקשים Ctrl+ו, היית מקליד ^ ה. כל אות קטנה מייצגת מפתח משלה, ואילו מקשים מיוחדים מיוצגים על ידי סמלים:
- + = Ift Shift
- ^ = Ctrl
- ! = אלט
- # = ⊞ לנצח (מפתח Windows)
- לחץ כאן כדי לראות את רשימת מפתחות הפקודה המלאה.


- אין צורך לחזור לשורת הפקודה, אך הדבר ישמור על קוד מסודר וקל לקריאה אם מתרחשות שגיאות במועד מאוחר יותר.

- יש לכלול תווים מיוחדים, כגון סימני קריאה, בכתפיות מתולתלות {} כך שלא יתבלבלו עם הסמל של מקש "Alt".


- באפשרותך לסגור את פנקס הרשימות לאחר שמשימת העבודה נשמרה.


חלק 4 מתוך 5: יצירת Hotstring
פתח את התסריט שלך או צור סקריפט חדש. אתה יכול לפתוח את התסריט שביצעת לפני כן ולהוסיף לו פקודה חדשה או ליצור סקריפט חדש מאפס.
- לחץ באמצעות לחצן העכבר הימני על התסריט ובחר "ערוך סקריפט" כדי לערוך את התסריט הקודם.
- לחץ באמצעות לחצן העכבר הימני על שולחן העבודה, עבור אל "חדש" ואז בחר "סקריפט מקשי מקשים אוטומטיים".
עבור לשורה חדשה והקלד שני סמלי מעי גס. פקודה של Hotstring מתחילה ::.
- מחרוזת חמה יכולה להחליף מילה או ביטוי במילה או ביטוי אחר.
הקלד את האותיות, המילה או הביטוי שברצונך להחליף. לדוגמה, באפשרותך ליצור Hotstring כך שכל פעם שאתה מקליד את ראשי התיבות "fds", הוא משתנה אוטומטית ל"סופשבוע ", כלומר, כך שלא תצטרך להקליד הכל בכל פעם. בדוגמה זו, הקוד, עד כה, היה נראה כך:
הקלד שני סמלי נקודתיים נוספים. זה יפריד את סוף ההודעה שברצונך להחליף מהמילים או את מה שאתה רוצה להחליף. בעזרת הדוגמה שלנו, הקוד ייראה כך:
הקלד את ההודעה שברצונך להחליף את ראשי התיבות. ההודעה שתקלידו אחרי זוג המעי הגס השני תחליף אוטומטית ואת ראשי התיבות בין המעי הגס. בדוגמה שלנו, הקוד ייראה כך:
- מיתרי חם אינם זקוקים לפקודת "השיבה" בסוף מכיוון שהם כלולים בשורה בתסריט
שמור והפעל את הסקריפט לבדיקה. בדיוק כמו שעשינו קודם, שמור את העבודה שלך על ידי לחיצה על "קובץ" ו"שמור "- ואז לחץ פעמיים על הסקריפט כדי להריץ אותה. לאחר מכן, פתח כל יישום או תוכנית שתוכלו להקליד את הפקודה לבדיקה. כשאתה מקליד את האותיות "fds" בכל דף כלשהו, יש להחליפן מייד ב"סופשבוע "בשדה הטקסט.
חלק 5 מתוך 5: הפעלת יישומים או אתרי אינטרנט
פתח את התסריט שלך או צור סקריפט חדש. אתה יכול לפתוח את הסקריפט שביצעת לפני כן ולהוסיף פקודה חדשה או ליצור פקודה חדשה מאפס.
- לחץ באמצעות לחצן העכבר הימני על התסריט ובחר "ערוך סקריפט" כדי לערוך את התסריט הקודם.
- לחץ באמצעות לחצן העכבר הימני על שולחן העבודה ועבור אל "חדש", ואז בחר "סקריפט מקשי מקשים אוטומטיים".
בשורה חדשה, הזן את הקוד עבור מקשי ה- Hotkey אליהם ברצונך להקצות פקודה. לדוגמה, אם ברצונך לפתוח את אתר wikiHow כשאתה לוחץ על המקשים רוּחַ+W, היית מזין את הקוד #w מכיוון ש- "#" הוא הסמל למפתח Windows ו- "w" הוא הקוד לאות W. בדוגמה זו, הקוד ייראה כך:
- לחץ כאן כדי לראות רשימה מלאה של סמלי מקשים אם ברצונך להשתמש בשילוב מקשים אחר עבור מקש ה- Hotkey שלך.
הקלד שני סמלי מעי גס, קפוץ לשורה הבאה והכניסה. מייד לאחר הזנת הקוד לקיצור הדרך למקלדת, הקלידו מעי גס :: ולחץ ↵ הזן לעבור לשורה הבאה. הזן את השורה באמצעות מספר רווחים או על ידי לחיצה על המקש לשונית ↹.
- אינך צריך להטביע את שורת הפקודה אך הדבר ישמור על קוד מסודר וקל לקריאה אם מתרחשות שגיאות במועד מאוחר יותר.
הקלד זאת לָרוּץ,. ניתן להשתמש בפקודת הפעלה להצגת כל תוכנית, יישום או אתר. הקלד זאת לָרוּץ, עם פסיק בסוף ו- AutoHotkey יחפש את השם או המיקום של כל תוכנית או אתר שמופיעים אחרי הפסיק. בדוגמה שלנו, הקוד, עד כה, היה נראה כך:
הזן את המיקום המלא של כל תוכנית במחשב שלך או הזן את כתובת האתר המלאה עבור אתר כלשהו. לדוגמה, אם אתה רוצה שה- Hotkey שלך יפתח את Internet Explorer, הקלד C: קבצי תוכנית Internet Explorer iexplore.exe אחרי הפקודה הפעלה. בדוגמה שלנו, מכיוון שאנו רוצים לפתוח את אתר wikiHow, הקוד שלנו ייראה כך:
ללחוץ ↵ הזן כדי לעבור לשורה הבאה ולהקליד לַחֲזוֹר. הפקודה לַחֲזוֹר מציין סיום של פקודה ומונע מהקוד לעבור לשורות למטה. בדוגמה שלנו, הקוד הסופי ייראה כך:
שמור והפעל את הסקריפט כדי לבדוק אותו. בדיוק כמו שעשינו קודם, שמור את העבודה שלך על ידי לחיצה על "קובץ" ו"שמור "- ואז לחץ פעמיים על הסקריפט כדי להריץ אותה. אם עקבת אחר הדוגמה שלנו, בכל פעם שתלחץ על שילוב המקשים ⊞ לנצח+W, אתר wikiHow ייפתח בדפדפן ברירת המחדל שלך.