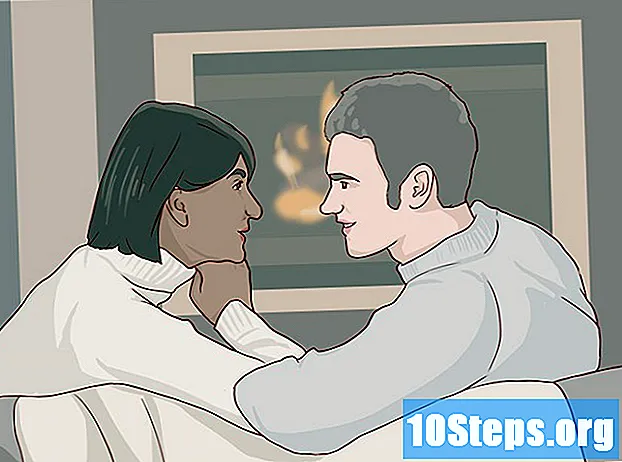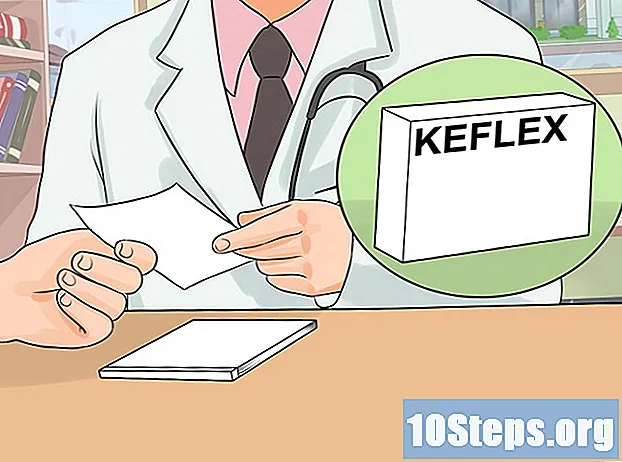תוֹכֶן
במאמר זה: השתמש ב- PowerPoint 2010 ו- 2013 השתמש ב- PowerPoint 2007 ובפניות קודמות
PowerPoint הוא הכלי האידיאלי ליצירת מצגות, עם זאת תתקשו לשתף אותן אם לנמען אין PowerPoint במחשב שלו. הדרך הטובה ביותר לפתור בעיה זו היא להמיר את המצגות לקובץ וידאו MP4. אתה יכול לנגן אותם בכל מחשב ובכל מכשיר, אך אתה יכול גם לשחק אותם ב- YouTube או בשירות שיתוף תוכן אחר. גרסאות אחרונות של PowerPoint מציעות אפשרות זו כברירת מחדל, אך אם אתה משתמש ב- PowerPoint 2007 או בגרסה ישנה יותר, תצטרך לבצע כמה מניפולציות נוספות.
בשלבים
שיטה 1 השתמש ב- PowerPoint 2010 ו- 2013
-

צור מצגת PowerPoint. כשאתה ממיר מצגת PowerPoint ל- MP4, מעברים, תזמון וקריינות נשמרים. אתה יכול להשתמש בכל הכלים הזמינים ליצירת המצגת שלך. -

לחץ על קובץ. בגירסאות מסוימות של PowerPoint 2010 יהיה לך סמל של Office במקום זאת. -

בחר יצוא (2013) או נתח (2010). אפשרות זו ממירה את מצגת השקופיות למגוון פורמטים שונים. -

בחר צור סרטון. זה יפתח את האפשרויות ליצירת סרטונים. -

בחר את האיכות. איכות הווידיאו תקבע את החדות של התמונה כמו גם את גודל הקובץ. קטעי וידאו באיכות נמוכה יהיו מהדרים יותר, אך הם יתפסו הרבה פחות מקום. תוכל לבחור בין שלוש אפשרויות עם שמות שונים במקצת, תלוי אם אתה משתמש בגרסת 2010 או 2013 של PowerPoint.- מצגת איכות (2013) / גבוהה (2010): אפשרות זו מאפשרת להשיג את האיכות הגבוהה ביותר. זה מתאים יותר למצגות במסך גדול. אם אתה מתכנן להשתמש בוידאו לצורך הקרנה, בחר באפשרות זו. תקבל את גודל הקובץ הגדול ביותר מבין שלוש האפשרויות.
- איכות האינטרנט (2013) / בינונית (2010): אם אתה מתכנן להעלות את הסרטון ל- YouTube, או אם אתה רוצה לשתף אותו עם אחרים שצפו בו במחשב, בחר באפשרות זו. גודל הקובץ יהיה קטן משמעותית והאיכות תהיה קצת פחות טובה מאשר באפשרות "איכות גבוהה".
- איכות נמוכה / נמוכה: אפשרות זו תעניק קובץ קטן מאוד, אך גם וידאו קטן ומטשטש יותר. עדיף לטלפונים וטאבלטים ישנים יותר, אם כי מכשירים חדשים יותר יכולים בקלות לקרוא גרסאות טובות יותר.
-
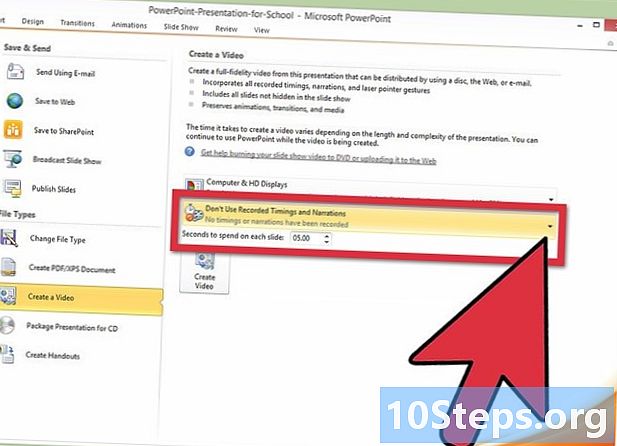
בחר תזמון. התפריט הנפתח שמתחת להגדרות האיכות יאפשר לך להגדיר את אפשרויות התזמון. ניתן להשתמש בחותמת הזמן שנשמרה עבור המצגת או לציין עיכוב חדש לפני הצגת השקופית הבאה.- בתפריט זה תוכלו גם להקליט תזמון וקריינות. ניתן להציג תצוגה מקדימה של התזמונים לפני שתמשיך.
-

לחץ על צור את הסרטון. זה יפתח את החלון הרגיל שמור בשם. -

תן שם ושמור את הקובץ שלך. תן לסרט שלך שם ובחר מיקום שמור. PowerPoint יתחיל ליצור את הקובץ (אורך התהליך יהיה תלוי באורך המצגת). סרגל ההתקדמות בתחתית החלון יאפשר לכם לעקוב אחר התהליך. -

התחל לנגן את הווידיאו. כעת תוכל להפעיל את קובץ הווידאו החדש שיצר. מכיוון שהוא בפורמט MP4, הוא יהיה תואם כמעט לכל מחשב או התקן מחובר אחרון.
שיטה 2 השתמש ב PowerPoint 2007 ובגרסאות קודמות
-

דע כיצד התהליך יתפתח. לא ניתן לייצא ישירות ל- MP4 בגירסאות ישנות יותר של PowerPoint. באמצעות Windows Movie Maker, תוכנת עריכת וידאו למחשבי Windows, באפשרותך ליצור סרטון באמצעות קבצי התמונה בכל שקופית. PowerPoint מקל על יצירת קבצי תמונה אלה. -

התקן את Windows Movie Maker (אם הוא כבר לא מותקן). רוב הגרסאות של Windows מגיעות עם Windows Movie Maker. אם אתה משתמש ב- Windows 7 או 8, אתה יכול לבחון את הזמינות של Windows Movie Maker באתר התמיכה של מיקרוסופט. -

ייצא את ה- PowerPoint לקבצי תמונות. לאחר התקנת Movie Maker, תוכלו להמיר את השקופיות במצגת לקבצי JPG כדי ליצור סרט עם התמונות שהתקבלו.- לחץ על כפתור Office או על התפריט קובץ ובחר שמור בשם.
- לחץ על תפריט סוג ובחר קובץ חילופי JPEG.

- בחר או צור ספרייה חדשה עבור כל השקופיות שלך.
- לחץ על שיא ואז בחר כל שקופית מתי תזמינו.

-

פתח את Windows Movie Maker. כעת, לאחר שיצרת קבצי תמונה, תוכל לייבא אותם ל- Windows Movie Maker ולהשתמש בהם כדי ליצור סרטון MP4. -

ייבא את הקבצים. יהיה עליך להוסיף ב- Windows Movie Maker את התיקיה המכילה את קבצי התמונה.- לחץ על קובץ ואז בחר ייבא לקולקציות. אם אתה משתמש ב- Movie Maker 2012, בחר במקום זאת הוסף סרטונים ותמונות.
- עבור אל התיקיה המכילה את הקבצים שיצרת זה עתה ובחר את כל התמונות. לתיקיה יהיה שם זהה לזה של המצגת.
- לחץ על פתוח לאחר בחירת כל הקבצים בתיקיה. קבצי התמונה יהיו פתוחים ב- Movie Maker.
-

סדר את השקופיות. התהליך ישתנה מעט בהתאם לגירסת Movie Maker המותקנת במחשב שלך. אם אתה משתמש בגרסה ישנה יותר, בחר את כל התמונות המיובאות וגרור אותן ללוח הקרטון. אם אתה משתמש ב- Movie Maker 2012, השקופיות יסודרו אוטומטית בציר זמן. -

התאם את משך השקופיות. אתה יכול להגדיל או לצמצם את הזמן שחלף בין כל שקופית כדי להתאים לכמות ה- e שהקהל אמור לקרוא במהלך אותה תקופה. וודאו שיש לקהל מספיק זמן לתפוס מידע כלשהו. -
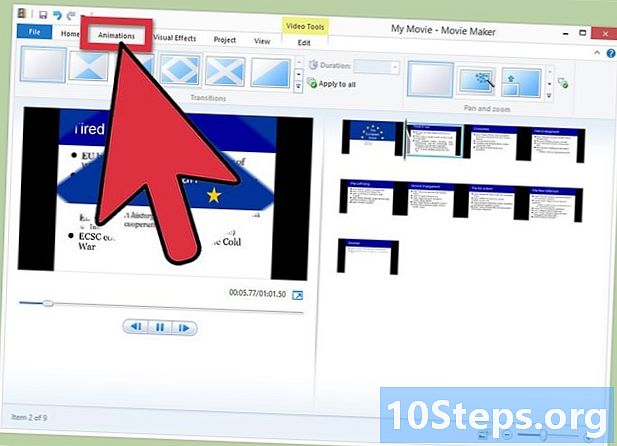
הוסף מעברים. אתה יכול להשתמש בכלי המעבר של Windows Movie Maker כדי להוסיף מעברים בין כל שקופית. הם יאפשרו לכם להוסיף אפקטים מהנים, אך הימנעו מהתעללות בה כדי לא להסיח את דעת הקהל שלכם מתוכן המצגת.- תוכלו למצוא באינטרנט הדרכות מפורטות מפורטות ללמוד כיצד להשתמש במעברים.
-

שמור את הסרט בפורמט MP4. לאחר ביצוע השינויים בסרט, תוכלו לשמור בפורמט MP4.- לחץ על שמור את הסרט או שמור למחשב שלי.
- אם ניתנת לך האפשרות לבחור התקן, בחר באחד מהאפשרויות למחשב, המכשיר הספציפי עליו אתה מתכנן להפעיל את הווידאו.
- שם ושמור את הקובץ. הסרט צריך להיות בפורמט MP4. אם זה לא המקרה, בחר MPEG-4 בתפריט סוג.
-
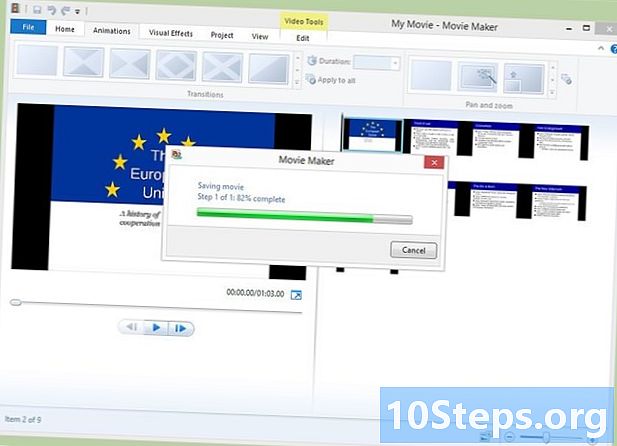
המתן ליצירת הסרט. לאחר הקלטת הסרט, יוצר הסרטים יתחיל ליצור את קובץ הווידיאו. התהליך ייקח זמן מה תלוי באורך המצגת. לאחר יצירת הקובץ תוכלו לקרוא אותו או להעביר אותו כרצונכם.