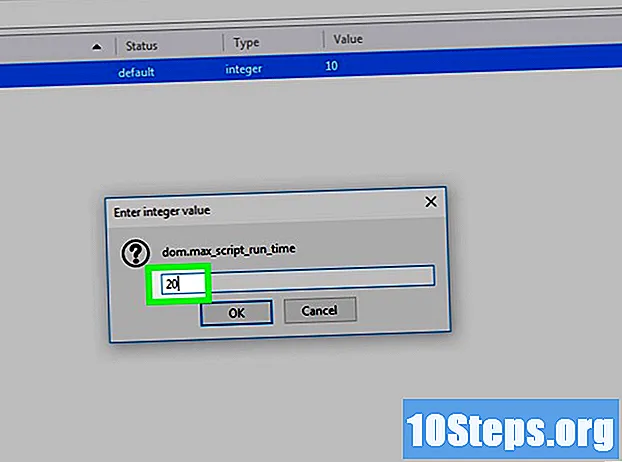תוֹכֶן
- בשלבים
- שיטה 1 צפה במצב מסך מלא באמצעות Google Chrome
- שיטה כפולה לשונית
- שיטה 3 הורד את הגרסה האחרונה של Google Chrome
- שיטה 4 בטל את אפשרות האצת החומרה של Chrome
- שיטה 5 אפס את Chrome
- שיטה 6 השבת את נגן הפלאש של אדובי
- שיטה 7 הסר את הנושא מ- Google Chrome
אתה אוהב לצפות בסרטונים מיוטיוב מדי פעם. אם אתה משתמש בדפדפן האינטרנט של Google Chrome, אתה עלול להיתקל בבעיה במצב מסך מלא עם גרסאות מסוימות. חלק מהדפדפן נשאר גלוי, אפילו משולחן העבודה. הבעיה ידועה. עם זאת, ישנם מספר טיפים לפיתרון בעיית צפייה זו במצב מסך מלא.
בשלבים
שיטה 1 צפה במצב מסך מלא באמצעות Google Chrome
-

עבור אל Google Chrome. אם מצב המסך המלא של YouTube לא מבטיח, זו נותרה אפשרות להפעיל את אותה פונקציה באמצעות Google Chrome. זוהי דרך מהירה וקלה ליהנות מסרטונים במסך מלא. אז הבעיה כבר לא אחת בשבילכם. -

כנסו לאתר YouTube. פתח את https://www.youtube.com אתה מגיע לדף הבית של אתר YouTube. -

בדוק סרטון. בחר סרטון וידאו והפעל אותו. תוכל להעריך את הפעולה. -

העבר את הסרטון למסך מלא. לחץ על הציור הקטן בצורת המלבן החסר את אמצע כל צד. זה בפינה השמאלית התחתונה של הסרטון שלך. על ידי לחיצה עליו, הסרטון חייב להכיל את כל המסך. אם אתה עדיין רואה חלק מדף Google Chrome, יש לך בעיה בדפדפן האינטרנט.- שימו לב שאם תבחרו את המלבן (הצדדים לא קטומים) בפינה השמאלית התחתונה של הסרטון, הפעלתם את מצב הסרט לצפייה בסרטון הווידיאו. לאחר מכן, מצב זה עשוי להפריע לשימוש במצב מסך מלא.
-

אפשר מצב מסך מלא. שימו לב שהחלפת הסרטון למסך מלא תלויה במערכת ההפעלה שלכם.- עם Windows אתה צריך ללחוץ F11.
- ב- Mac OS, זה שילוב המקשים M Cmd+Ift Shift+F.
-

שלוט בפעולות במצב מסך מלא. בהתאם למערכת ההפעלה שלך, העברת את הסרטון למסך מלא.- על ידי הקשה על מקש הרווח, תוכלו להשהות בצפייה בוידאו.
- כדי לעצור את תצוגת המסך המלא, לחץ על המקש בריחה של המקלדת שלך.
שיטה כפולה לשונית
-

פתח דף של Google Chrome. שים לב שאנשים המשתמשים בדפדפן Google Chrome הצליחו להציג במצב מסך מלא לאחר כפילות של הדף הפוגע. -

בחר סרטון כנסו לאתר YouTube ובחרו סרטון. נושא הסרטון אינו חשוב. זה רק כדי לעשות את השינוי. -

הפעל את מצב המסך המלא של הווידיאו. בחר את המלבן הקטן עם הרקע של הצדדים הקטועים. בדרך כלל, עליך להציג את הסרטון שלך על כל המסך. אם יש לך חלק מ- Google Chrome שמוצג, הפעולה לא תבוצע כראוי. -

השבת את תצוגת המסך המלא. לחץ על המקש בריחה כדי להחזיר את תצוגת הווידיאו הקלאסית לדף YouTube. אתה יכול לראות את הכרטיסיות שפתחת ב- Google Chrome. -

עבור לתווית הלשונית. ב- Mac, בלחיצה ימנית צריך ללחוץ עם העכבר ובמקביל ללחוץ על המקש בקרתי (ראה: לחץ לחיצה ימנית על מק). בצע פעולה זו על הארוך. מוצג תפריט. -

לשונית כפולה. בחר מהתפריט המוצע כפולה. כרטיסייה חדשה נפתחת עם אותו תוכן.- אתה יכול לסגור את הכרטיסייה המקורית בדפדפן Google Chrome. אין לו כלי עזר נוסף.
-

אפשר את הצגת המסך המלא של הווידיאו. בעמוד חדש זה, בחר את המלבן הקטן שצידיו חתוכות בפינה השמאלית התחתונה של הסרטון שלך. בכך, יש לך כעת את הווידיאו שלך שמצלם את כל המסך שלך. אם זה עדיין לא המקרה, נסה שיטה אחרת.
שיטה 3 הורד את הגרסה האחרונה של Google Chrome
-

פתח את הדפדפן שלך. יתכן שאתה משתמש בגרסה ישנה יותר של Google Chrome שעדיין לא ממירה סרטוני YouTube ל- HTML5. עליך לעדכן את גרסתך Google Chrome. -

עבור לתפריט המותאם אישית של הדפדפן. לחץ על ⁝ או ☰ (תלוי בגרסה) כדי לגשת לתפריט המציע מספר פעולות אפשריות. -

בחר עזרה. בתפריט, לרדת והפעל את הסמן עזרהואז בתפריט המשנה החדש, לחץ על אודות Google Chrome. כרטיסייה חדשה נפתחת בתאריך אודות Chrome. -

עדכן את הגרסה שלך. על לונגלט אודות Chromeלחץ על עדכן את Chrome. שים לב שאם לא ניתן לעדכן את הגרסה שלך, זה שאתה כבר משתמש בגירסה האחרונה. -

הפעל מחדש את הדפדפן. לאחר התקנת העדכון, Google Chrome מציע לסגור את הדפדפן ולהפעיל אותו מחדש כדי לקחת בחשבון את העדכון. עשה זאת. לאחר הבנתך, יש לך כעת גרסה המשתמשת בפורמט HTML5. -

בדוק את הפעלת הווידיאו. פתח את YouTube, בחר סרטון. לחץ על המלבן הקטן (על רקע הצדדים הקטועים) כדי להעביר את הסרטון למסך מלא.- אם תצוגת הווידיאו תופס את כל המסך שלך, הבעיה נפתרה.
- אם, למרבה הצער, אתה עדיין רואה חלק מהדפדפן או המשרד שלך, תצטרך לנסות שיטה אחרת.
שיטה 4 בטל את אפשרות האצת החומרה של Chrome
-

עבור אל Google Chrome. בתכונות של Chrome, יש את האפשרות האצת חומרה שמטרתו לשפר את הביצועים של Chrome. עם זאת, נראה כי תכונה זו מתנגשת עם פעולתם התקינה של הלשוניות וסרגל הגלילה. דווח על ידי משתמשים כי השבתת תכונה זו תתקן את בעיית המסך המלא בסרטוני YouTube. -

גישה ל הגדרות. לחץ על ⁝ או ☰ (תלוי בגרסה) כדי לגשת לתפריט המציע מספר פעולות אפשריות. לאחר מכן בחר הגדרות. כרטיסייה חדשה נפתחת המציגה את הגדרות Chrome. -

תצוגה הגדרות מתקדמות. גלול מטה בדף של הגדרותואז לפתוח את הגדרות מתקדמות. -

עבור לקטע מערכת. דפדף הגדרות מתקדמות עד שתמצא את הקטע מערכת. -

השבת את האפשרות. בתור השתמש בהאצת חומרהלהפסיק את פעילותו. לפיכך, האפשרות כבר לא תעבוד בדפדפן שלך. -

התחל סרטון. פתח את https://www.youtube.com ובחר סרטון. תוכל לבדוק אם השבתת התכונה פותרת את הבעיה. -

עבור למסך המלא של הסרטון שלך. לחץ על המלבן הקטן, שצידיו חתוכים בפינה השמאלית התחתונה של הסרטון כדי להציג על כל שטח המסך.- אם הסרטון שלך מופיע היטב על המסך, הבעיה שלך הגיעה מהפונקציונליות השתמש בהאצת חומרה.
- מצד שני, אם הסרטון שלך מוצג במסך מלא, אך עם חלק מהדפדפן או משולחן העבודה, הבעיה לא נפתרת. חזור להפעלת התכונה השתמש בהאצת חומרה. לאחר מכן נסה לבדוק פיתרון אחר.
שיטה 5 אפס את Chrome
-

פתח את דפדפן Chrome שלך. אחד הפתרונות שמשתמשים מצאו הוא להסיר את ההתקנה ולאחר מכן לאפס את Google Chrome כדי לתקן את בעיית הצפייה בסרטוני YouTube.- שימו לב שעל ידי איפוס הדפדפן, תאבדו את התצורה שביצעתם בדפדפן, כמו גם את התוספים שהתקנתם, קובצי Cookie מאתרים וכו ’.
- לפני שתנסה לפתור את הבעיה שלך על ידי ביצוע שיטה זו, וודא שאתה משתמש בגירסה האחרונה של Google Chrome.
-

גישה ל הגדרות. לחץ על ⁝ או ☰ (תלוי בגרסה) כדי לגשת לתפריט המציע מספר פעולות אפשריות. לאחר מכן בחר הגדרות. כרטיסייה חדשה נפתחת המציגה את הגדרות Chrome. -

תצוגה הגדרות מתקדמות. גלול מטה בדף של הגדרותואז לפתוח את הגדרות מתקדמות. בדרך זו תוכלו לגשת לתכונות נוספות של Chrome. -

עבור לקטע לאפס. דפדף הגדרות מתקדמות עד שתמצא את הקטע Réinintialiser. לחץ על שחזר את הגדרות ברירת המחדל. חלון נפתח עם כפתור כדי להתחיל בתהליך. -

התחל לאפס את הדפדפן שלך. לחץ על הכפתור לאפס. בתוך רגעים ספורים הדפדפן שלך התקין מחדש את הגדרות ברירת המחדל. -

בדוק סרטון מאתר YouTube. פתח את YouTube, בחר סרטון. לחץ על המלבן הקטן (על רקע הצדדים הקטועים) כדי להעביר את הסרטון למסך מלא. אם עדיין יש לך בעיה, נסה פיתרון אחר.
שיטה 6 השבת את נגן הפלאש של אדובי
-

לחץ פעמיים על סמל Chrome. הבעיה של הצגת סרטוני מסך מלא יכולה להיפתר עבור אנשים שהשביתם את נגן Adobe Flash. שימו לב ש- YouTube כבר לא משתמש בנגן Flash של אדובי. מצד שני, על ידי השבתתו, תוכלו למנוע מאתרים אחרים בהם תוכלו לבקר, לפעול כרגיל.- לפני שתנסה לפתור את הבעיה שלך על ידי ביצוע שיטה זו, וודא שאתה משתמש בגירסה האחרונה של Google Chrome.
-

עבור לרשימת התוספים ב- Google Chrome. בסרגל הכתובות, הזן כרום: // רכיבים. דע כי עבור כמה גרסאות ישנות אתה צריך לכתוב chrome: // plugins. כרטיסייה חדשה נפתחת עם רשימת כל התוספים. -

חפש את הקורא. דפדף ברשימת התוספים. ייתכן שתמצא יותר ממודול Adobe Flash Player אחד. יהיה עליכם למחוק את כל אלו שתמצאו. -

השבת את הנגן. עבור גרסאות Chrome שעוברות chrome: // plugins כדי לגשת לתוספים, לחץ על Deactivate בדף האינטרנט שמפרט את התוספים. המודול הופך לאפור והופך ללא פעיל. לגרסאות שעוברות כרום: // רכיבים כדי לגשת לתוספים, הגישה שונה. צריך לעבור הגדרותאז הגדרות מתקדמות ואז בסוף החלק סודיות וביטחוןלחץ על הגדרות תוכן. אנו מגיעים לדף של הגדרות תוכן עם רשימת פריטים. ברשימה, בחר פלאש. העמוד של פלאש יצוץ. שם, בטל אפשר לאתרים להפעיל Flash. -

התחל סרטון. פתח את https://www.youtube.com ובחר סרטון. תוכל לבדוק אם השבתת Adobe Flash פותרת את הבעיה. -

עבור למסך המלא של הסרטון שלך. לחץ על המלבן הקטן, שצידיו חתוכים בפינה השמאלית התחתונה של הסרטון כדי להציג על כל שטח המסך. אם עדיין יש לך בעיה, נסה פיתרון אחר.
שיטה 7 הסר את הנושא מ- Google Chrome
-

פתח את דפדפן Google Chrome. עבור אנשים מסוימים הבעיה של הצגת סרטוני YouTube במסך מלא נפתרה על ידי הסרת הנושא שלהם מהדפדפן. שימו לב שעיצוב כרום הוא היבט של הדפדפן שלך (רקעים, צבעים וכו '). אפשר לשנות על ידי מעבר לחנות האינטרנט של Chrome.- עליכם לדעת שאם לא התקנתם ערכת נושא עבור Chrome, פיתרון זה אינו מתאים לכם.
-

גישה ל הגדרות. לחץ על ⁝ או ☰ (תלוי בגרסה) כדי לגשת לתפריט המציע מספר פעולות אפשריות. לאחר מכן בחר הגדרות. כרטיסייה חדשה נפתחת המציגה את הגדרות Chrome. -

עבור לקטע המראה. בעמוד של הגדרות, עבור לקטע המראה. -

מחק את הנושא. עבור גרסאות מסוימות צריך ללחוץ על הכפתור אפס את נושא ברירת המחדל. עבור גרסאות אחרות יהיה צורך ללחוץ על שחזר את רמת הזום ברירת המחדל. לבסוף, בכל מקרה, הפעולה מאפשרת למחוק את נושא הדפדפן. -

בדוק סרטון מאתר YouTube. פתח את YouTube, בחר סרטון. לחץ על המלבן הקטן (על רקע הצדדים הקטועים) כדי להעביר את הסרטון למסך מלא. אם עדיין יש לך בעיה, נסה פיתרון אחר.