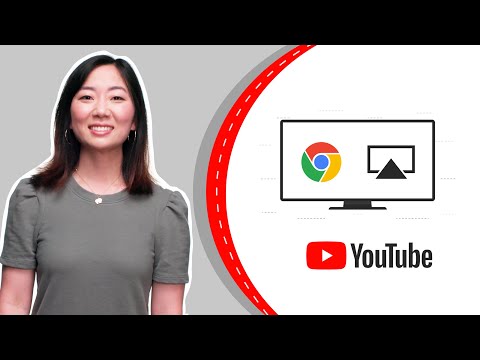
תוֹכֶן
סעיפים אחריםמכשיר ה- Chromecast של גוגל מאפשר לכם להזרים מהמחשב או מהטלפון לטלוויזיה HDTV. זה בעלות נמוכה ותפעול קל הופכים את חיתוך כבל הכבל לזול מתמיד. WikiHow זה מלמד כיצד להגדיר Chromecast וכיצד להעביר אליו סרטונים מהסמארטפון, הטאבלט או המחשב.
צעדים
חלק 1 מתוך 5: חיבור ה- Chromecast לטלוויזיה
פרוש את תיבת ה- Chromecast שלך. אתה צריך למצוא כבל USB וכבל טעינה יחד עם התקן בגודל כונן האגודל.

זהה את יציאת ה- HDMI בחלק האחורי או בצד הטלוויזיה HD שלך. אתה צריך גם למצוא אם לטלוויזיה שלך יש יציאת USB לטעינה של המכשיר או לא. אם לא, הוא יצטרך שקע או רצועת חשמל בקרבת מקום.
הכנס את יציאת ה- USB לגב ה- Chromecast. אם אתה משתמש ביציאת ה- USB לטעינת ההתקן, חבר את כבל ה- USB להתקן. אם לא, חבר את מטען המכשיר אליו במקום זאת.
הכנס את הקצה השני של ה- Chromecast ליציאת ה- HDMI. ה- Chromecast מתחבר ישירות ליציאת HDMI בטלוויזיה ונשאר מוסתר מאחורי הטלוויזיה או בצד.
חבר את המכשיר לחשמל. לאחר חיבורו, חבר את מתאם ה- AC לשקע חשמל להפעלת ההתקן.
הפעל את הטלוויזיה שלך. לחץ על כפתור "קלט". מצא את כניסת ה- HDMI המתאימה למכשיר שלך. זה יכול להיות יציאת HDMI ממוספרת, כגון HDMI, HDMI2 או HDMI3.
סיים את ההתקנה במחשב הנייד או בסמארטפון. עבור אל google.com/chromecast/setup כדי ליצור את חשבונך. שים לב לשם הגדרת Chromecast שלך.
חלק 2 מתוך 5: הגדרת ה- Chromecast בטלפון חכם או טאבלט
הורד את אפליקציית Google Home. אפליקציית Google Home זמינה בחינם מחנות Google Play במכשירי Android, או App Store ב- iPhone או iPad. השתמש בצעדים הבאים להורדת חנות Google Play.
- פתח את ה חנות הגוגל סטור אוֹ חנות אפליקציות.
- הקש על כרטיסיית החיפוש (iPhone ו- iPad בלבד).
- להיכנס "דף הבית של גוגל"בסרגל החיפוש.
- בֶּרֶז "דף הבית של גוגל" בתוצאות החיפוש.
- בֶּרֶז לקבל אוֹ להתקין ליד אפליקציית Google Home.
פתח את אפליקציית Google Home. יש לו סמל לבן הדומה לבית כחול, צהוב, אדום וירוק. הקש על הסמל במסך הבית או בתפריט היישומים שלך כדי לפתוח את אפליקציית הבית של Google.
- אם אינך מחובר לחשבון Google שלך באופן אוטומטי, היכנס באמצעות שם המשתמש והסיסמה המשויכים לחשבון Google שלך.
בֶּרֶז +. זה נמצא בפינה השמאלית העליונה של אפליקציית Google Home. זה מציג תפריט.
בֶּרֶז הגדר מכשיר. זה בראש התפריט שמופיע כאשר אתה מקיש על סמל "+".
בֶּרֶז הגדר מכשיר חדש בביתך. זו האפשרות הראשונה מתחת ל"התקן חדש "בתפריט" הגדר ".
בחר בית למכשיר שלך והקש עליו הַבָּא. אפליקציית Google Home תתחיל לסרוק את רשת ה- Wi-Fi שלכם למכשירים חדשים.
- אם אין לך הגדרת בית, הקש על הוסף עוד בית ופעל לפי ההוראות להגדרת רשת Google Home.
אמת את הקוד. אתה אמור לראות קוד בן 4 ספרות גם בסמארטפון או בטאבלט וגם בטלוויזיה שלך. ודא שאתה רואה את אותו הקוד בשני המכשירים.
בחר חדר והקש עליו הַבָּא. אם הגדרת מספר חדרים לרשת הביתית שלך, תוכל לבחור באיזה חדר מכשיר ה- Chromecast נמצא.
בחר את רשת ה- Wi-Fi שלך. הקש על רשת ה- Wi-Fi שאליה ברצונך לחבר את Google Chromecast שלך.
הזן את סיסמת ה- Wi-Fi שלך. לאחר שבחרת רשת Wi-Fi, הזן את הסיסמה שלך כדי לחבר את ה- Chromecast שלך לרשת ה- Wi-Fi שלך. כאשר ה- Chromecast מוגדר, הוא יגיד "הכל בוצע" בסמארטפון או בטאבלט שלך.
חלק 3 מתוך 5: שימוש ב- Chromecast עם מכשיר
ודא שהטלפון נמצא באותה רשת Wi-Fi כמו ה- Chromecast שלך.
הורד אפליקציות נתמכות למכשיר שלך. האפליקציות הפופולריות ביותר, כולל Netflix, YouTube, Spotify, Hulu, Amazon Prime Video ועוד תומכות ב- Chromecast. רשימת אפליקציות זמינה בכתובת https://www.google.com/intl/iw/chrome/devices/chromecast/apps.html
פתח אפליקציה נתמכת. הקש על סמל האפליקציה בסמארטפון או בטאבלט שלך כדי לפתוח את האפליקציה בסמארטפון או בטאבלט שלך.
בחר משהו שברצונך להזרים. זה יכול להיות סרט או סרטון או כל דבר שאתה רוצה ללהק לטלוויזיה שלך.
הקש על כפתור השידור. זה יהפוך לבן לאחר שתזרמו מהמכשיר לטלוויזיה.
הקש על מכשיר ה- Chromecast בטלפון החכם שלך. זה יעביר את התוכן שאתה משדר לטלפון או לטאבלט לטלוויזיה שלך.
חלק 4 מתוך 5: העברת וידאו ל- Chromecast עם מחשב נייד
הורד את דפדפן Google Chrome. פתח תמיד את התוכן שברצונך להזרים בדפדפן Chrome. השם Chromecast מציין שהוא עובד יחד עם Google Chrome.
- אתה יכול להוריד את Google Chrome מ- https://www.google.com/chrome/.
פתח את Google Chrome. יש לו סמל הדומה לגלגל אדום, ירוק, צהוב וכחול. לחץ על הסמל במחשב שלך כדי להפעיל את Google Chrome.
היכנס לאתר הזרמת וידאו. אתרי זרימת וידאו פופולריים רבים מותאמים לגוגל כרום. אלה כוללים את Netflix, YouTube, Hulu Plus, HBO Go, Watch ESPN, Showtime Anywhere ו- Google Play. תתחבר לחשבון שלך.
בחר את התוכן שברצונך להזרים. התחל להשמיע כל תוכן שתרצה להזרים במחשב שלך.
לחץ על כפתור השידור בדפדפן שלך. זה הסמל שדומה לטלוויזיה עם גלים שיורדים ממנה. פעולה זו מציגה רשימת מכשירים שאפשר להעביר אליהם.
לחץ על מכשיר ה- Chromecast שלך. ה- Chromecast יקבל את האות ויתחיל לזרום.
חלק 5 מתוך 5: העברת אתר ל- Chromecast עם מחשב נייד
הורד את דפדפן Google Chrome. פתח תמיד את התוכן שברצונך להזרים בדפדפן Chrome. השם Chromecast מציין שהוא עובד יחד עם Google Chrome.
- אתה יכול להוריד את Google Chrome מ- https://www.google.com/chrome/.
פתח את Google Chrome. אתה יכול להשתמש ב- Google Chrome כדי להעביר כל אתר למכשיר ה- Chromecast שלך.
- ודא שהמחשב הנייד או המחשב שלך מחוברים לאותה רשת Wi-Fi שאליה מחובר ה- Chromecast שלך.
עבור לאתר שאתה רוצה להעביר. אתה יכול להעביר כל אתר ל- Chromecast באמצעות דפדפן Google Chrome. הזן את כתובת האינטרנט בשורת הכתובת למעלה.
נְקִישָׁה ⋮ כדי לפתוח את התפריט. זהו הסמל עם שלוש נקודות אנכיות בפינה השמאלית העליונה של Google Chrome.
נְקִישָׁה ללהק…. זה בתפריט שמופיע כשלוחצים על הסמל עם שלוש נקודות בפינה השמאלית העליונה. פעולה זו מציגה רשימת מכשירים שאפשר להעביר אליהם.
לחץ על מכשיר ה- Chromecast שלך. זה מעביר תמונת סטילס של הכרטיסייה הנוכחית שלך למכשיר ה- Chromecast שלך.
שאלות ותשובות קהילתיות
אני לא יכול ללהק את ה- iPlayer של BBC או את נגן ה- ITV, אם כי אני מקבל את שניהם בצורה ברורה לחלוטין. למה זה?
איך חיבור האינטרנט שלך? אם אתה צופה בווידאו HD (720p, 1080p, 4K) אז תרצה במהירות של 20mb / s לפחות (מגה-בייט לשנייה).
מה עלי לעשות אם הטלפון שלי לא יזהה מכשיר Chromecast? תשובה
מדי יום ב- wikiHow, אנו עובדים קשה כדי לתת לך גישה להוראות ומידע שיעזרו לך לחיות חיים טובים יותר, בין אם זה שומר עליך בטוח יותר, בריא יותר או שיפור הרווחה שלך. על רקע המשברים הציבוריים והכלכליים הנוכחיים, כאשר העולם משתנה באופן דרמטי וכולנו לומדים ומסתגלים לשינויים בחיי היומיום, אנשים זקוקים ל WikiHow יותר מתמיד. התמיכה שלך מסייעת ל- wikiHow ליצור מאמרים וסרטונים מאוירים מעמיקים יותר ולשתף את המותג האמין שלנו של תוכן הדרכה עם מיליוני אנשים בכל רחבי העולם. אנא שקול לתרום ל- wikiHow היום.


