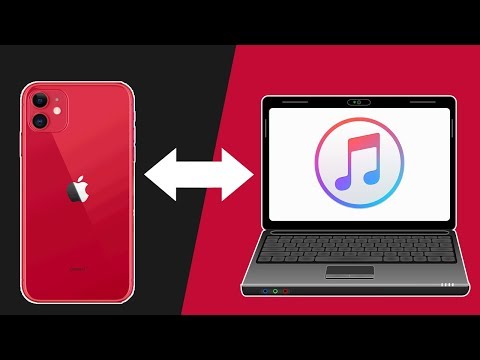
תוֹכֶן
חיבור וסנכרון של ה- iPad שלך עם iTunes הוא הדרך האידיאלית לניהול אפליקציות ב- iPad שלך, במיוחד כאשר אתה מבצע רכישות חדשות מחנות iTunes. בצע את השלבים המתוארים במאמר זה כדי ללמוד כיצד לחבר את ה- iPad שלך ל- iTunes ולהשתמש בתכונת הסנכרון ב- iTunes.
צעדים
שיטה 1 מתוך 2: שיטה ראשונה: חיבור iPad ל- iTunes באמצעות USB
פתח את יישום iTunes במחשב Mac או Windows שלך.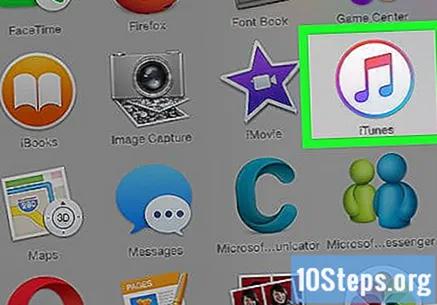
- אם אין לך iTunes מותקן, בקר בכתובת http://www.apple.com/itunes/download/ כדי להוריד ולהתקין את הגרסה האחרונה של iTunes.
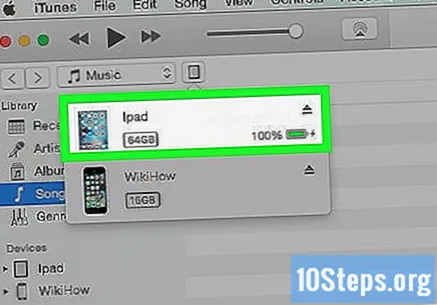
חבר את ה- iPad למחשב באמצעות כבל ה- USB שמצורף ל- iPad.
המתן ש- iTunes יזהה את ה- iPad שלך. שם המכשיר שלך יוצג בפינה השמאלית העליונה של iTunes לאחר זיהויו.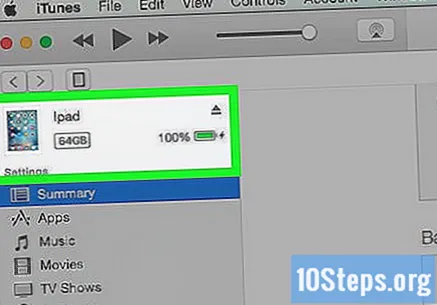
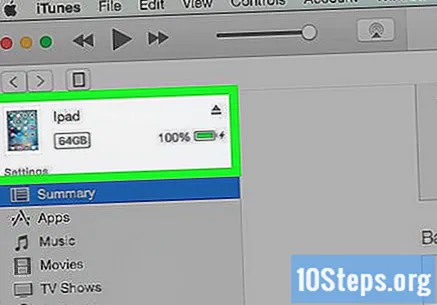
לחץ על "מכשיר" או "אייפד", הממוקם בפינה הימנית העליונה של iTunes.
לחץ על כפתור "החל", הממוקם בפינה הימנית התחתונה של iTunes. הנתונים בין ה- iPad שלך ל- iTunes יתחילו להסתנכרן.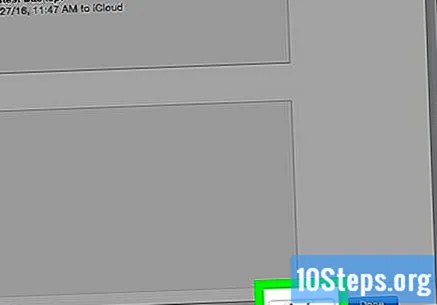
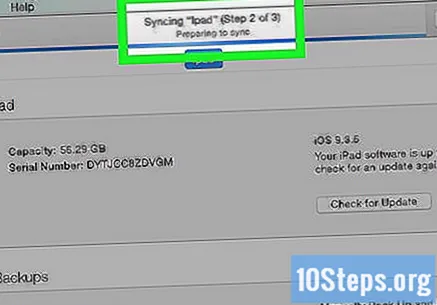
המתן עד ש- iTunes תודיע לך שהסנכרון ל- iPad הושלם.
לחץ על "בוצע" ולאחר מכן לחץ על כפתור "הוצא" הממוקם על כפתור ה- iPad ב- iTunes.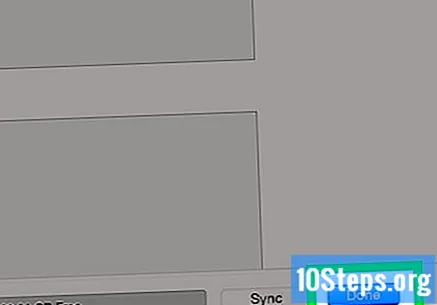
נתק את ה- iPad שלך מכבל ה- USB. הנתונים בין ה- iPad שלך ל- iTunes מסונכרנים כעת, וה- iPad שלך מוכן לשימוש.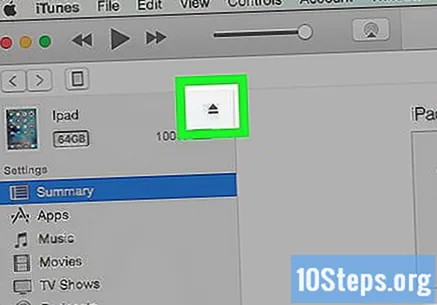
שיטה 2 מתוך 2: שיטה שנייה: חיבור iPad ל- iTunes באופן אלחוטי
לחץ על "הגדרות" ב- iPad שלך.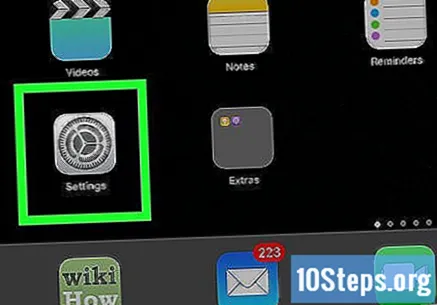
לחץ על "Wi-Fi" ואז המתן עד שה- iPad שלך יסרוק אחר כל רשתות ה- Wi-Fi הזמינות.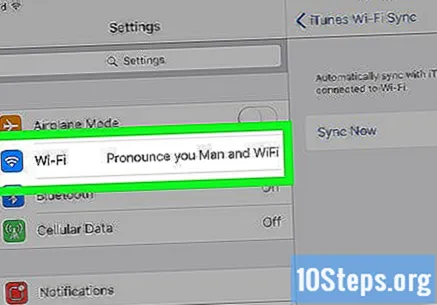
גע בשם אותה רשת Wi-Fi שאליה מחובר המחשב שלך. ה- iPad שלך יתחבר לרשת ה- Wi-Fi הספציפית ותציג את לוגו ה- Wi-Fi.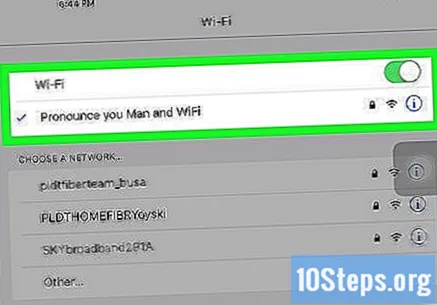
פתח את iTunes במחשב Windows או Mac שלך.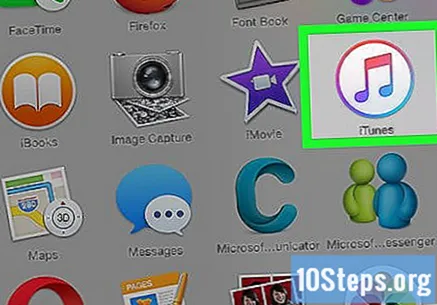
- אם iTunes אינו מותקן במחשב שלך, עבור אל http://www.apple.com/itunes/download/ והתקן את הגרסה האחרונה של iTunes מבית Apple.
חבר את ה- iPad למחשב באמצעות אותו כבל USB שהגיע עם ה- iPad שלך.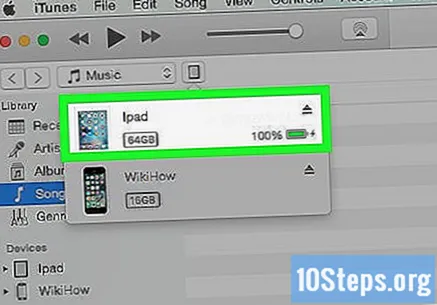
לחץ על הכפתור שנקרא "iPad" או "מכשיר" בפינה השמאלית העליונה של iTunes.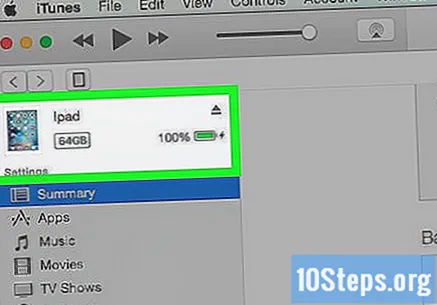
לחץ על הכרטיסייה בשם "סיכום.”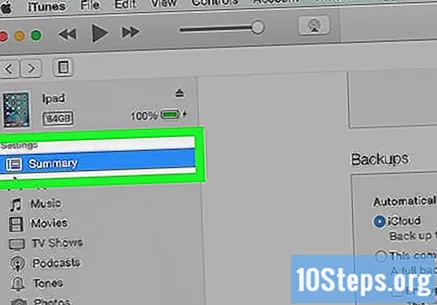
סמן את התיבה לצד "סנכרן ל- iPad זה באמצעות Wi-Fi.” ה- iPad שלך יחובר ל- iTunes במחשב שלך באופן אלחוטי.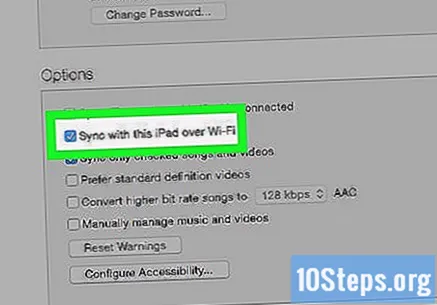
נתק את ה- iPad שלך מכבל ה- USB המחובר למחשב שלך.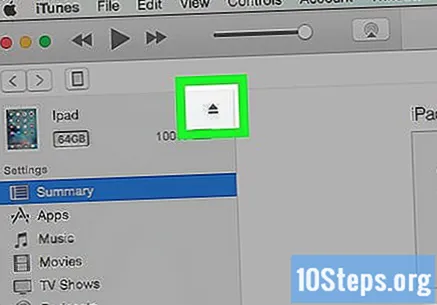
לחץ על "החל" בפינה השמאלית התחתונה של iTunes. הנתונים בין iTunes ל- iPad שלך יתחילו להיות מסונכרנים.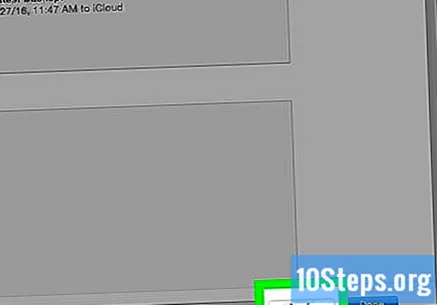
המתן ל- iTunes שיידע אותך שהסנכרון בין iTunes ל- iPad שלך הושלם.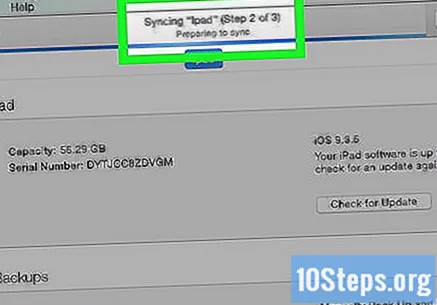
לחץ על "מוכן" ואז לחץ על "הוצא" שנמצא על כפתור ה- iPad ב- iTunes. ה- iPad שלך מוכן לשימוש כעת.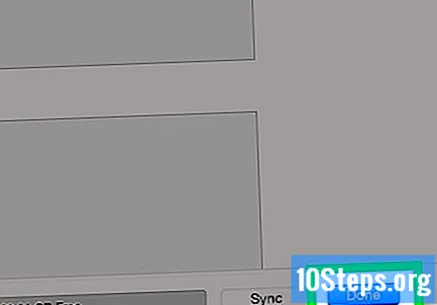
טיפים
- אם אתה מחבר את ה- iPad שלך באופן אלחוטי ל- iTunes, ה- iPad שלך יסונכרן בכל עת ש- iTunes פתוח במחשב שלך, או אם אתה טוען את ה- iPad שלך, כל עוד ה- iPad והמחשב שלך מחוברים לאותה רשת Wi-Fi.


